A Microsoft Office Excelben gyorsan eltávolíthatja a rejtett, üres vonalakat, amelyek elrontják az asztal tömb megjelenését. Ennek meg kell tennie ezt a cikket.
Hogyan lehet eltávolítani a rejtett vonalakat az Excel-ben
Számos módja van a szabványos programeszközök használatával végrehajtott feladat végrehajtásához. Ezután figyelembe kell venni a leggyakoribbakat.
1. módszer Hogyan lehet eltávolítani a vonalakat az asztalon az egyik a helyi menübenA művelethez való megbirkózás érdekében ajánlott a következő algoritmus használata:
- Válassza ki az LKM asztali tömbjének kívánt vonalát.
- Kattintson bármely helyére a hozzárendelt terület jobb gombbal.
- A helyi menüben kattintson a "Törlés ..." szóra.
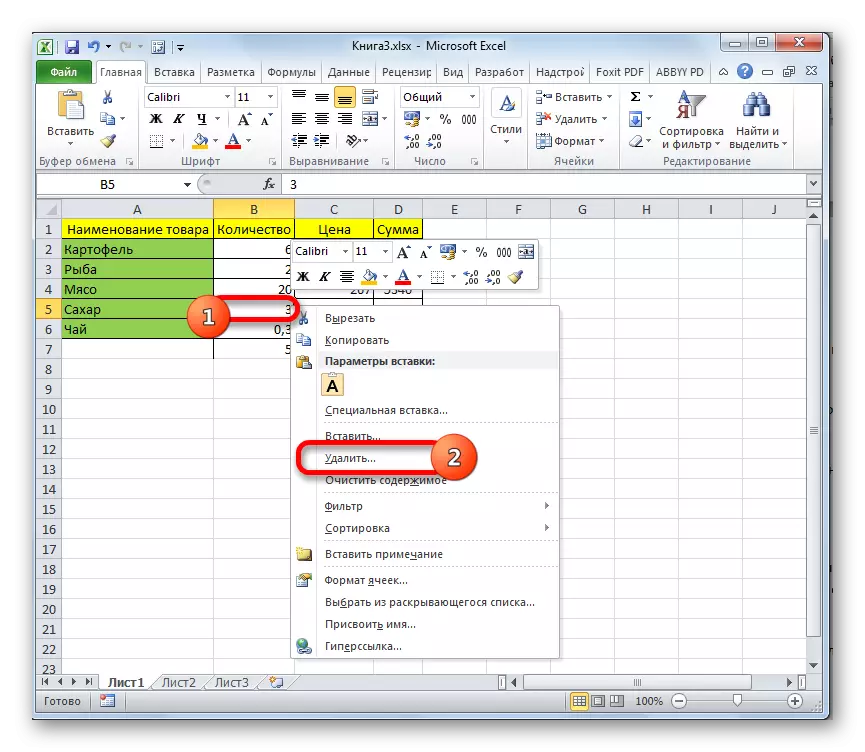
- A megnyíló ablakban tegye a kapcsolót a "String" paraméter mellett, és kattintson az OK gombra.
- Ellenőrizze az eredményt. A kiválasztott karakterláncot el kell távolítani.
- Tegye ezt az eljárást a lemez másik elemével.
Az Excel szabványos eszközökkel rendelkezik az asztali tömb sejtek eltávolításához. A vonalak eltávolításához használhatja őket, így kell cselekednie:
- Válassza ki a törölni kívánt karakterlánc bármelyikét.
- Ugrás a "Home" fülre az Excel Top panelen.
- Keresse meg a Törlés gombot, és telepítse ezt az opciót a jobb oldalon lévő idősebbekre kattintva.
- Válassza ki az opciót "Törlés sorokból egy lapról".
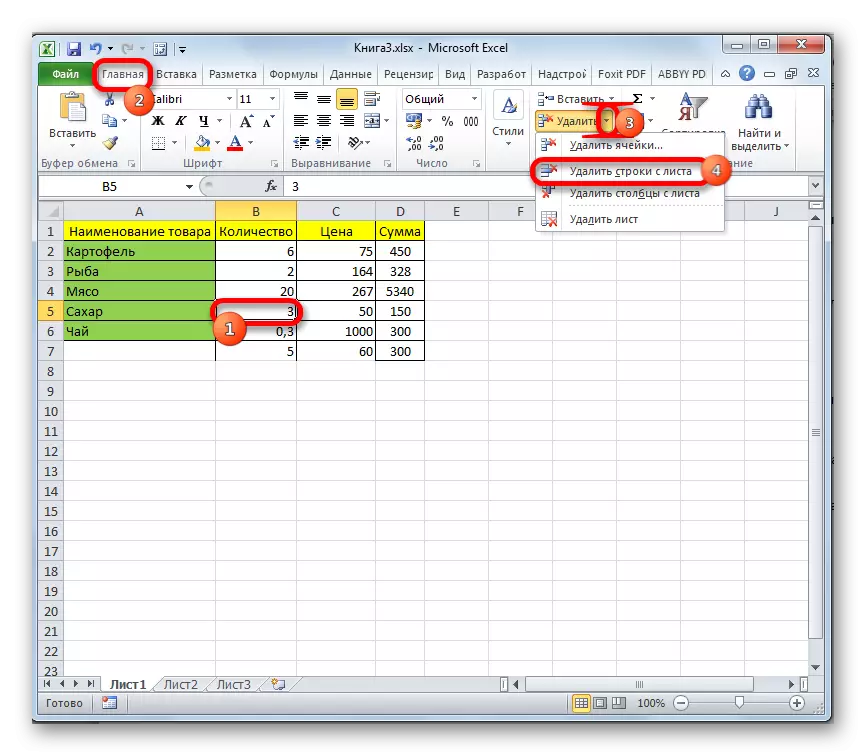
- Győződjön meg róla, hogy a korábban kiválasztott öltés eltávolításra került.
A száműzetés végrehajtja a csoportos tömb kiválasztott elemeinek csoport eltávolításának lehetőségét is. Ez az opció lehetővé teszi, hogy távolítsa el az üres vonalakat szétszórva a lemez különböző részein. Általában az eltávolítási folyamat a következő lépésekre oszlik:
- Hasonló séma, váltson az otthoni lapra.
- A megnyíló területen a "Szerkesztés" részben kattintson a "Keresés és az Allocate" gombra.
- Az előző művelet végrehajtása után megjelenik a helyi menü, amelyben a felhasználónak meg kell kattintania a "Cells csoport kiválasztása" sorra.
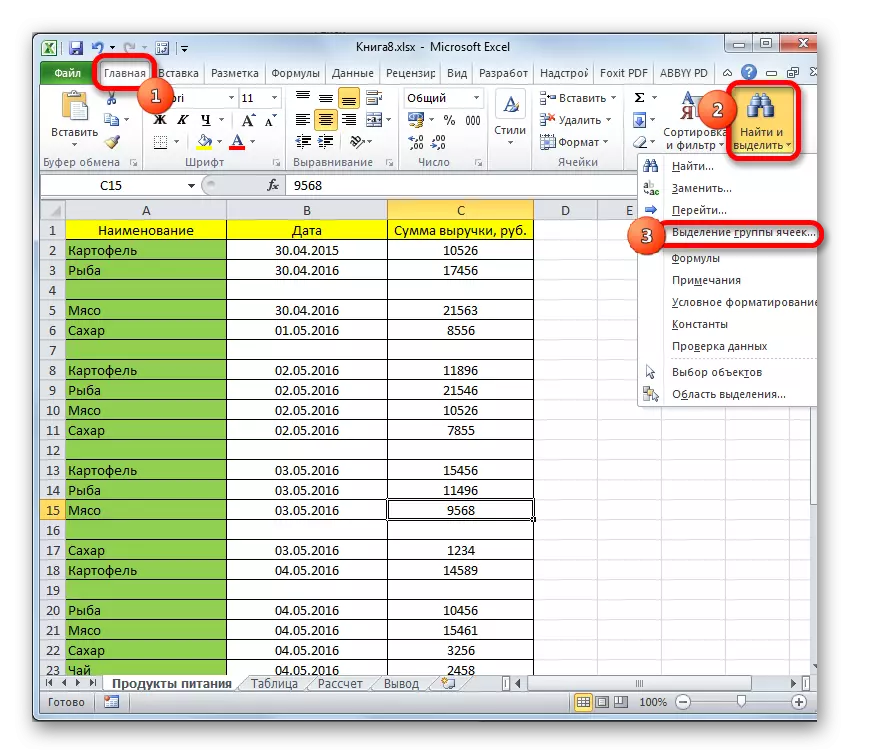
- A megjelenített ablakban kiválaszthatja az elemeket a kiemeléshez. Ebben a helyzetben helyezze el a váltógombot az "Üres cella" paraméter mellett, és kattintson az "OK" gombra. Most a forrás táblázatban egyidejűleg kiemeljük az üres vonalakat, függetlenül a helyüketől.
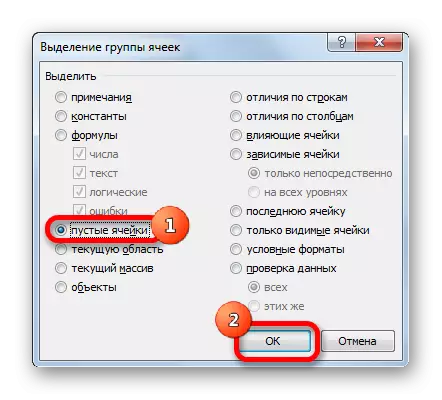
- Jobb-kulcs manipulátor Kattintson a kiválasztott vonalak bármelyikére.
- A Kontextus ablak ablakban kattintson a "Törlés ..." szóra, és válassza ki a "string" opciót. Miután rákattintott az "OK" gombra, az összes rejtett elem eltávolításra kerül.
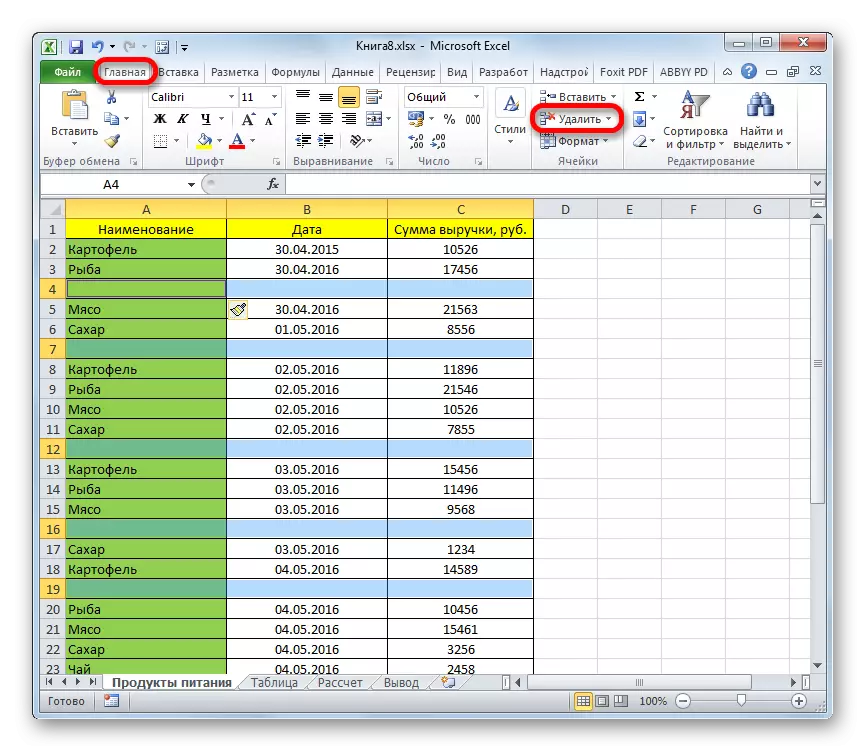
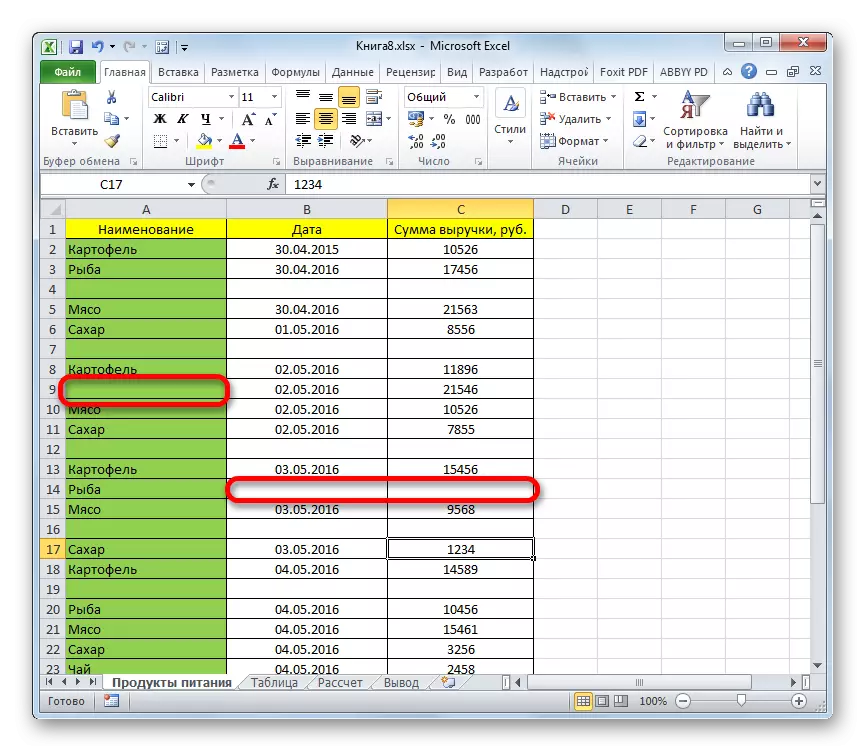
A tényleges módszer, amely a következő algoritmus szerint történik:
- Válassza ki az asztali sapkát. Ez a terület, ahol az adatok rendeznek.
- A Home lapon telepítse a rendezési és szűrő alszakaszokat.
- A megjelenő ablakban válassza ki a "Testreszabható válogatás" opciót az LKM gombra kattintva.
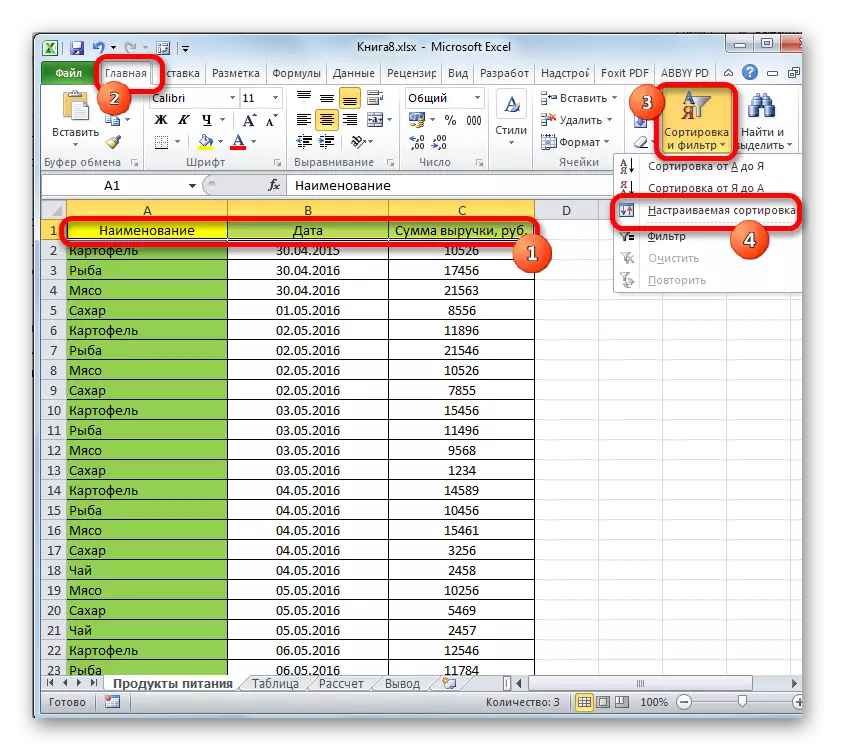
- Az állítható válogatás menüjében jelölje be a jelölőnégyzetet az "Saját adatok" paraméter előtt.
- Az oszlopban adja meg a válogatási lehetőségek bármelyikét: akár "az A-tól a Z-ig" vagy a "tőlem a" -ig.
- A válogatási beállítás végén kattintson az "OK" gombra az ablak alján. Ezt követően az asztali tömb adatai a megadott kritériumot rendezik.
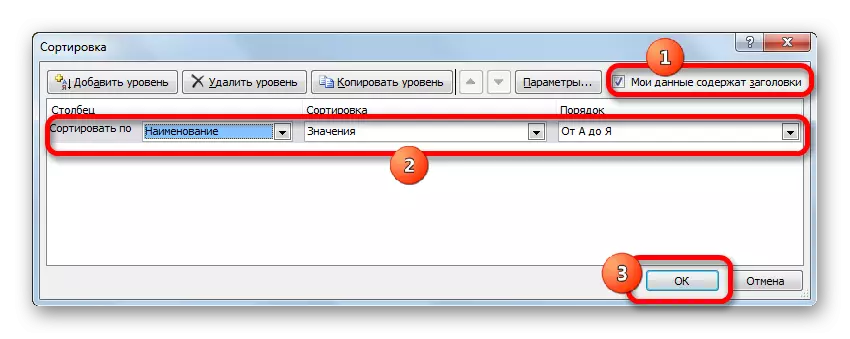
- A cikk előző részében tárgyalt rendszer szerint az összes rejtett vonalat, és törölje őket.
A rendezési értékek automatikusan kiteszik az összes üres vonalat a lemez végéhez.
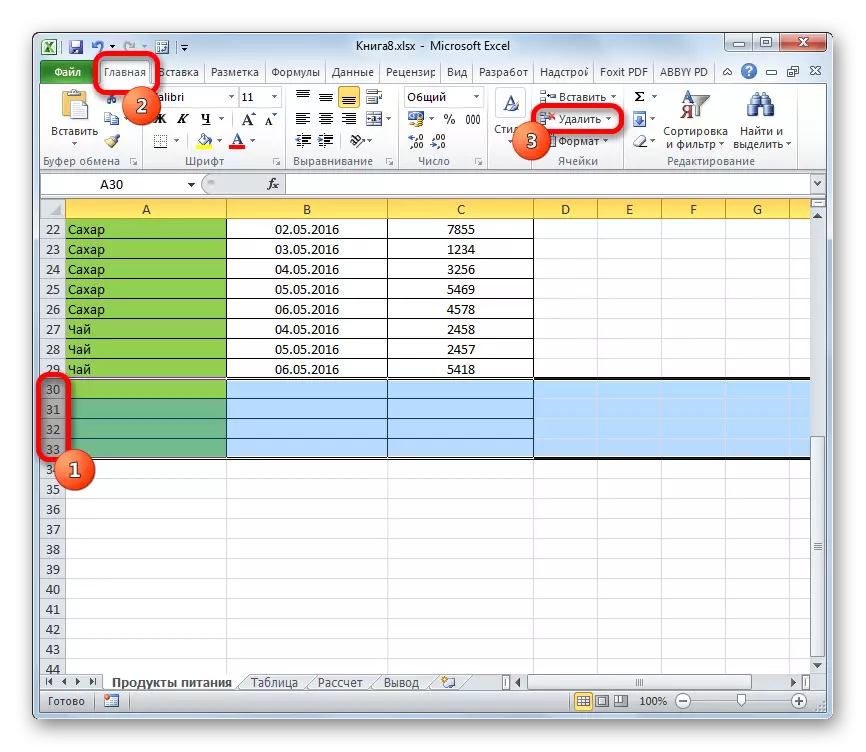
Az Excel tábláknál a megadott tömb szűrése lehetséges, és csak a szükséges információkat hagyja. Így eltávolíthatja az asztalról bármilyen karakterláncot. Fontos az algoritmus szerint cselekedni:
- A manipulátor bal oldala kiemeli a fülhallgatót.
- Menjen a "Data" szakaszra, amely a program főmenüjének tetején található.
- Nyomja meg a "Szűrő" gombot. Ezután a nyilak megjelennek a tömb minden oszlopának fejlécében.
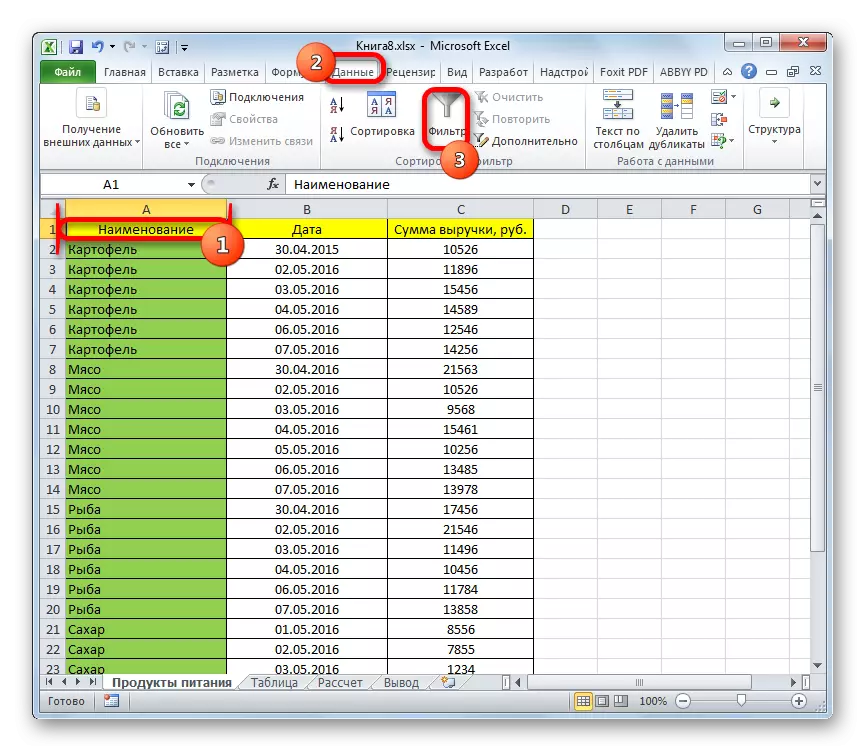
- Nyomja meg az LKM-t bármely nyíllal, hogy telepítse a rendelkezésre álló szűrők listáját.
- Távolítsa el a jelölőnégyzeteket az értékektől a kívánt vonalakban. Az üres karakterlánc eltávolításához meg kell adnia annak sorszámát az asztali tömbben.
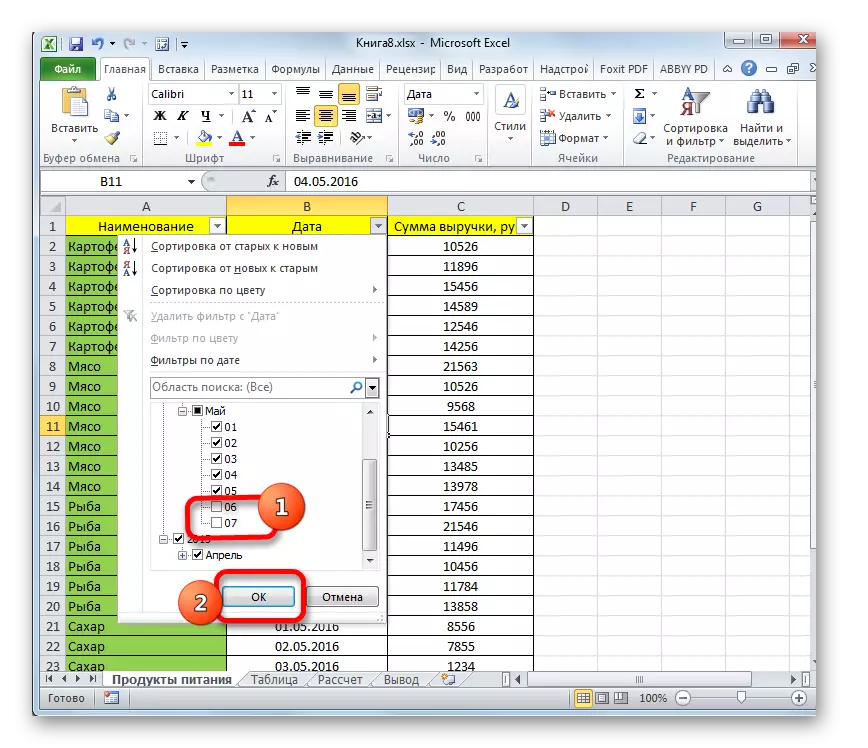
- Ellenőrizze az eredményt. Az "OK" gombra kattintva a módosításokat hatályba kell lépni, és a kiválasztott elemeket eltávolítják.
Következtetés
Így a Microsoft Office Excel eltávolítja a rejtett vonalakat az asztalban elég egyszerű. Ez nem szükséges tapasztalt felhasználói excel. Ez elegendő a fenti módszerek valamelyikével, amely a szoftver verziójától függetlenül működik.
Üzenet eltávolítja a rejtett karakterláncokat az Excel-ben. Az egyik és mindössze azonnal megjelent az információs technológiákon.
