A Microsoft Office Excel-ben, 2007-től kezdődően lehetőség nyílik arra, hogy a színekben lévő táblázat tömb sejtjeinek válogatását és szűrését. Ez a funkció lehetővé teszi, hogy gyorsabban navigáljon a táblázatban, növeli a bemutatóját és az esztétikát. Ez a cikk megvizsgálja az excel színű információk szűrésének alapvető módjait.
Szűrésszűrés
Mielőtt áttérne a szűrési módszerek színének megfontolására, meg kell vizsgálni az alábbi előnyöket:- Az információk strukturálása és egyszerűsítése, amely lehetővé teszi, hogy kiválassza a lemez kívánt töredékét, és gyorsan megtalálja a sejtek nagy tartományában.
- A jövőben elemezhető a sejtek kiemelt sejtjei.
- Színek szűrése a megadott kritériumoknak megfelelő információkat osztja ki.
Hogyan szűrheti ki a színadatokat a beépített Excel opciók használatával
Az Excel asztali tömb színszűrési algoritmusa a következő lépésekre oszlik:
- Válassza ki a kívánt sejtek tartományát a manipulátor bal gombjával, és lépjen a program eszköztár tetején található "Home" fülre.
- Az alszakaszban megjelenő területen szerkesztés meg kell találnia a "Rendezés és szűrő" gombot, és telepítse azt az alábbi nyílra kattintva.
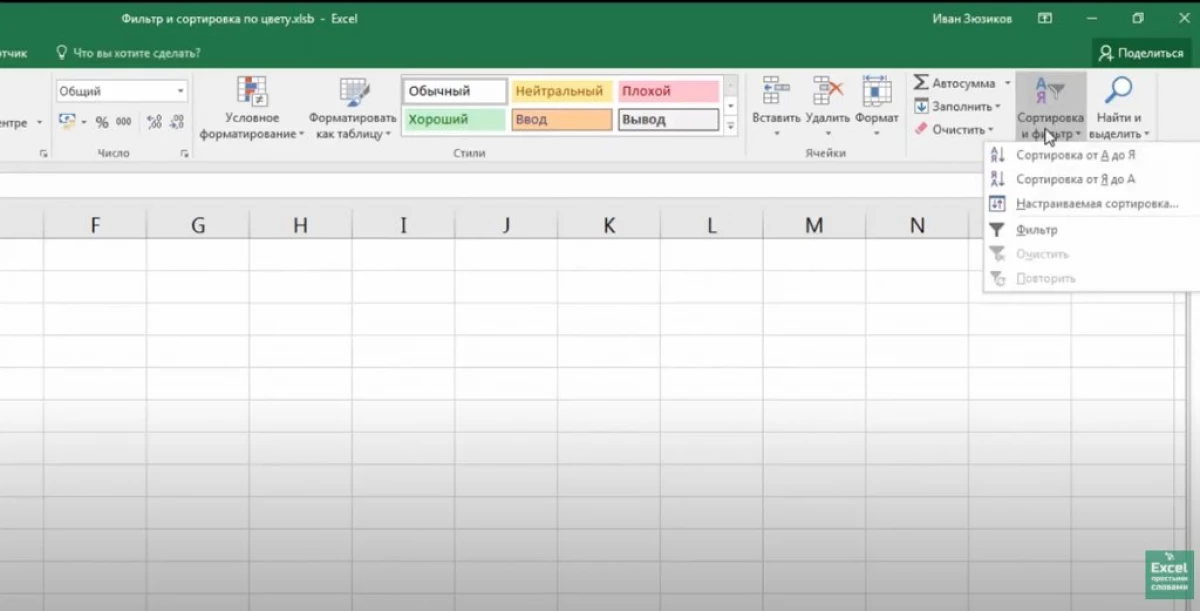
- A megjelenített menüben kattintson a szűrővonalra.
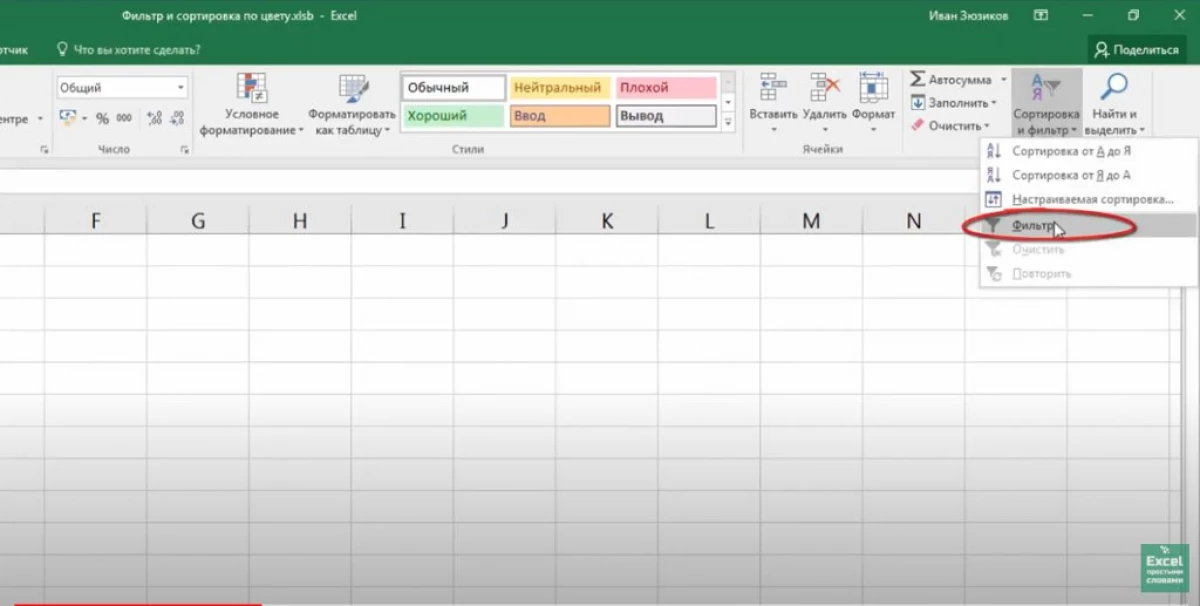
- A szűrő hozzáadásakor, akkor a táblázat oszlopaiban kis nyilak jelennek meg. Ebben a szakaszban bármelyik nyilakkal a felhasználónak kattintson az LKM gombra.
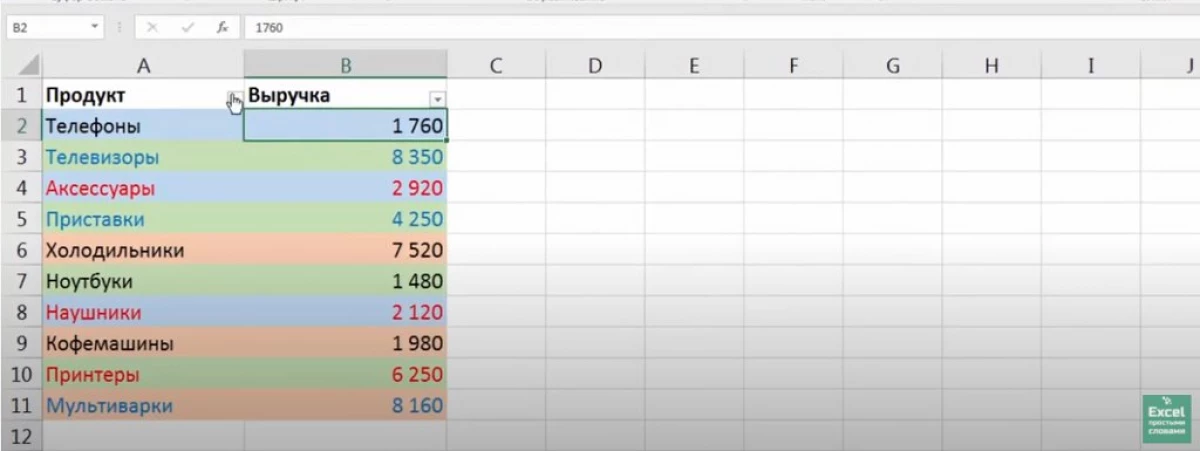
- A nyíl megnyomása után az oszlop nevében megjelenik egy hasonló menü, amelyben kattintson a vonalszűrő karakterláncra. A két rendelkezésre álló funkcióval rendelkező további fül jelenik meg: "Cell Flower Filter" és "Font Color Filter".
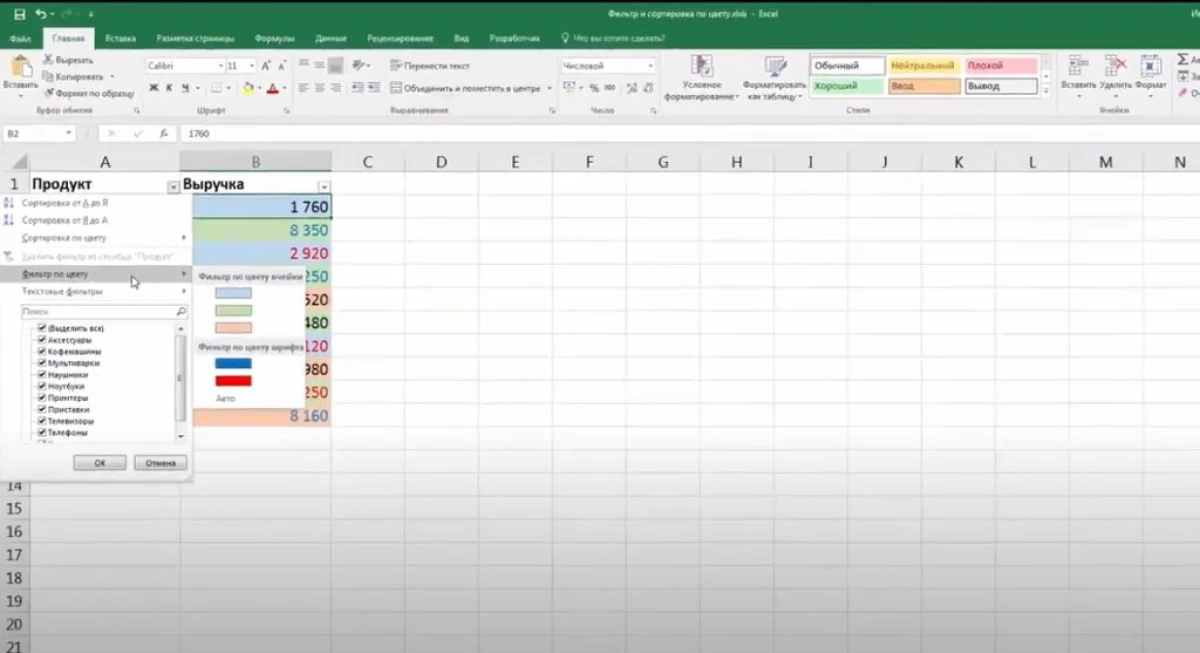
- A "Cell Color Filter" szakaszban válassza ki azt az árnyékot, amelyre a forrás táblázat szűrnie kell az LKM gomb megnyomásával.
- Ellenőrizze az eredményt. A fenti manipulációk kiadása után csak a korábban meghatározott színű sejtek maradnak a táblázatban. A fennmaradó elemek eltűnnek, és a lemez csökken.
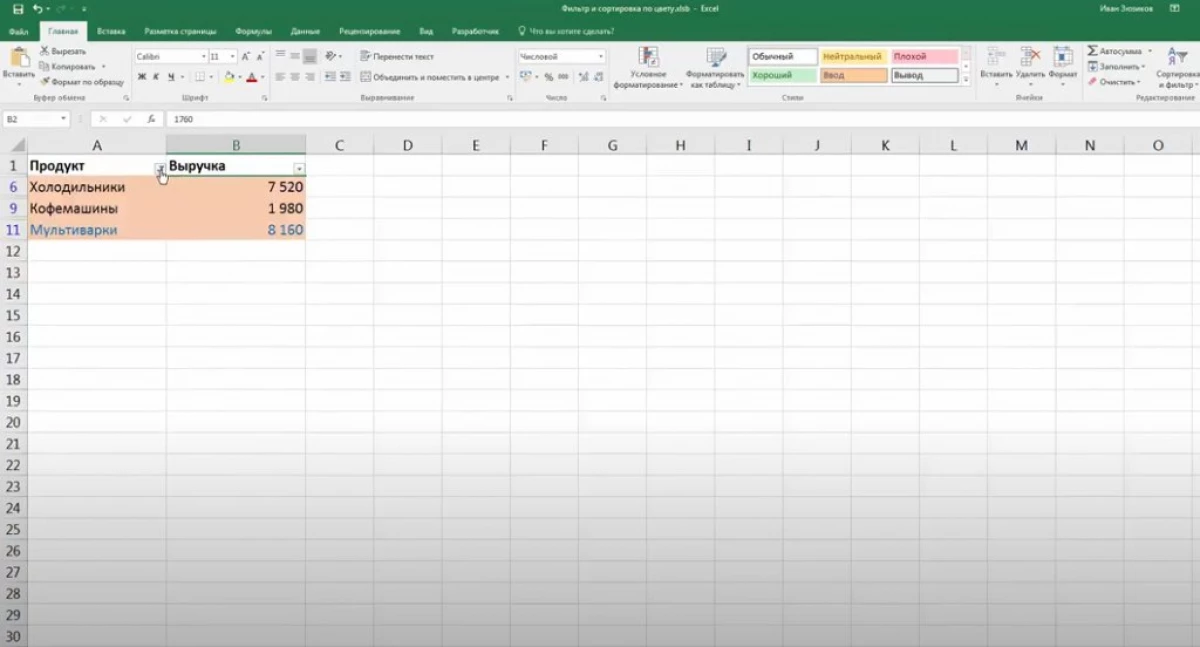
Szűrés az adatokat egy Excel tömbben lehet manuálisan törölni húrok, és az oszlopok felesleges színeket. A felhasználónak azonban több időt kell töltenie erre a folyamatra.
Ha kiválasztja a kívánt árnyalat a betűtípus színszűrő részén, csak azokat a sorokat marad az asztalon, a betűtípus szöveget, amely be van jegyezve a kiválasztott színt.
Hogyan rendezzük az adatok több színét az Excel-ben
Az Excel színek színekkel általában nincsenek problémák. Ugyanúgy történik:
- Az előző ponttal analógiával, adjunk hozzá egy szűrőt az asztali tömbhöz.
- Kattintson az oszlop nevében megjelenő nyílra, és a legördülő menüben válassza a "Színes rendezés" lehetőséget.
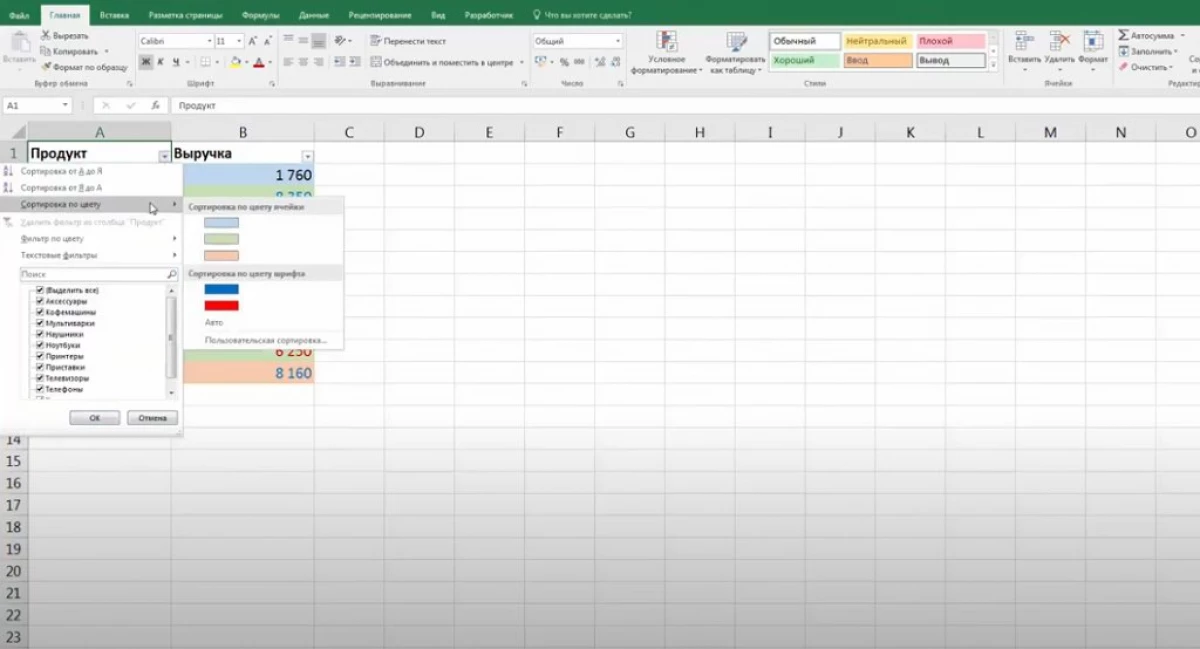
- Adja meg a kívánt típusú válogatás típusát, válassza ki a kívánt árnyalatot a "Cell oszlop" oszlopban.
- Az előző manipulációk befejezése után a korábban kiválasztott árnyalattal rendelkező táblázatvonalak a tömb első helyén találhatók. A fennmaradó színeket is rendezheti.
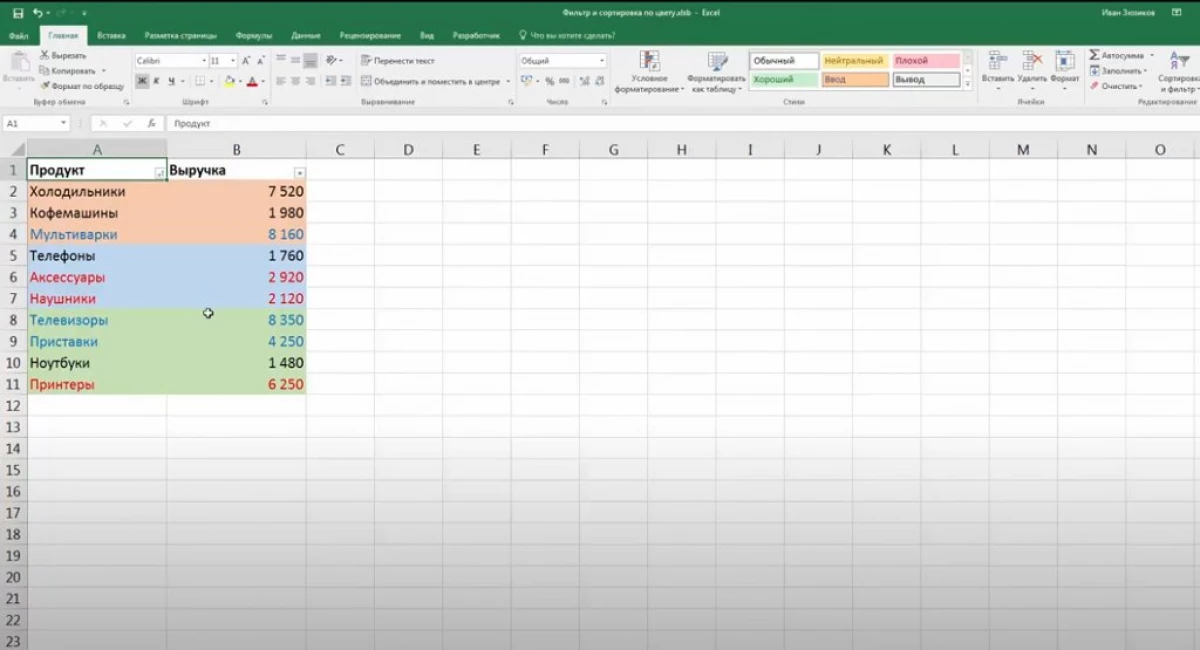
Hogyan szűrhetjük a táblázatban lévő információkat a felhasználói funkció segítségével
A Microsoft Office Excel szűrő kiválasztásához egyszerre több színt jelenít meg az asztalnál, további paramétereket kell létrehoznia a kitöltés árnyalatával. A létrehozott árnyalat szerint az adatok a jövőben lesz leszűrve. Az Excel felhasználó funkciója az alábbi utasítások szerint jön létre:
- Menjen a "Fejlesztő" szakaszba, amely a program főmenüjének tetején található.
- A Jelenleg megnyitott lapon kattintson a "Visual Basic" gombra.
- A beépített program megnyílik, amelyben új modult kell létrehoznia és regisztrálnia kell a kódot.
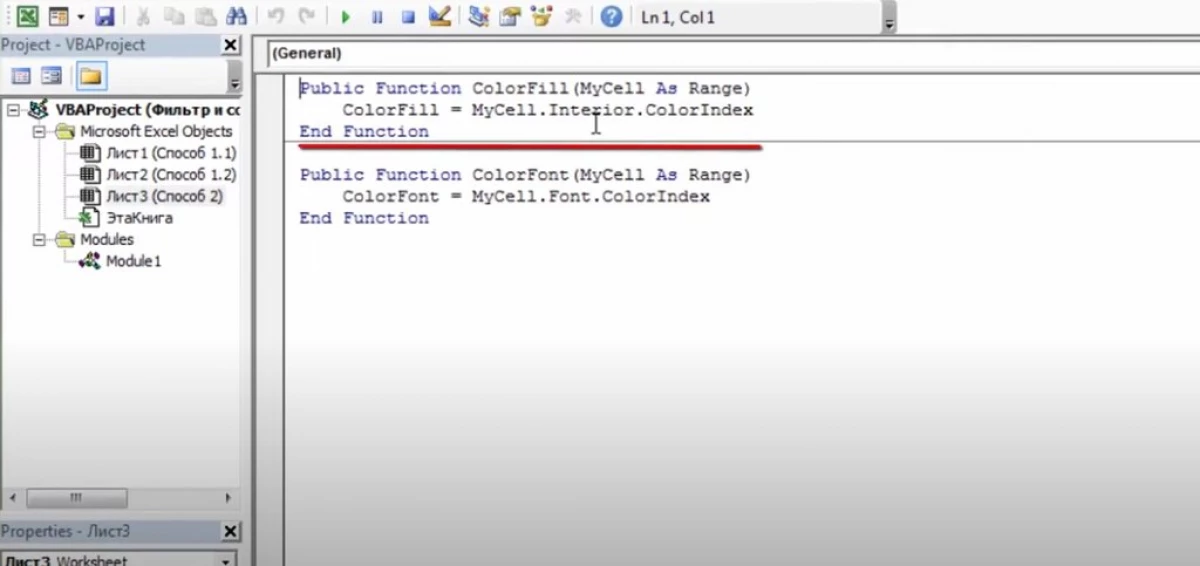
A létrehozott funkció alkalmazásához szüksége van:
- Visszatérés az Excel munkalaphoz, és hozzon létre két új oszlopot a forrás táblázat mellett. A "Cell Color" és a "Szöveg szín" nevezhetők.
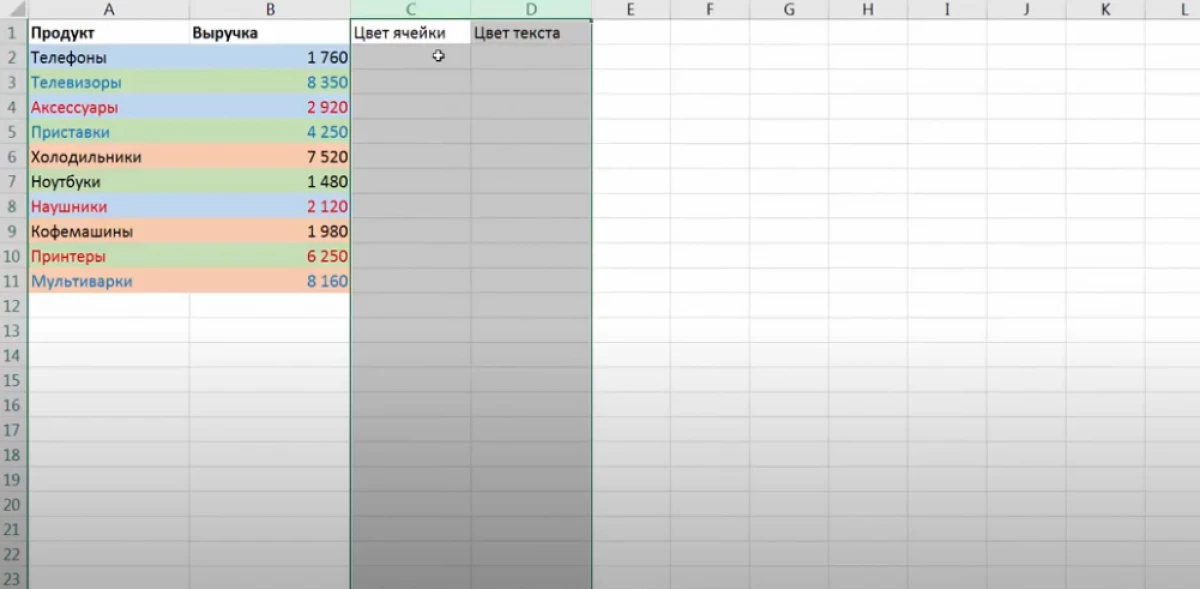
- Az első oszlopban írja meg a képletet "= Colorfill ()". A zárójelek jelzik az érvet. A tányéron lévő színnel kattints a cellára.
- A második oszlopban adja meg ugyanazt az érvet, de csak a "= ColorFont ()" funkcióval.
- A kapott értékeket a táblázat végéhez húzza, a teljes tartományra vonatkozó képlet kioltását. A kapott adatok felelősek az egyes cellák színének a táblázatban.
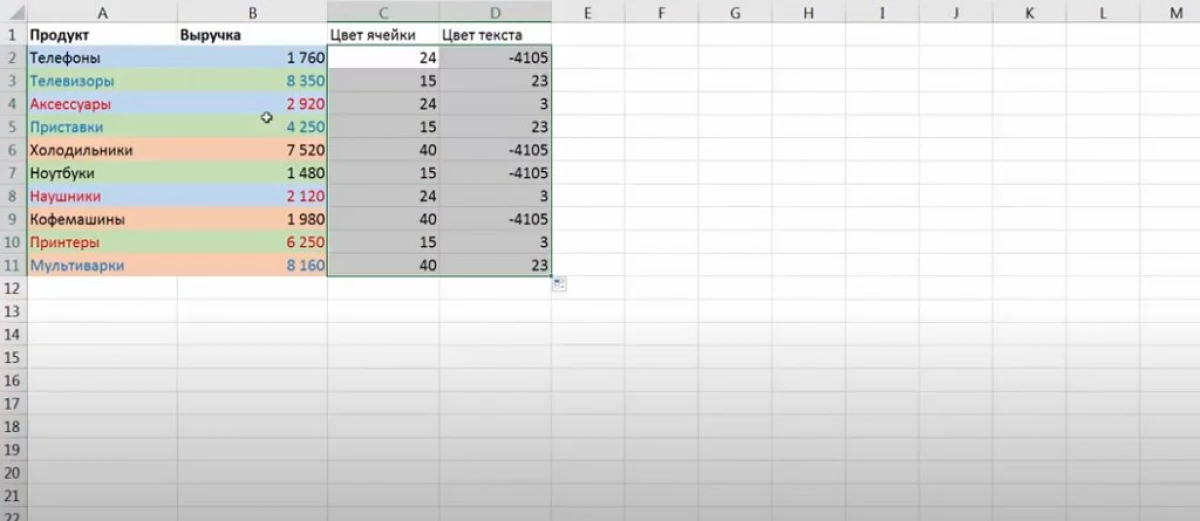
- Adjon hozzá egy szűrőt a fenti sémának megfelelően. Az adatokat szín szerint rendezik.
Következtetés
Így az MS Excelben gyorsan szűrheti a forrás táblázat tömbét a sejtek színében különböző módszerekkel. A fenti feladat elvégzéséhez ajánlott szűrés és válogatás fő módszerei a fentiek során ajánlottak.
Üzenet Hogyan szűrheti az adatokat az Excel-ben a színben először az információs technológia.
