Szöveg elválasztása egy cellából több oszlopon keresztül, miközben fenntartja a forrásinformációkat, és egy normál állapotba hozva olyan probléma, amellyel egyszer találkozhat az Excel felhasználóktól. Az oszlopok szövegének megszakításához különböző módszereket alkalmaznak, amelyeket a javasolt információk alapján határoztak meg, a végeredmény megszerzésének szükségessége és a felhasználó szakmaiságának mértéke.
Meg kell osztani a nevet az egyes oszlopok szerint
Az első példa teljesítése érdekében vegye be az asztalt a különböző emberek nevével. Ez az oszlopok eszközével történik. Miután elkészítette az egyik dokumentumot, hiba történt: a nevek és a patronimikus nevek egy oszlopban vannak kitéve, ami a dokumentumok további befejezését eredményezi. A minőségi eredmény megszerzéséhez a név elválasztását az egyes oszlopok szerint kell elvégeznie. Hogyan kell csinálni - fontolja meg tovább. A cselekvések leírása:
- Nyisson meg egy dokumentumot egy korábbi hibával.
- Kiemeljük a szöveget az LKM bezárásával, és a szelekciót a szélsőséges alsó cellára nyújtjuk.
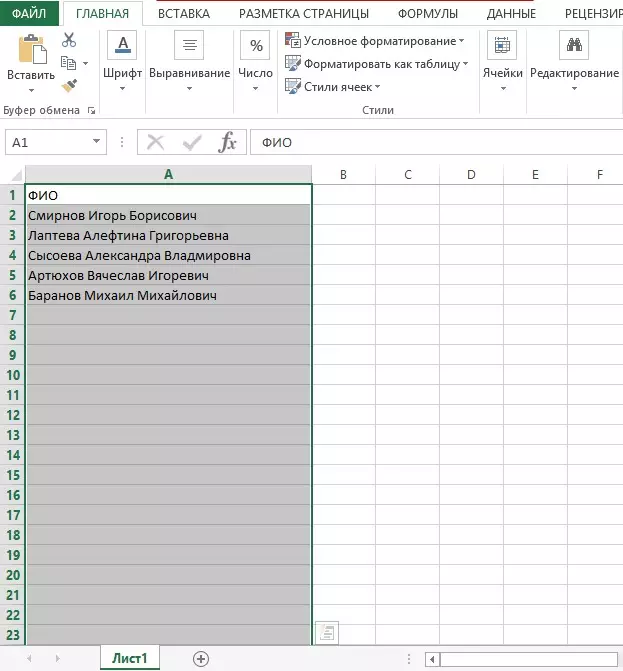
- A felső szalagon megtaláljuk az "adatokat" - Go.
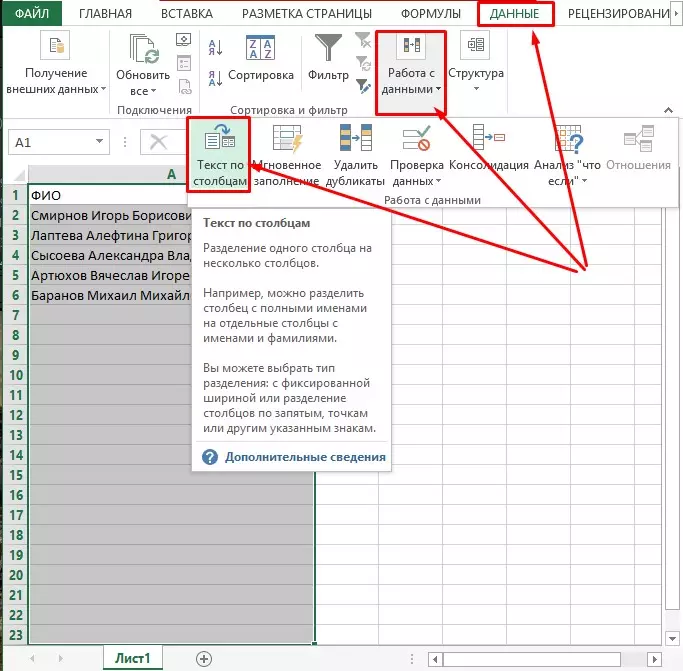
- A megnyitás után a "Munka az adatokkal" csoport "Szöveg az oszlopokban". Kattintson az LKM gombra, és lépjen a következő párbeszédpanelen.
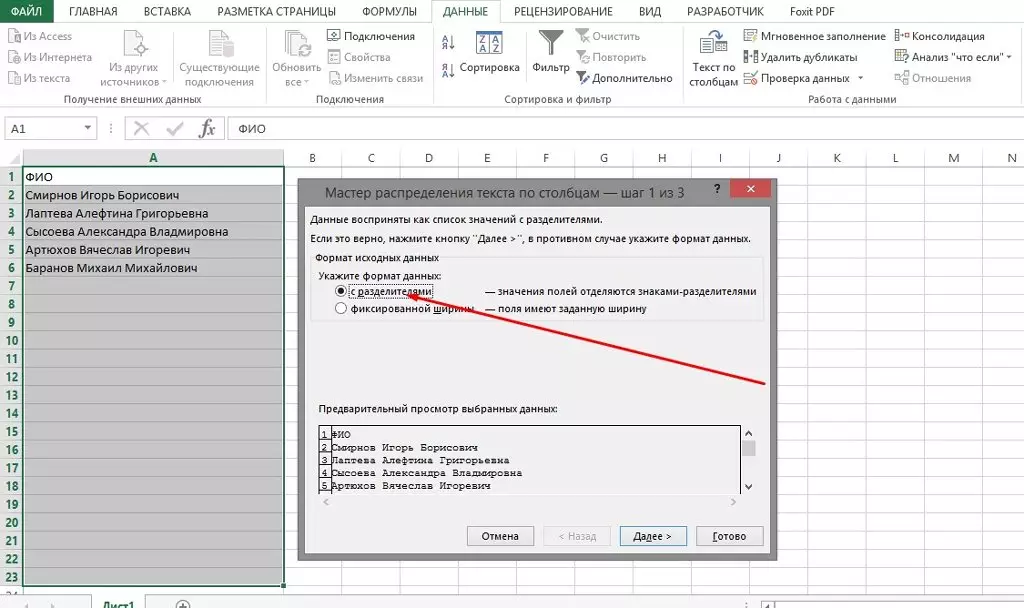
- Alapértelmezés szerint a forrásadatformátumot "elválasztókkal" kell állítani. Hagyja, és kattintson a "NEXT" gombra.
- A következő ablakban meg kell határozni, hogy mi az elválasztó a szövegünkben. Van ez a "tér", ami azt jelenti, hogy egy kullancsot telepítünk az értékkel szemben, és egyetértünk a "Következő" gombok által végzett műveletekkel.
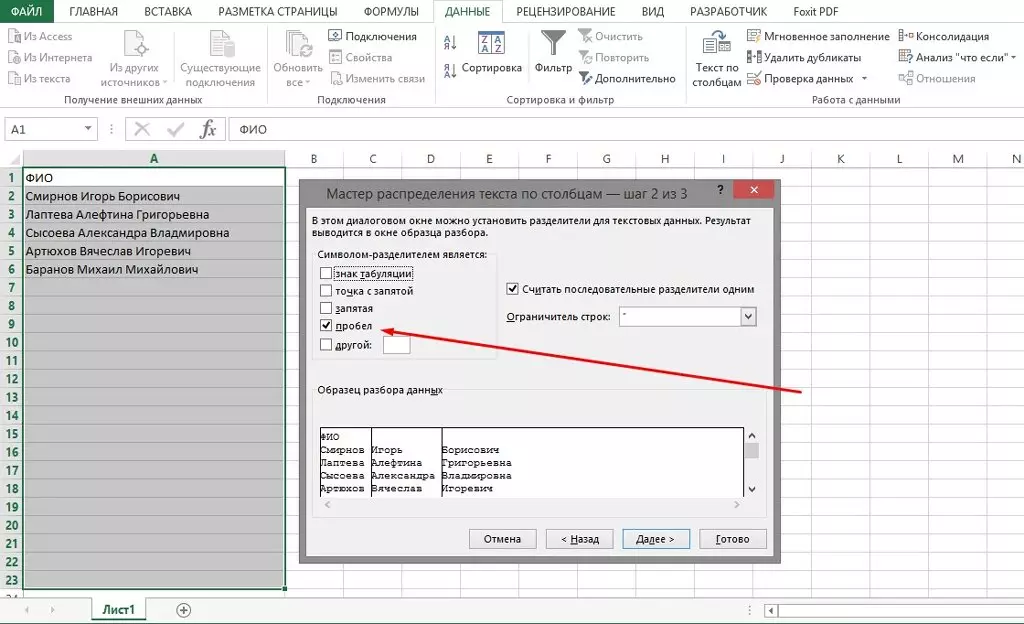
- Ezután meg kell határoznia az oszlopadatok formátumát. Alapértelmezés szerint az "Általános" telepítve van. Tájékoztatásunk szerint ez a formátum a legmegfelelőbb.
- A táblázatban válassza ki a cellát, ahol a formázott szöveg kerül elhelyezésre. Elindulunk a forrásszövegből egy oszlopból, és el kell gondolnunk a megfelelő címzettet a cellák címzésben. A végén kattintson a "Befejezés" gombra.
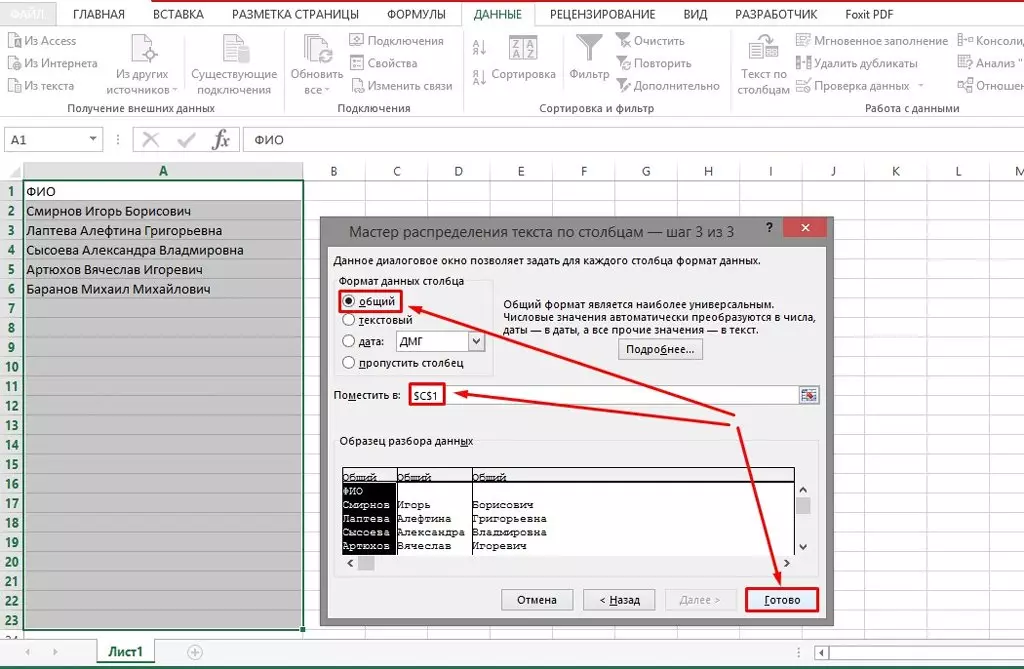
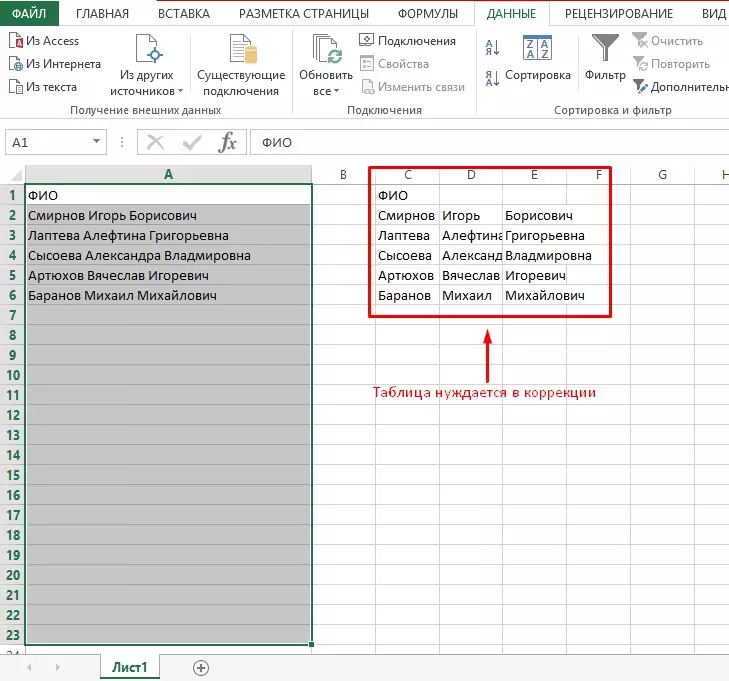
Szöveg Split használata képlet
A komplex formulák független szövegmegosztáshoz használhatók. Szükség van arra, hogy pontosan kiszámítsák a szavak helyzetét a sejtben, a szóközök kimutatására és az egyes szavak elválasztására oszlopok elválasztásához. Például az asztalt is használjuk a névvel. Az osztani kell, hogy három lépést kell végrehajtania.
1. lépés. Transzfer vezetéknevekAz első szó elválasztásához kevesebb időt vesz igénybe, mert meghatározni a megfelelő pozíciót, amit csak egy helyről kell nyomni. Ezután lépésenkénti utasításokat fogunk elemezni annak érdekében, hogy megértsük, hogy a számítások szükségesek egy adott esetben.
- A táblázat már létrehozásra került. Az információ szétválasztásának kényelme érdekében hozzon létre egy külön 3. oszlopot, és ürítse ki a definíciót. Töltsön be a sejtek méretét.
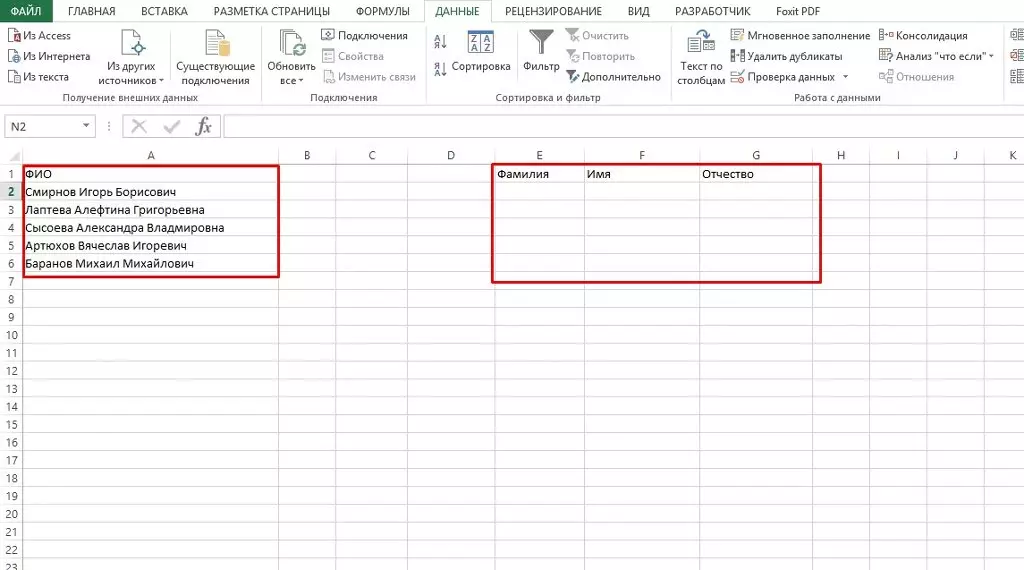
- Válasszon ki egy cellát, ahol a családi névvel kapcsolatos információkat rögzítik. Aktiválja az LKM megnyomásával.
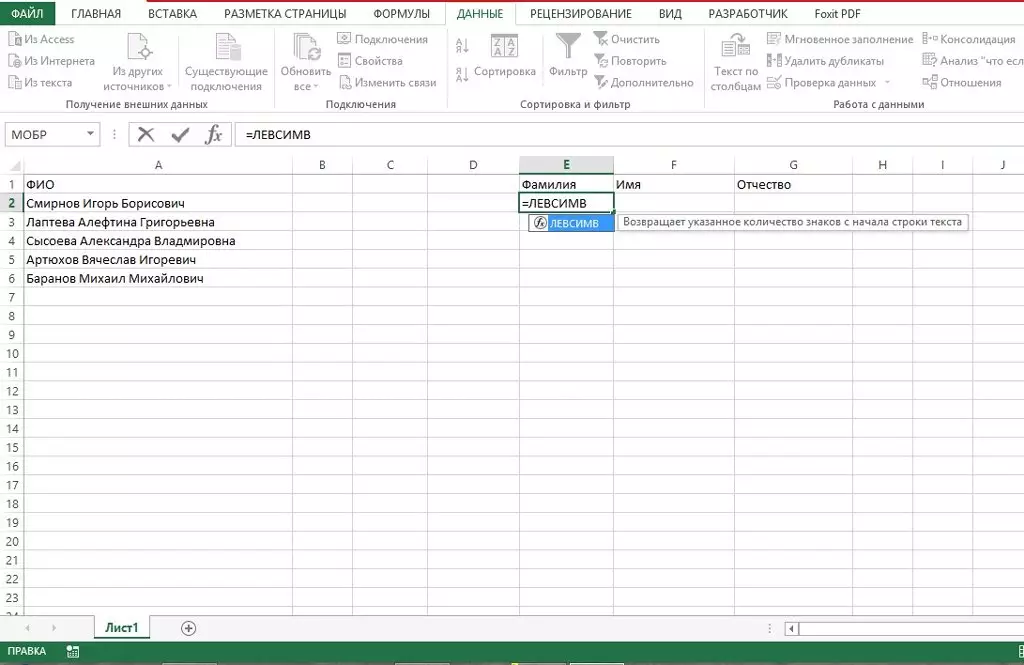
- Kattintson az "Argumentumok és funkciók" gombra, amelynek aktiválása hozzájárul az ablak szerkesztéséhez.
- Itt a "Kategória" kategóriába kell görgetnie, és válassza a "Szöveg" lehetőséget.
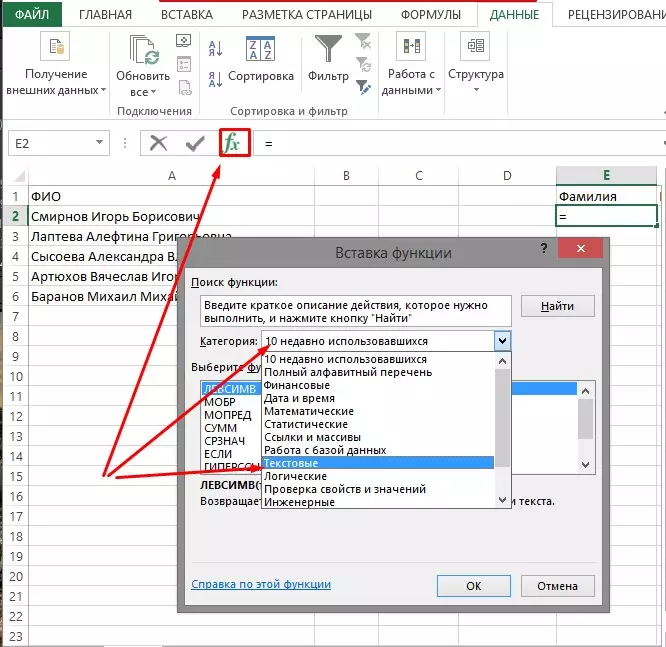
- Ezután megtaláljuk a Levsimv formula folytatását, és kattintson erre a sorra. Egyetértünk az "OK" gomb megnyomásával végrehajtott műveletekkel.
- Megjelenik egy új ablak, ahol meg kell adnia a beállítást igénylő sejt címét. Ehhez kattintson a "Szöveg" számra, és aktiválja a szükséges cellát. A címzés automatikusan be van írva.
- A szükséges számok megadásához kézzel kiszámolhatja őket, és adja meg az adatokat a megfelelő grafikonba, vagy egy másik képlet használata: Keresés ().
- Ezt követően a képlet jelenik meg a sejt szövegében. Kattintson rá, hogy megnyissa a következő ablakot.
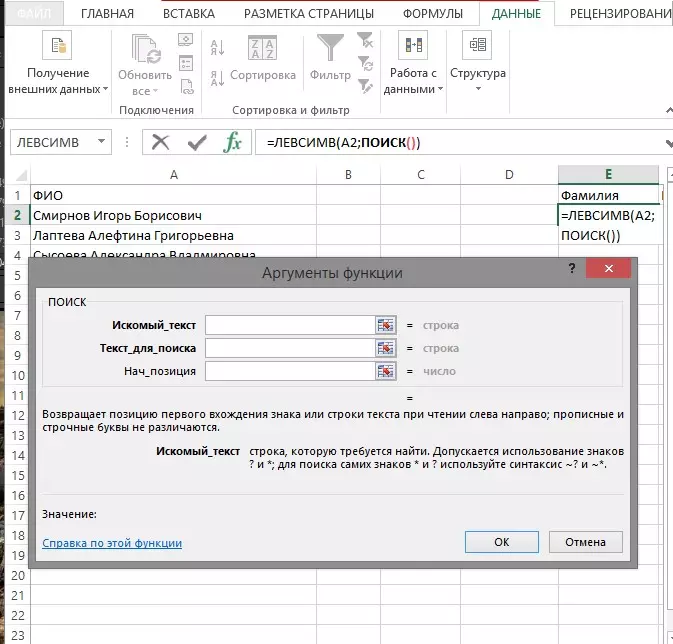
- Megtaláljuk az "iskolai szöveg" mezőt, és kattintson a szövegben megadott elválasztóra. A mi esetünkben ez egy tér.
- A "Search for Search" mezőben aktiválnia kell a szerkeszthető sejtet, ami automatikusan átadja a címzést.
- Aktiválja az első funkciót, hogy visszatérjen a szerkesztéshez. Ez a művelet automatikusan jelzi a karakterek számának számát.
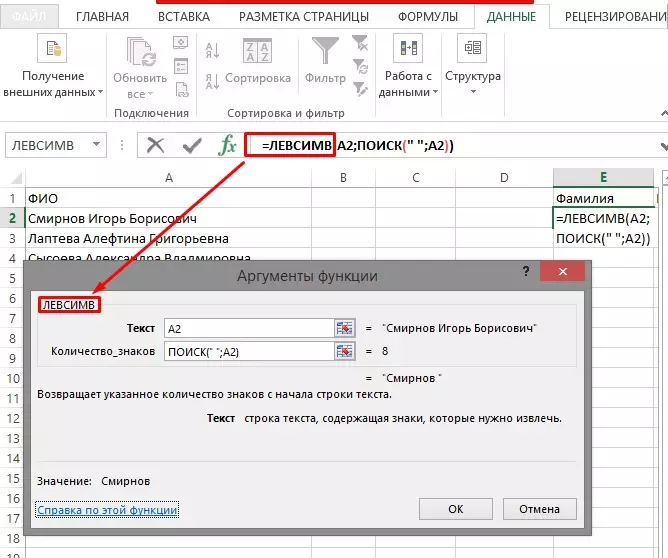
- Egyetértünk, és kattintunk az "OK" gombra.
Ennek eredményeképpen látható, hogy a cellát beállítja, és a vezetéknév megfelelően történik. Az összes vonalon bekövetkező változásokhoz húzza le a kiválasztási jelölőt.
2. lépés. Átviteli nevekA második szó megosztásához egy kicsit több erőt és időt vesz igénybe, mivel a szó elválasztása két szóközzel történik.
- A fő képletként hasonlóan egy hasonló módszert írunk elő = PSTR (.
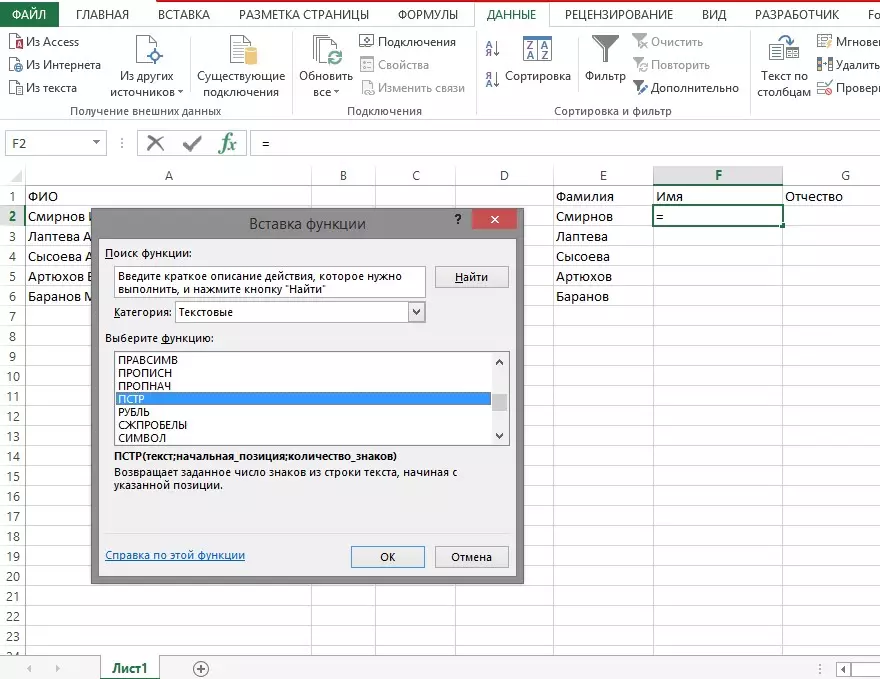
- Válassza ki a cellát, és adja meg azt a pozíciót, ahol a fő szöveg regisztrált.
- Menjen a "Kezdeti pozíció" oszlopra, és írja be a keresési képletet ().
- Menjen hozzá az előző utasításokkal.
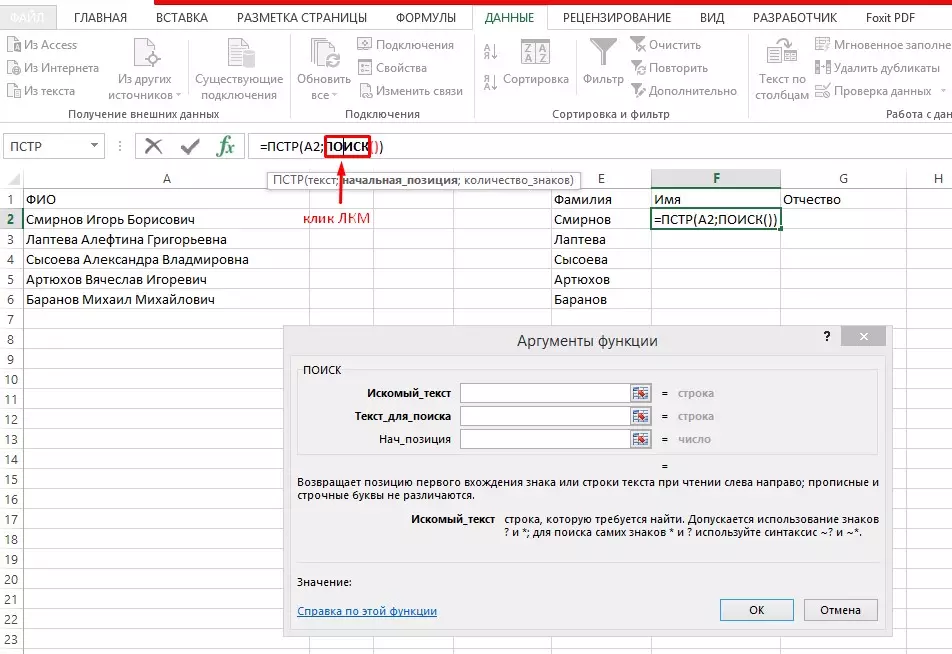
- Az "ISKIM szöveg" sorban adjon meg egy helyet.
- A "Keresés szövegére" kattintva aktiválja a cellát.
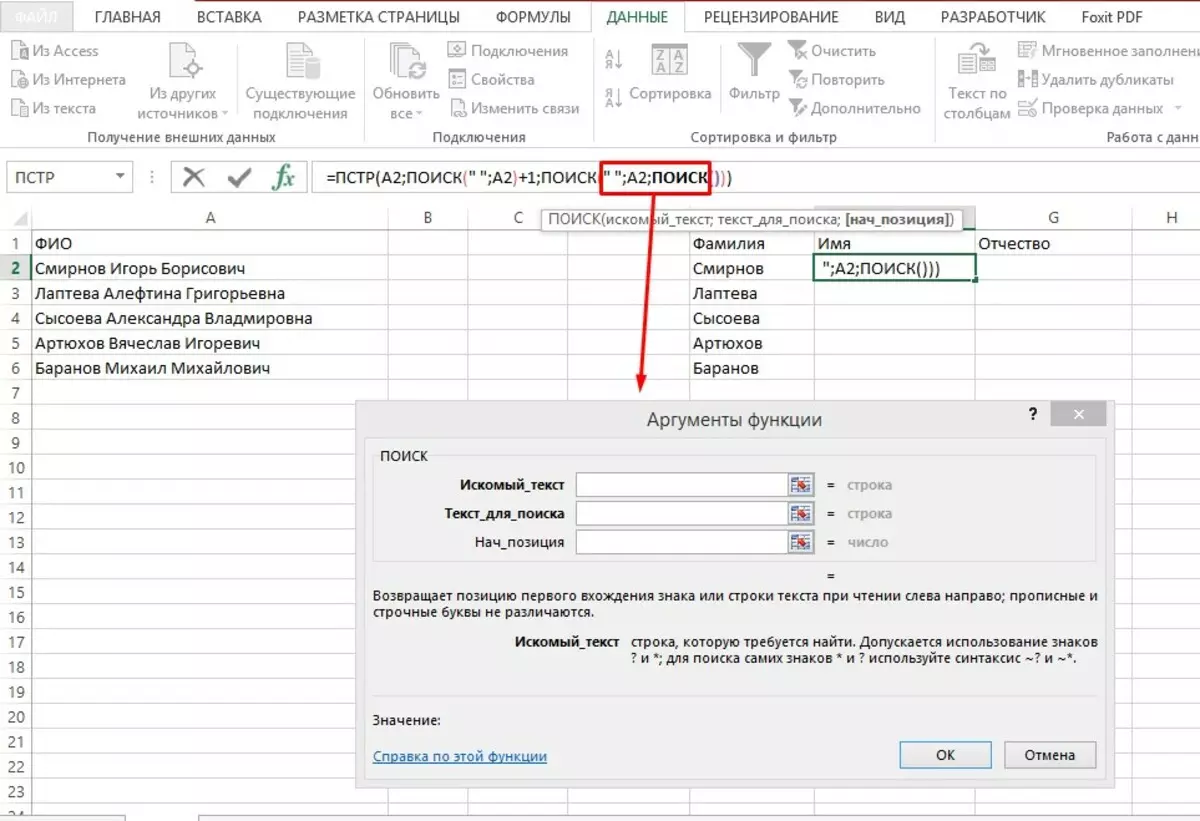
- Visszatérünk a képlethez = PST a képernyő tetején.
- A "Nach.position" karakterláncban a +1 képletre tulajdonítjuk. Ez hozzájárul a fiók kezdetéhez a következő szimbólumból a térből.
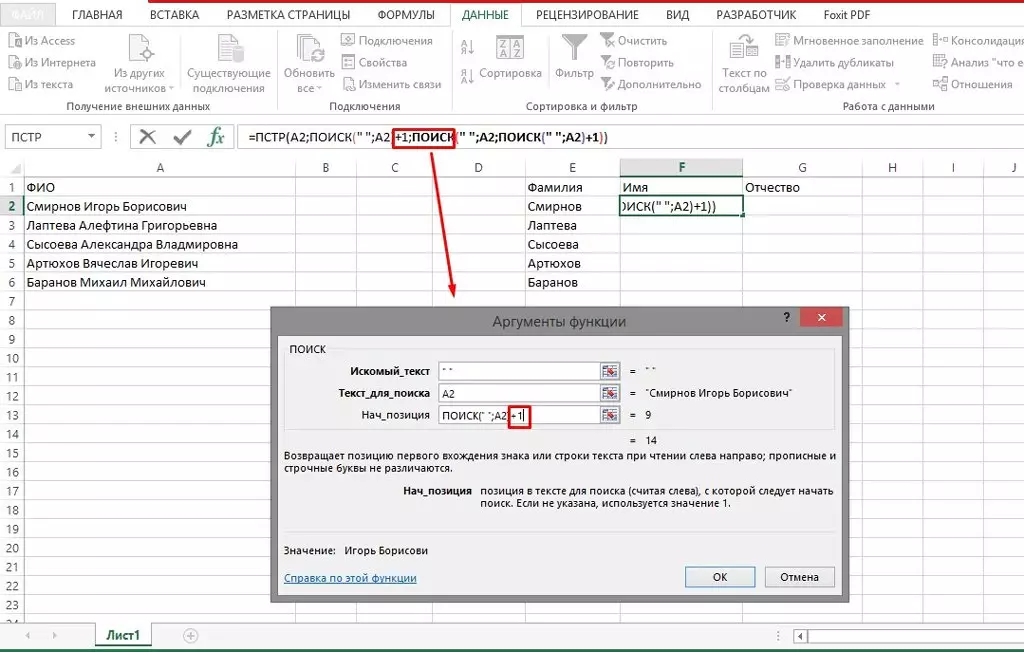
- Menjen a karakterek számának meghatározásához - Adja meg a Formula Search ().
- Menjen erre a képletre a tetején, és töltse ki az Ön számára már érthető összes adatot.
- Most a "nach.position" vonalban a keresési képlet írható elő. Aktiválja a másik átmenetet a képlet által, és töltse ki az összes vonalat ismert módszerben, anélkül, hogy bármit mutatna a "Nach.posícióban".
- Ugrás az előző Formula Search és a "Nach.Position" Add +1-ben.
- Visszatérünk a képlethez = PST és a "jelek száma" karakterlánchoz adjuk hozzá a keresési kifejezést (""; A2) -1.
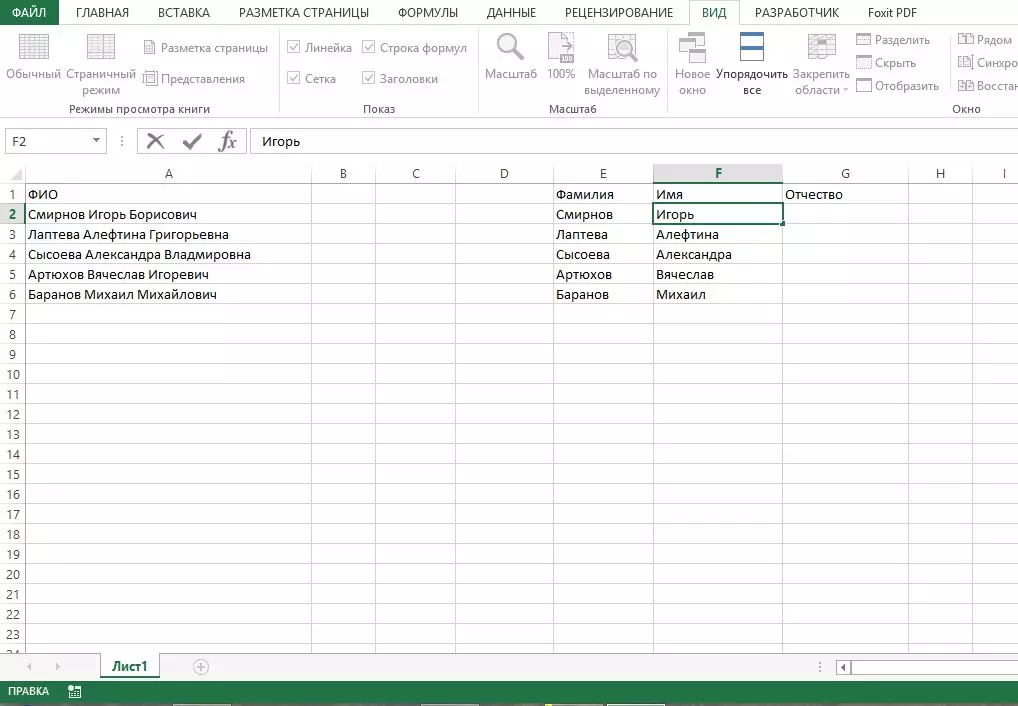
- A sejt aktiválásával és a funkció érveibe való bekapcsolásával válassza ki a Pracemir képletét. Kattintson az "OK" gombra.
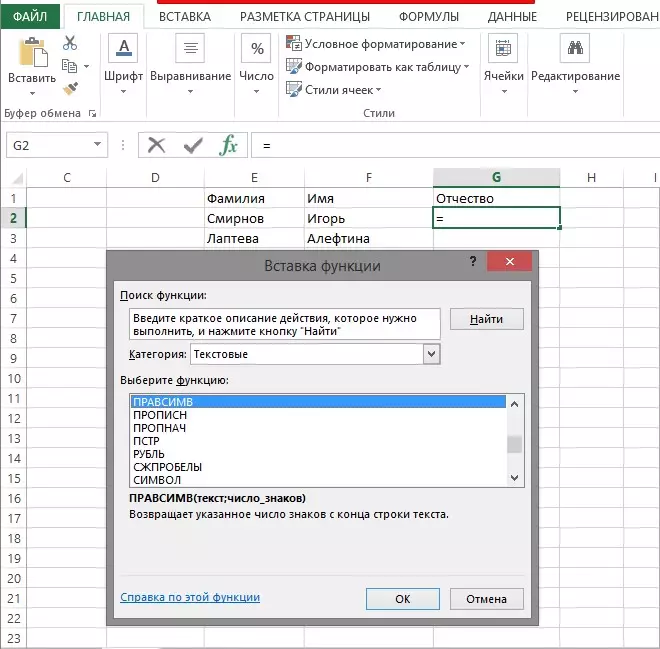
- A "Szöveg" mezőben adja meg a szerkeszthető cella címét.
- Hol szeretné megadni a jelek számát, írja be a DLSTR (A2).
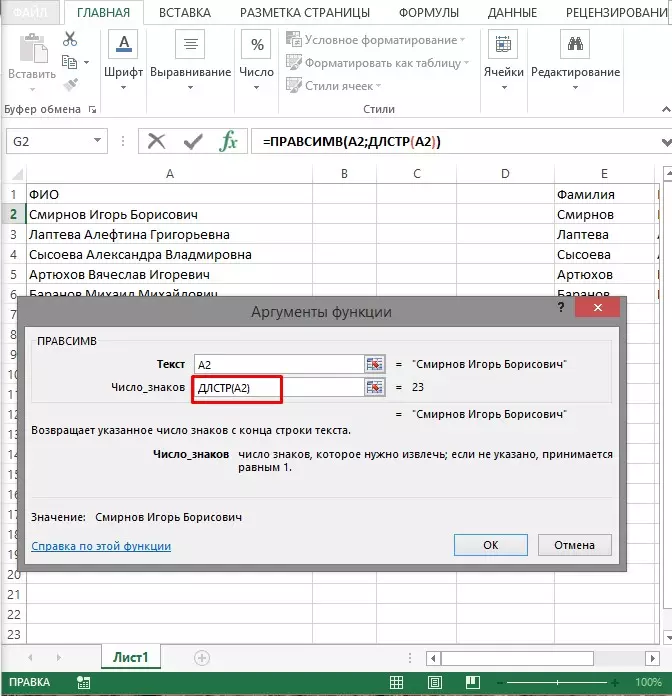
- A végén lévő jelek számának pontos meghatározásához írnia kell: -poisk ().
- Menjen a szerkesztéshez. Az "Iskim szöveg" adja meg a helyet. A "Keresés szövege" - a cella kezelése. A "nach.position" helyezze be a keresési képletet (). Szerkessze a képletet azonos jelentések beállításával.
- Ugrás az előző keresésre és a "Nach.position" címre +1-re.
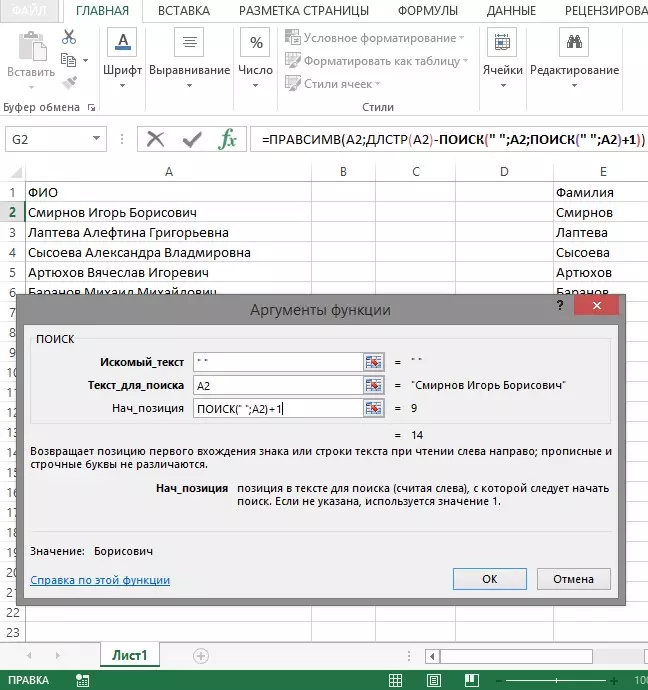
- Menjen a Pratsemv-képletbe, és győződjön meg róla, hogy minden művelet helyesen történik.
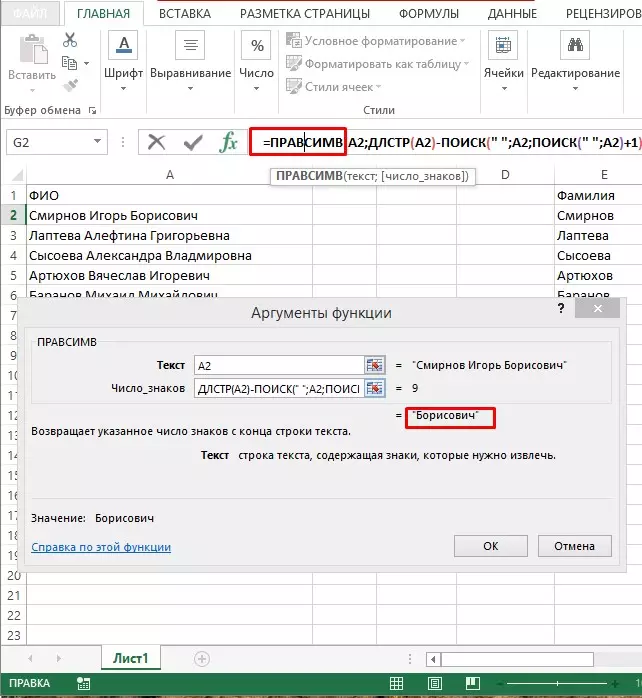
Következtetés
A cikk két közös módszerrel megismerkedett az oszlopokban lévő sejtekben lévő információk megosztására. A nem kötelező utasítások után könnyen elsajátíthatja ezeket az utakat, és használja őket a gyakorlatban. Az oszlopok szétválasztásának összetettsége a formulák felhasználásával az Excel tapasztalatlan felhasználók első alkalommal terhet, de a módszer gyakorlati alkalmazása segítséget nyújt hozzá, és bármilyen probléma nélkül alkalmazhatja azt a jövőben.
Üzenet Hogyan osztott szöveg az oszlopok az Excel-ben először az információs technológia.
