Gyakran, a táblázatszerkesztő felhasználói előtt felmerül a kérdés, amely az oszlopban szereplő mutatók számának számításához kapcsolódik. Más szóval, meg kell számolni az oszlopban lévő mezők számát, amely egy adott szöveggel vagy numerikus információkkal teli. A táblázatszerkesztő számos változatot tartalmaz, amelyek lehetővé teszik ezt a funkciót.
A számítási eljárás az oszlopban
A felhasználó által a táblázatszerkesztőben található felhasználó céljaitól függően az összes adat számlálása az oszlopban. Minden módszert részletesebben elemezzük.
1. módszer: Megjeleníti az állapotsorok számátEz a módszer a legegyszerűbb használni. A numerikus és a szöveges információk számlálását jelenti, de a feltételekkel való munkavégzés során nem használható. Általános cselekvési algoritmus:
- Válassza ki a kívánt adatterületet.
- Megnézzük az állam sorát.
- Megtanuljuk az értékek számát.
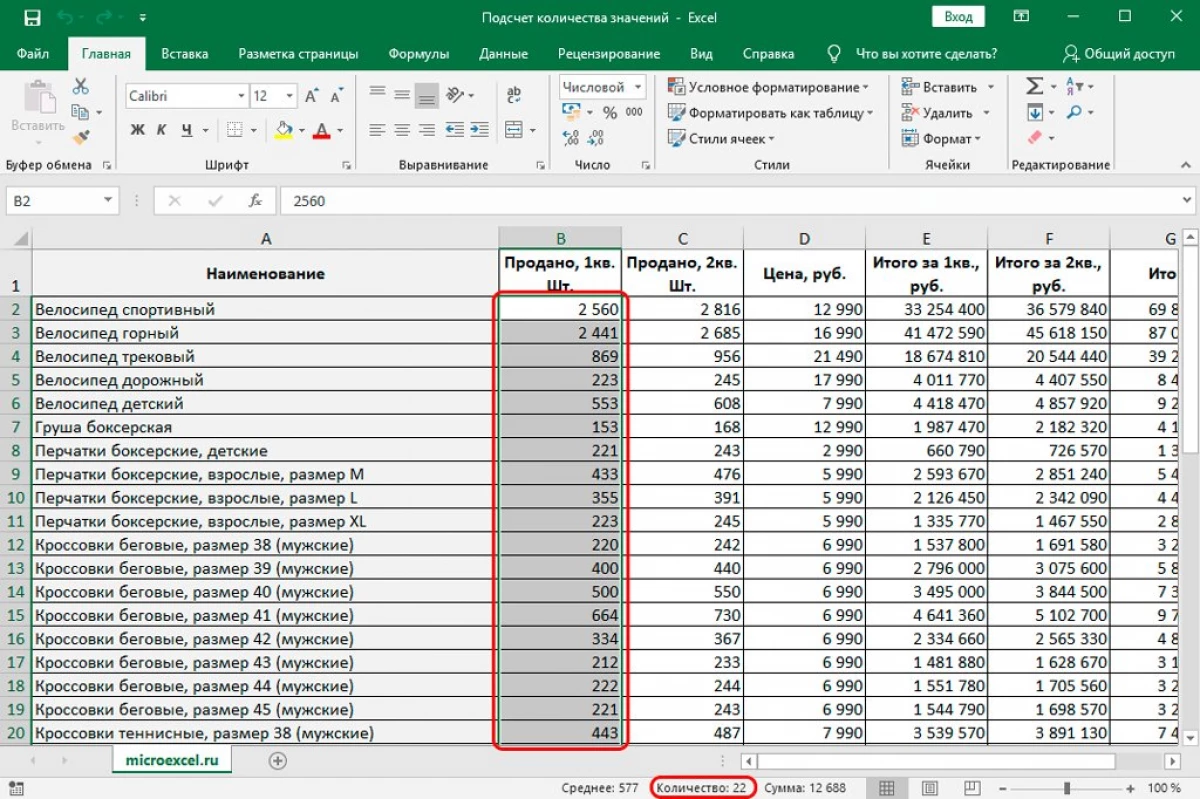
A módszer csak az átlagos adatmennyiségekkel való együttműködésre alkalmas, különben más opciókat kell használnia. Tovább mínusz a módszer - az eredmény csak akkor látható, abban az időben a szigetelés, így el kell távolítani, vagy tárolni vagy fix máshol. Lépésről lépésre útmutató a "szám" jelző beépítéséhez:
- Kattintson a PCM gombra az állapotsoron.
- A képernyő megjeleníti a listát. Itt kell ellenőrizni, hogy a jel a "mennyiségi" paraméterről szól-e. Ha nem, akkor a bal egérgombra kattintva kell lennie.
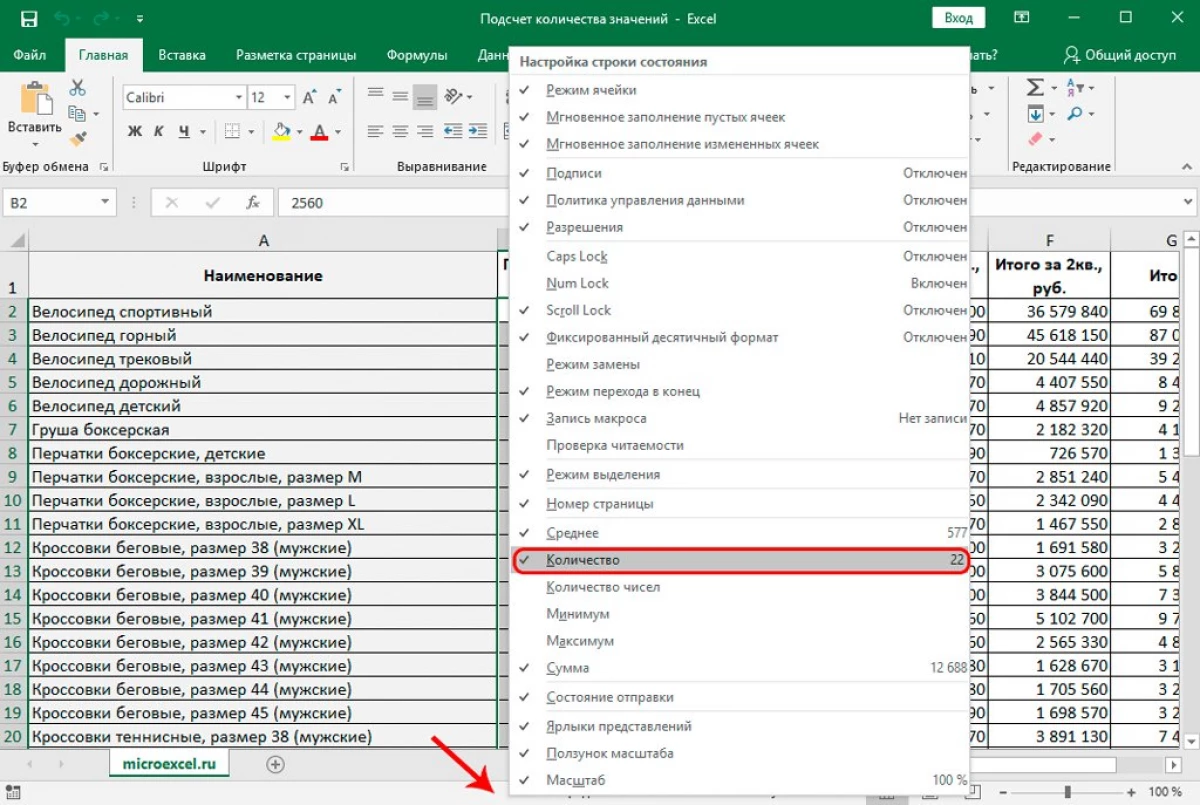
- Kész! Most a "szám" jelző az asztali processzor állapotsorában található.
Ez az üzemeltető ugyanazt a dolgot hajtja végre, mint az előző módszer, de ugyanakkor javítja az eredményt. Más hibák továbbra is, mivel a számla funkciója nem működik a feltételekkel.
A kezelő két közös típusa létezik:
- = Bar (cell1, cell2, ... cella).
- = Blossom (Cell1: Cell).
Az 1. formában az operátor kiszámítja az egyes kiválasztott sejtet. A 2. formában a kitöltött mezők számát az 1-es sejtszámtól a cellához tartozó tartományban kell kiszámítani az N számmal.
- Készítsünk egy olyan cellát, amelyben a számlálás megjelenik.
- Mozog a "Formulák" alszakaszban. Kattintson a "Funkció beillesztése" gombra.
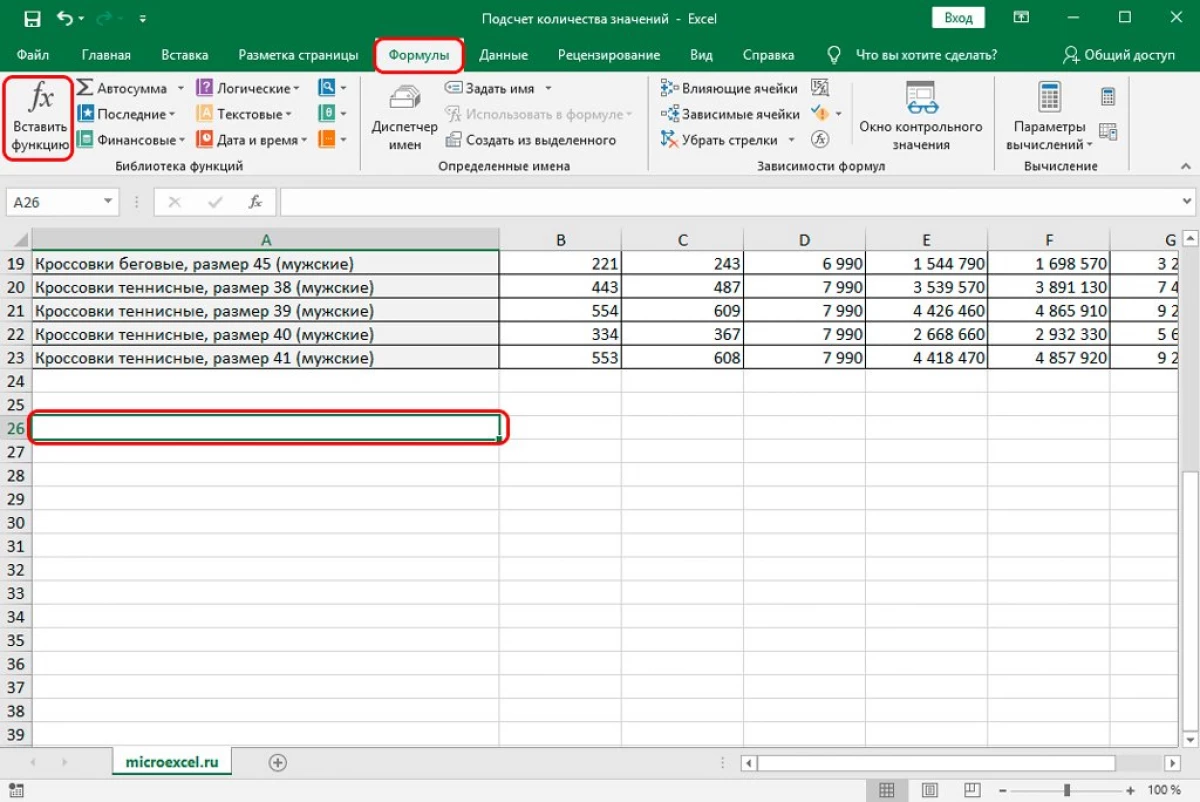
- Alternatív lehetőség - A "Beszúrás funkció" ikon megnyomásával, amely a formulák sorának melletti vonal mellett található.
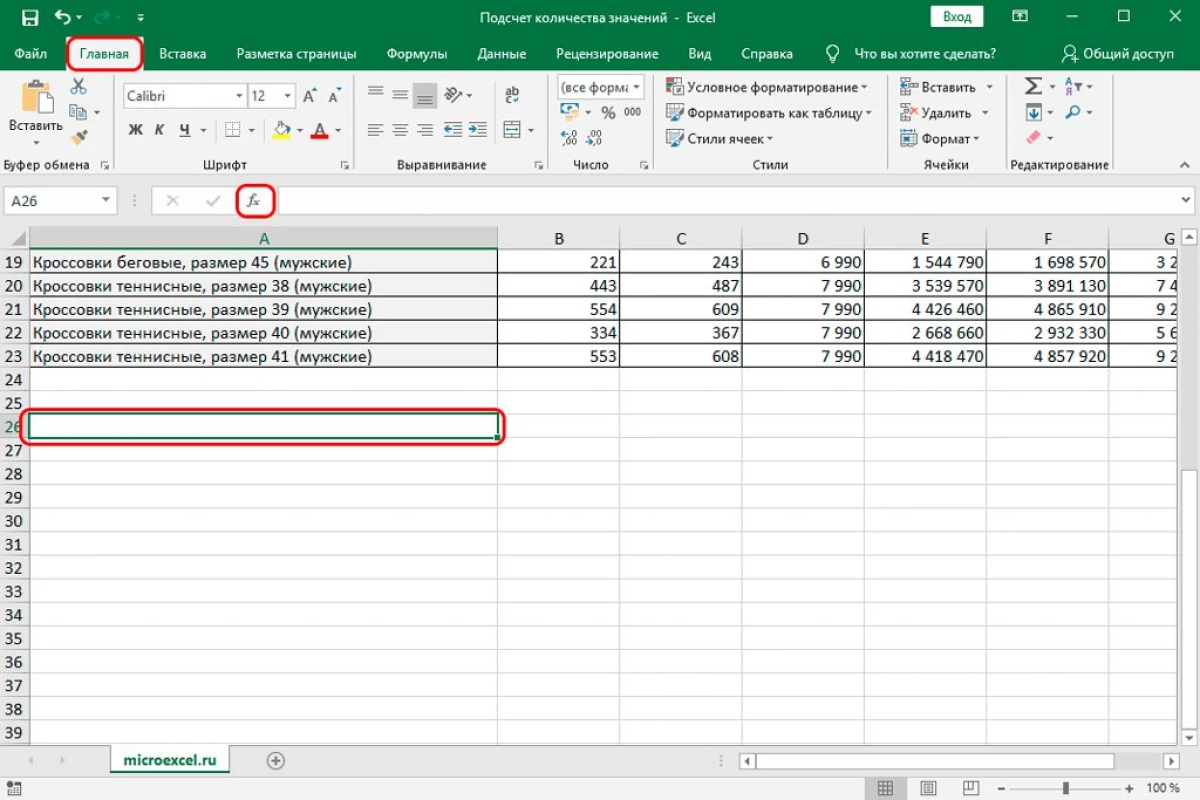
- Egy kis "beillesztési funkciók" jelentek meg a képernyőn. Nyissa meg a "Kategória" felirat mellett található listát. A megszakított listában válassza ki a "statisztikai" elemet. A "Select funkció:" mezőben megtaláljuk a számla üzemeltetőjét, és kattintson rá az LKM-re. Az összes manipuláció után kattintson az "OK" elemre.
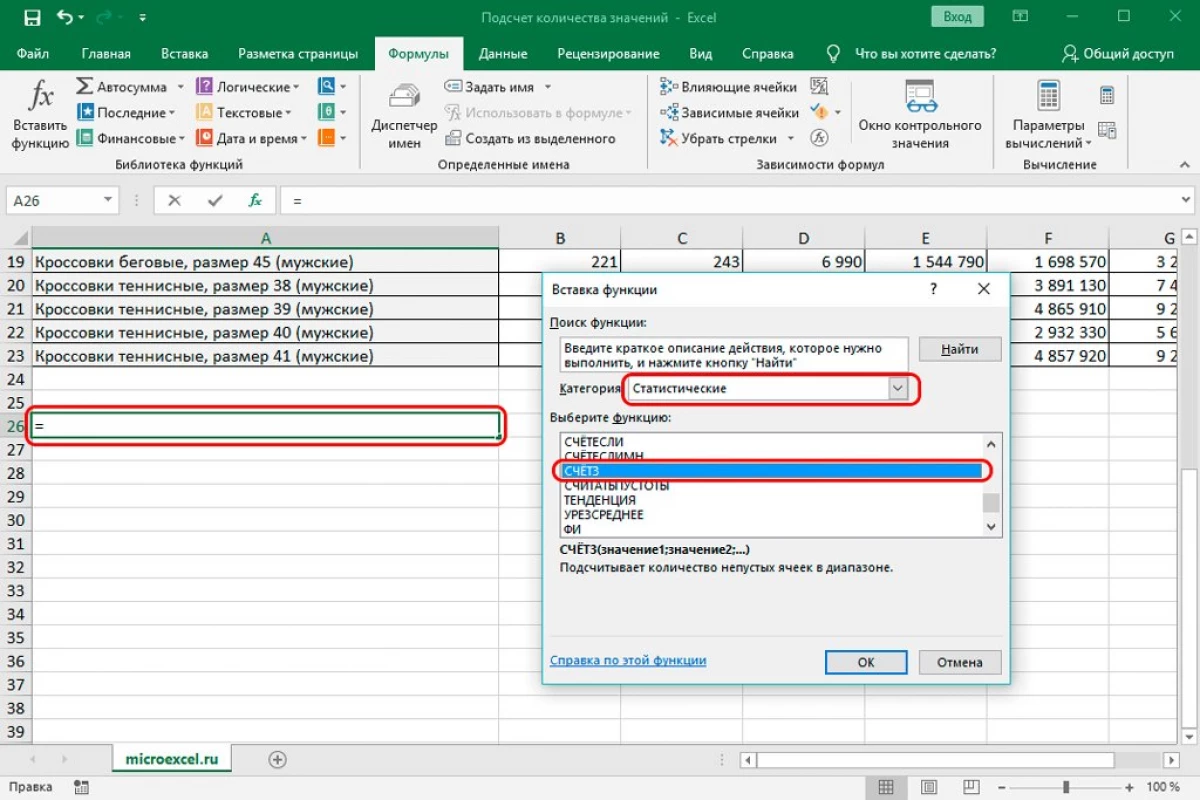
- A kijelzőn megjelenik az ablak, hogy írjon operációs érveket. Itt van szükség a sejtek vagy a bemeneti tartomány átvitelével az érvek beállításához. Érdemes megjegyezni, hogy a tartomány a címmel állítható be. Az összes manipuláció után kattintson az "OK" elemre, amely az ablak alján található.
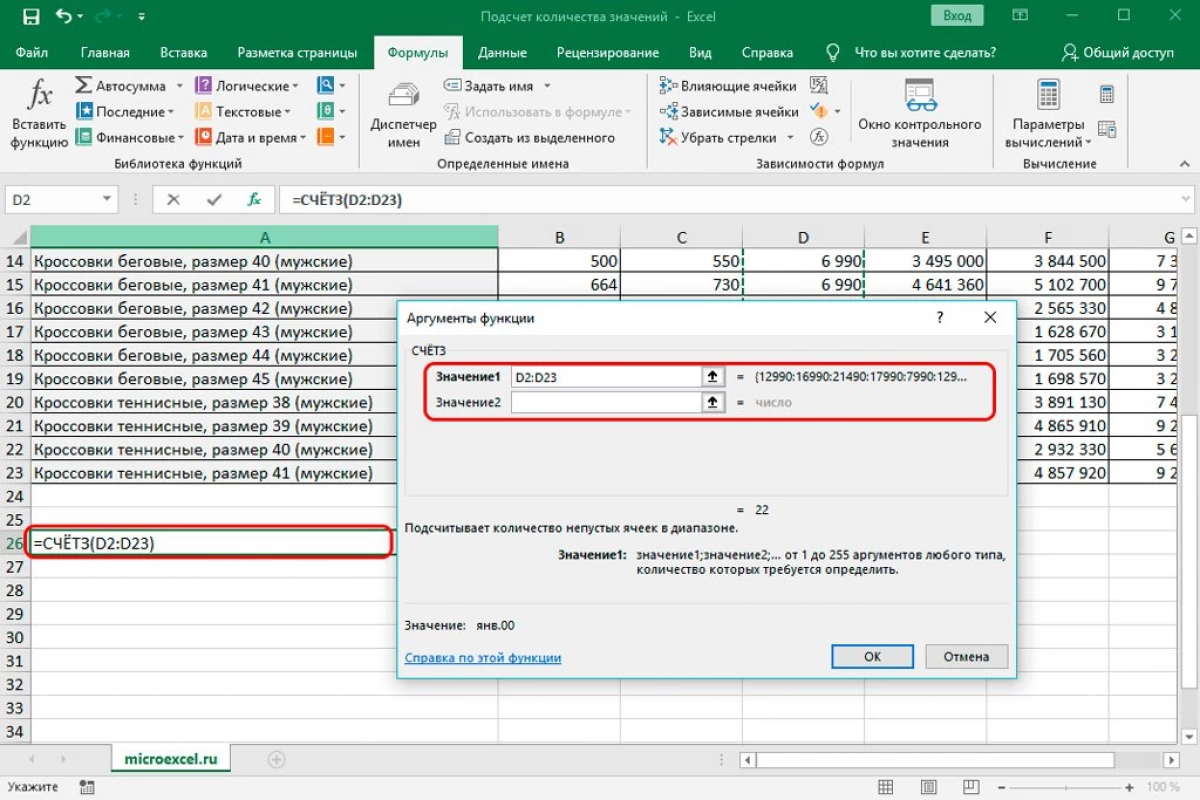
- Kész! Ennek eredményeként megkaptuk az előre meghatározott cellában történő számlálás eredményét. Minden feltöltött cellát figyelembe vett.
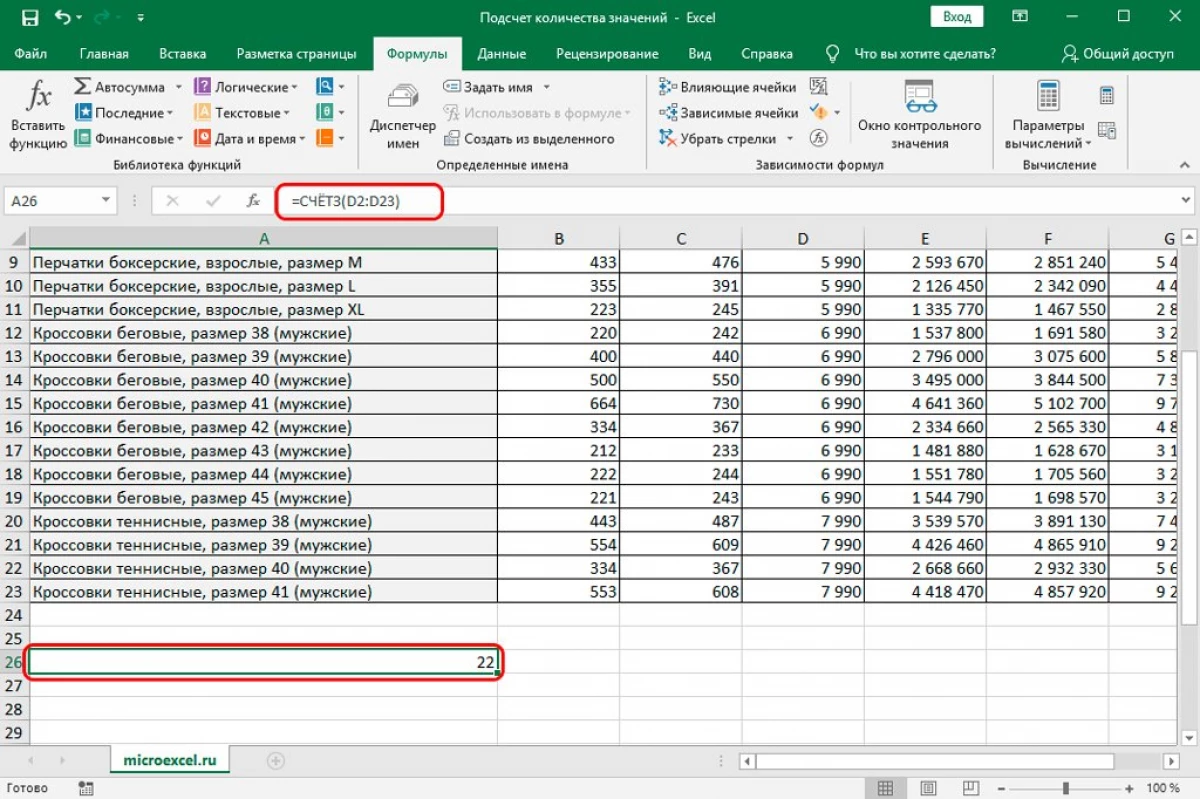
A fiók ideális a numerikus mutatókkal való együttműködéshez. A kezelő két közös típusa létezik:
- = Fiók (cell1, cell2, ... cella).
- = Fiók (Cell1: Cell).
Lépésről lépésre útmutató:
- Készítsünk egy olyan cellát, amelyben a számlálás megjelenik.
- Mozog a "Formulák" alszakaszban. Kattintson a "Beszúrás funkció" elemre. A képernyő egy kis ablakot jelenít meg, az úgynevezett "Funkcióbetét". Tekintse meg a "Kategória" felirat mellett található listát. A megszakított listában válassza ki a "statisztikai" elemet. A "Select Function:" mezőben megtaláljuk a fióküzemeltetőt, és kattintson rá LKM segítségével. Az összes manipuláció után kattintson az "OK" elemre.
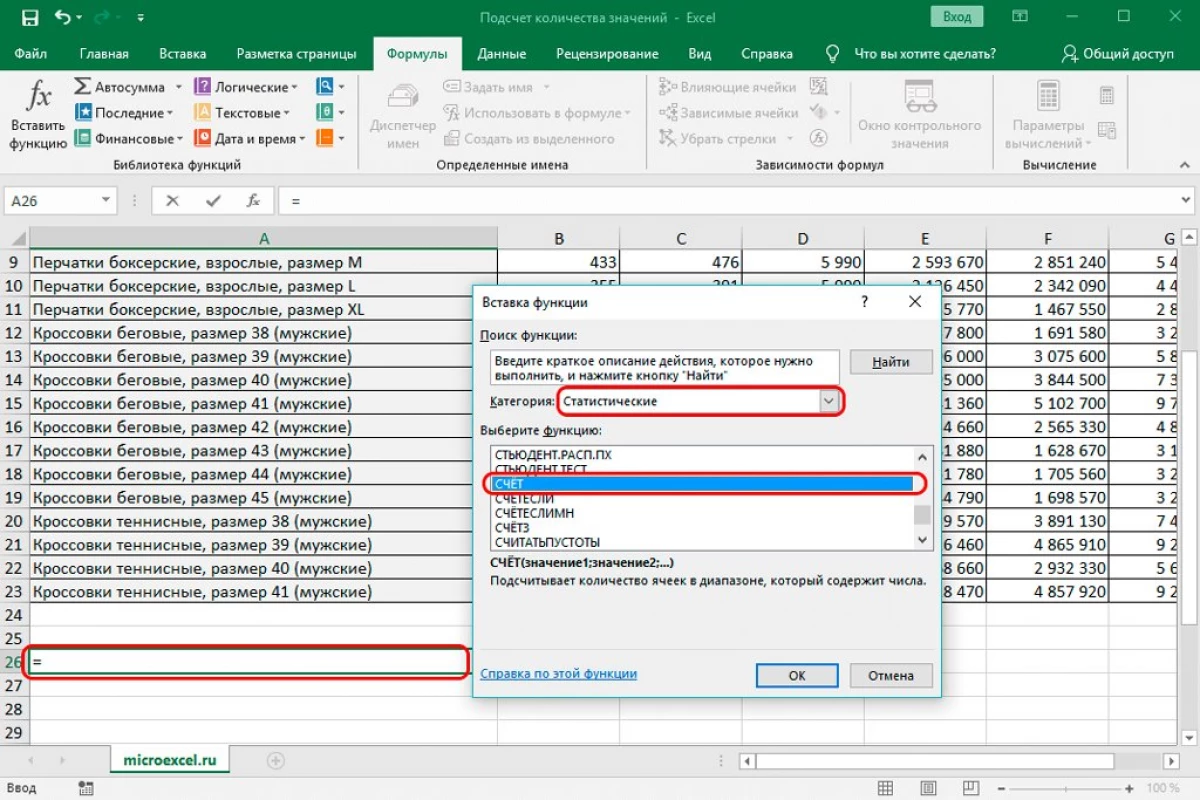
- Az argumentumok ablakát töltse ki a szükséges sejtek koordinátáit. Az összes manipuláció után kattintson az "OK" elemre, amely az ablak alján található.
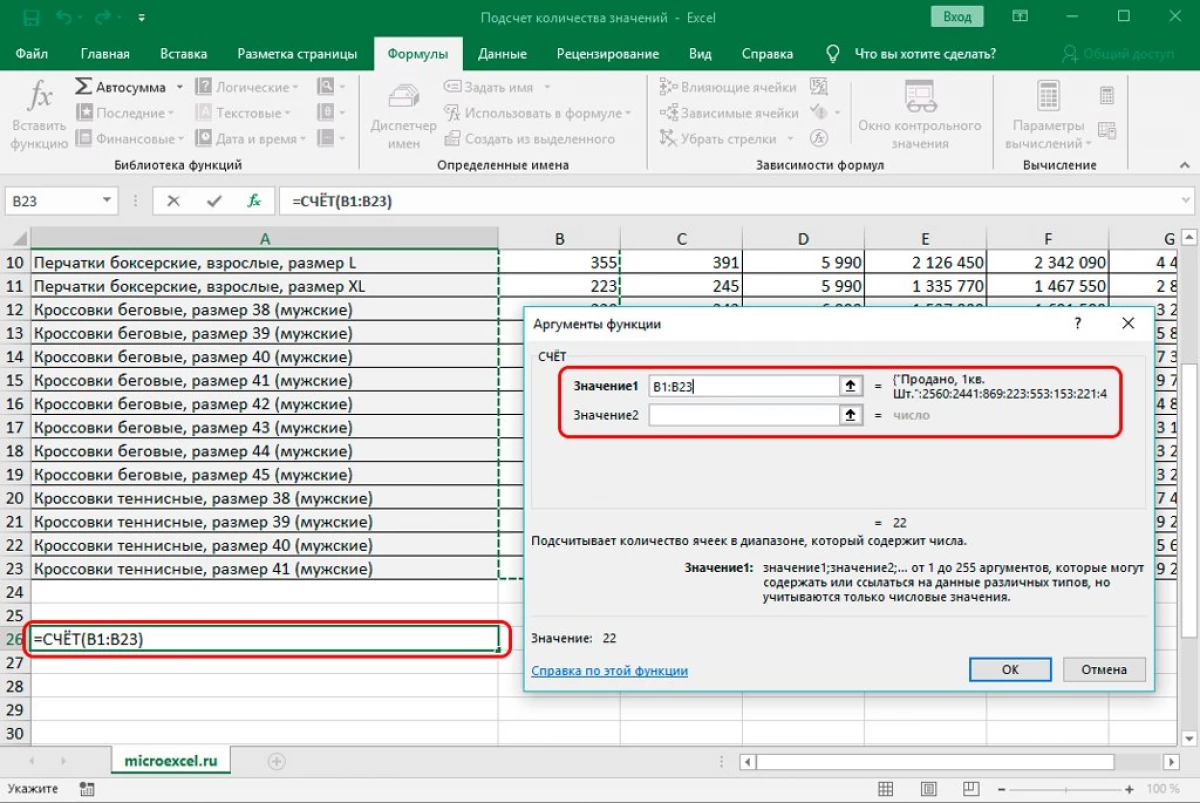
- Kész! Ennek eredményeként megkaptuk az előre meghatározott cellában történő számlálás eredményét. Itt figyelembe veszik a töltött sejteket, kivéve az üres és azokat, amelyekben a szöveges információ található.
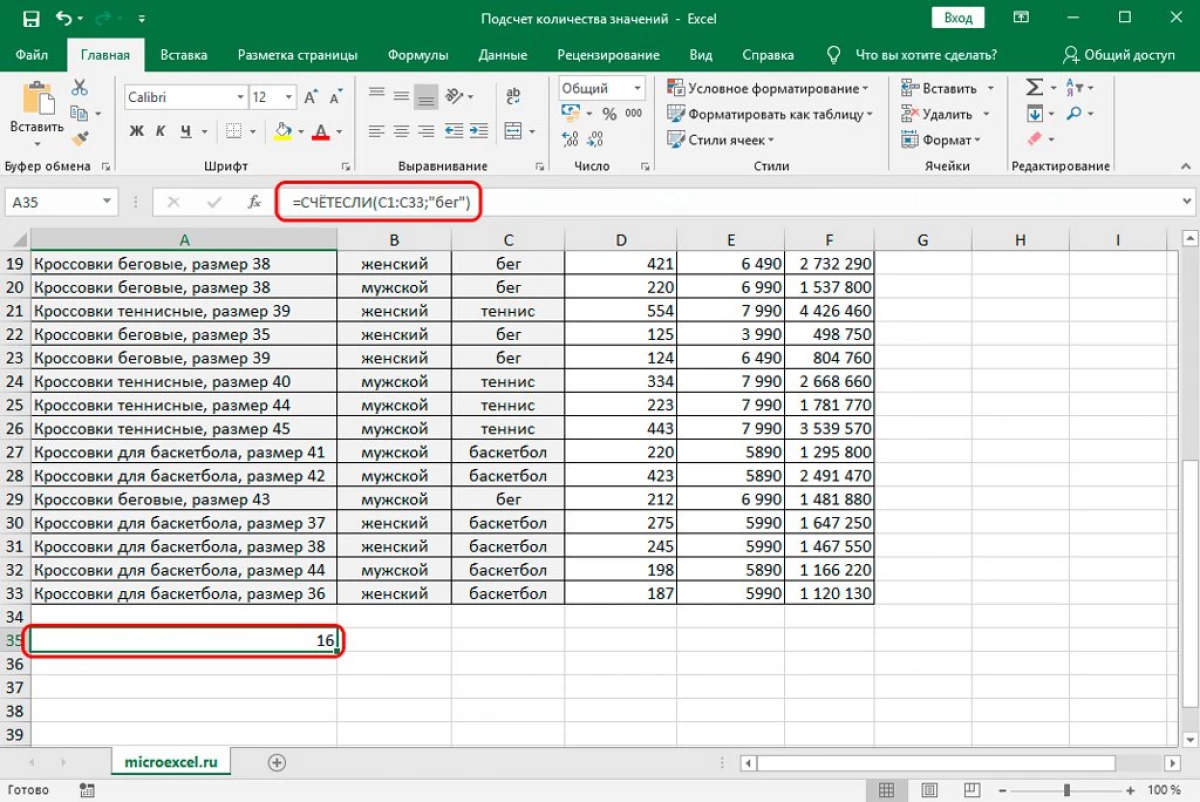
Ez az üzemeltető lehetővé teszi az értékek számának kiszámítását bizonyos feltételekhez. Az üzemeltető általános nézete: = 8 (tartomány; kritérium).
- Tartomány - Ez azt a területet jelöli, amelyben szükséges a konkrét állapotú egybeesések számának kiszámításához.
- A kritérium az a feltétel, hogy mely egybeeséseket megkülönböztetik.
Mindent elemezzünk egy adott példában. Lépésről lépésre útmutató:
- Például meghatározzuk a "futás" szó számát az oszlopban a sportolókkal. Mozgás a mezőben, amelyben megjelenítheti az eredményt.
- Mozog a "Formulák" alszakaszban. Kattintson a "Beszúrás funkció" elemre. A képernyő egy kis ablakot jelenít meg, az úgynevezett "Funkcióbetét". Tekintse meg a "Kategória:" felirat mellett található listát. A megszakított listában válassza ki a "statisztikai" elemet. A "Select Function:" mezőben megtaláljuk az üzemeltetőt, és lkm segítségével kattintson rá. Az összes manipuláció után kattintson az "OK" elemre.
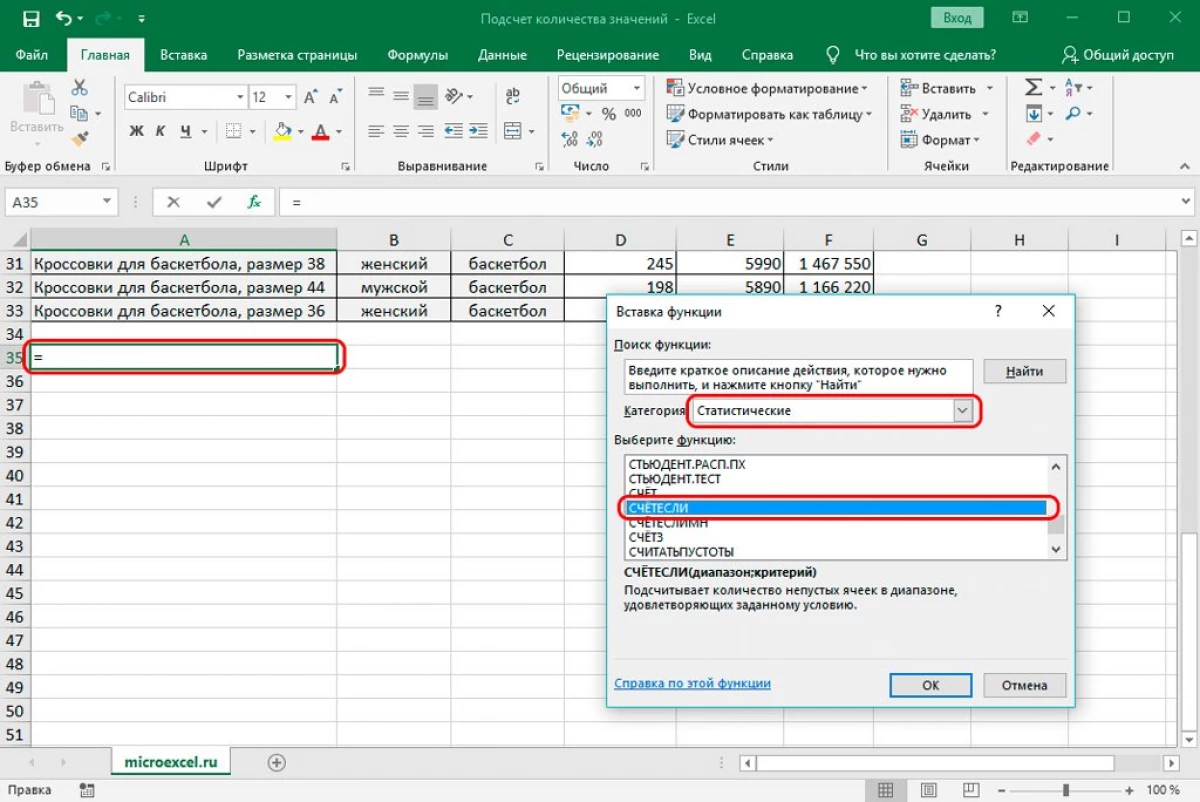
- A képernyő megjelenik a "Funkció argumentumai" ablak. A tartományvonalon bemutatjuk a számlálás során részt vevő sejtek koordinátáit. A "kritérium" sorban maga a feltételt kérjük. Hajtás itt: "Futtatás". Miután elvégezte az összes manipulációt, kattintson az "OK" elemre.
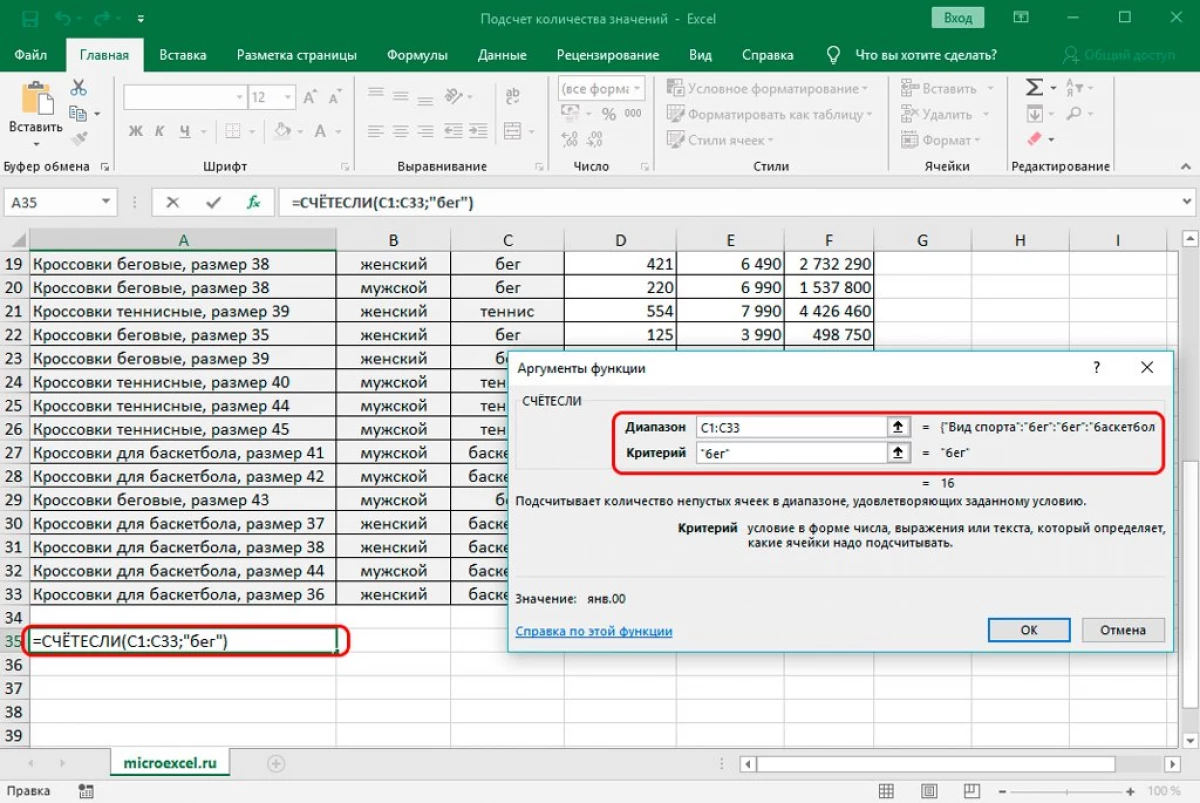
- Az üzemeltető kiszámította és megjelenítette a kiemelt mezőben lévő egybeesések számát a "RUN" szóval. Tizenhat egybeesésünk van.
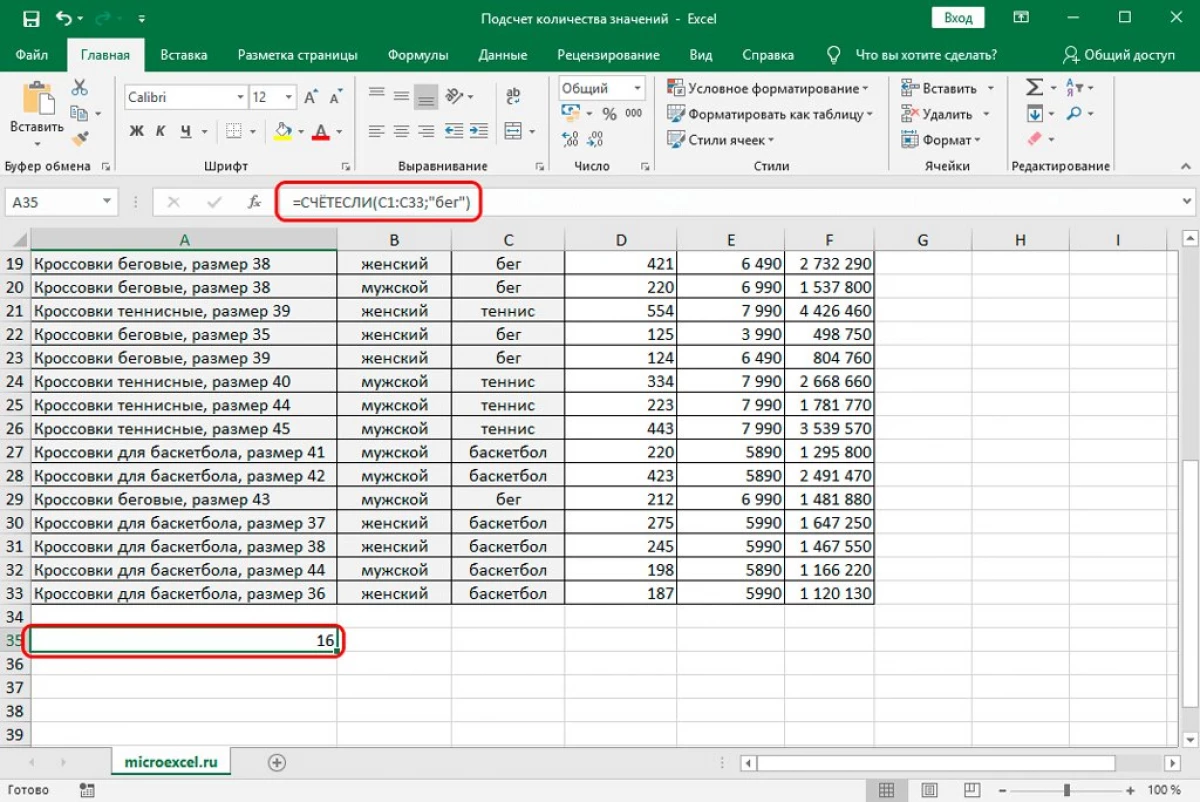
Próbáljuk meg szerkeszteni azt a feltételt, hogy jobban megértsük az üzemeltető munkáját. Lépésről lépésre útmutató:
- Tegyünk számolásuk más értékek ebben az oszlopban, kivéve a "Run" értéket.
- Megismételjük a második pontot a fenti oktatásból.
- A tartomány sorában ugyanazokat a címeket adjuk meg, mint a fenti példában. A "kritérium" sorban az egyenlőtlenség szimbólumát "" a "futás" érték előtt hajtjuk végre. Az összes manipuláció után kattintson az "OK" gombra.
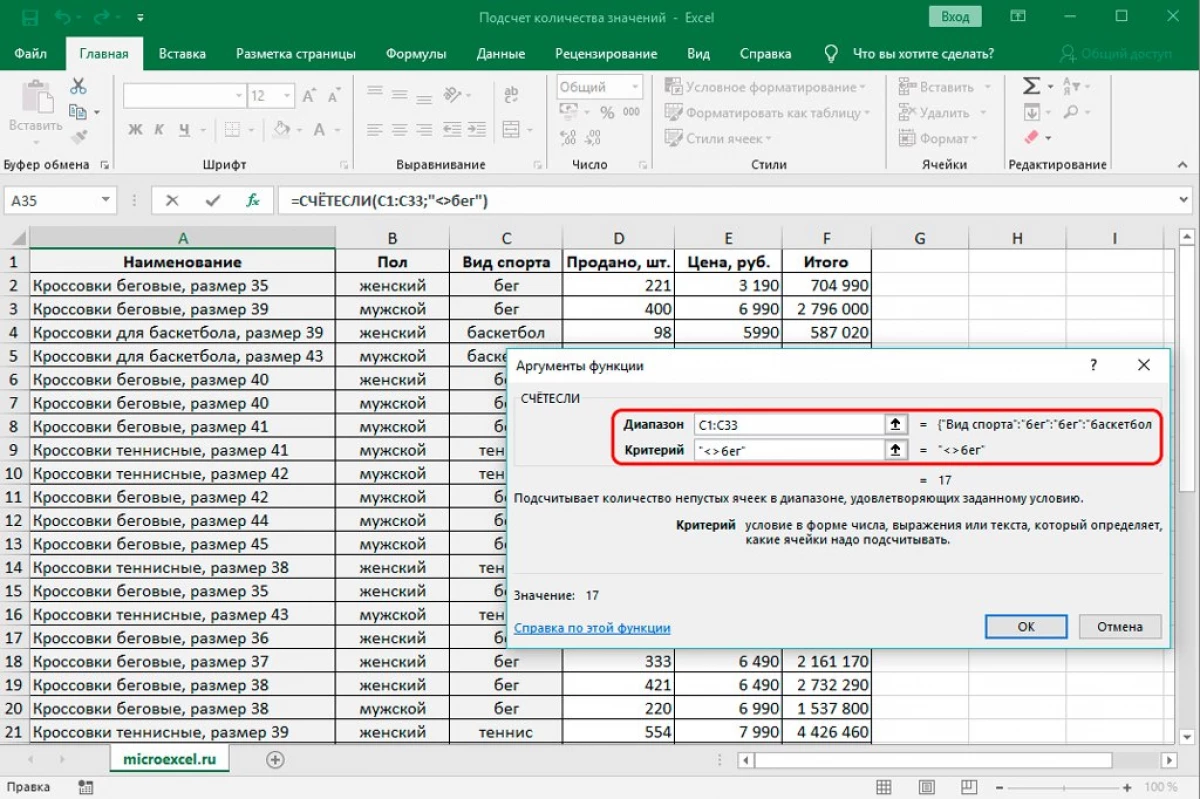
- Ennek eredményeként számos tizenhétet kaptunk - a kiválasztott oszlopban lévő szavak számát anélkül, hogy figyelembe vettük a "Running" szót.
A módszer figyelembevételének végén megtudjuk, hogy az üzemeltető hogyan működik a ">" és "karakterek feltételeivel
- A fenti utasítások segítségével helyezze be a kezelőt a szükséges cellák ellenőrzéséhez.
- A tartomány sorban adjuk meg a hangszóró sejtjeinek szükséges koordinátáit. A "kritérium" sorban adja meg a "> 350" értéket. Az összes manipuláció után kattintson az "OK" gombra.
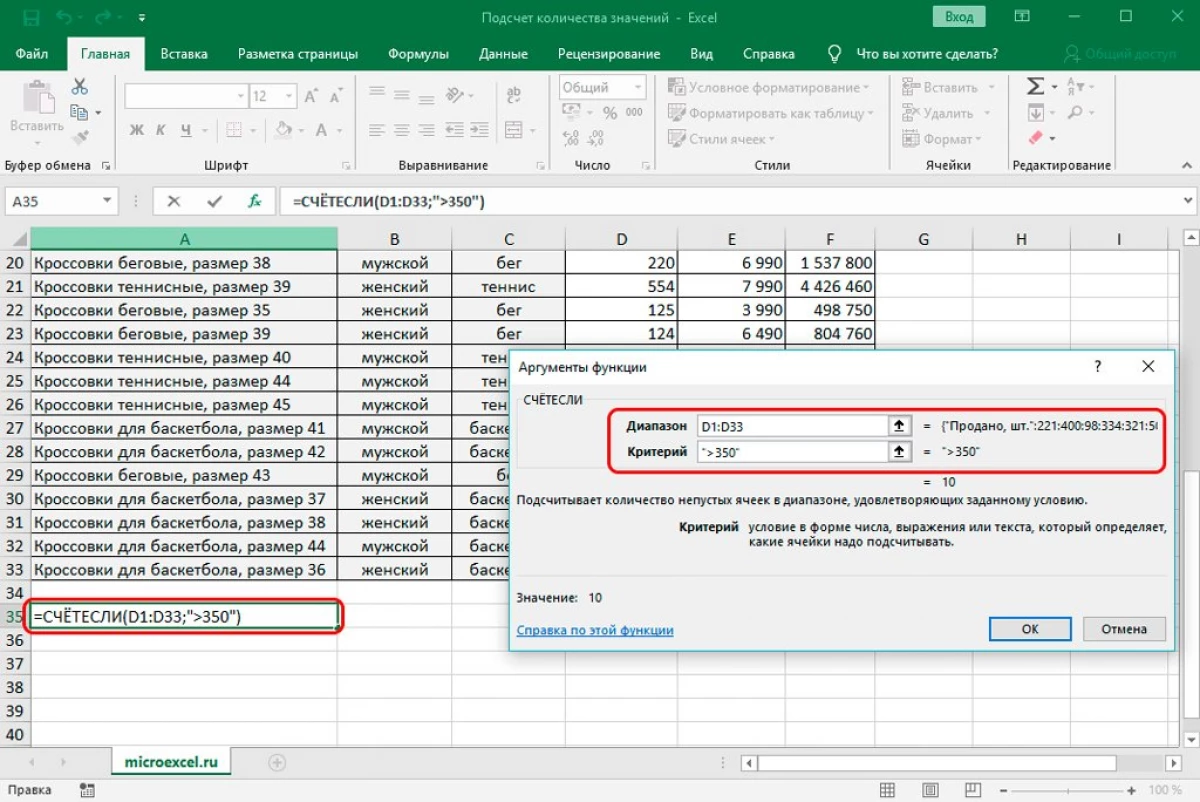
- Ennek eredményeként tíz értéket kaptunk - a számok száma nagyobb, mint 350 a kiválasztott oszlopban.
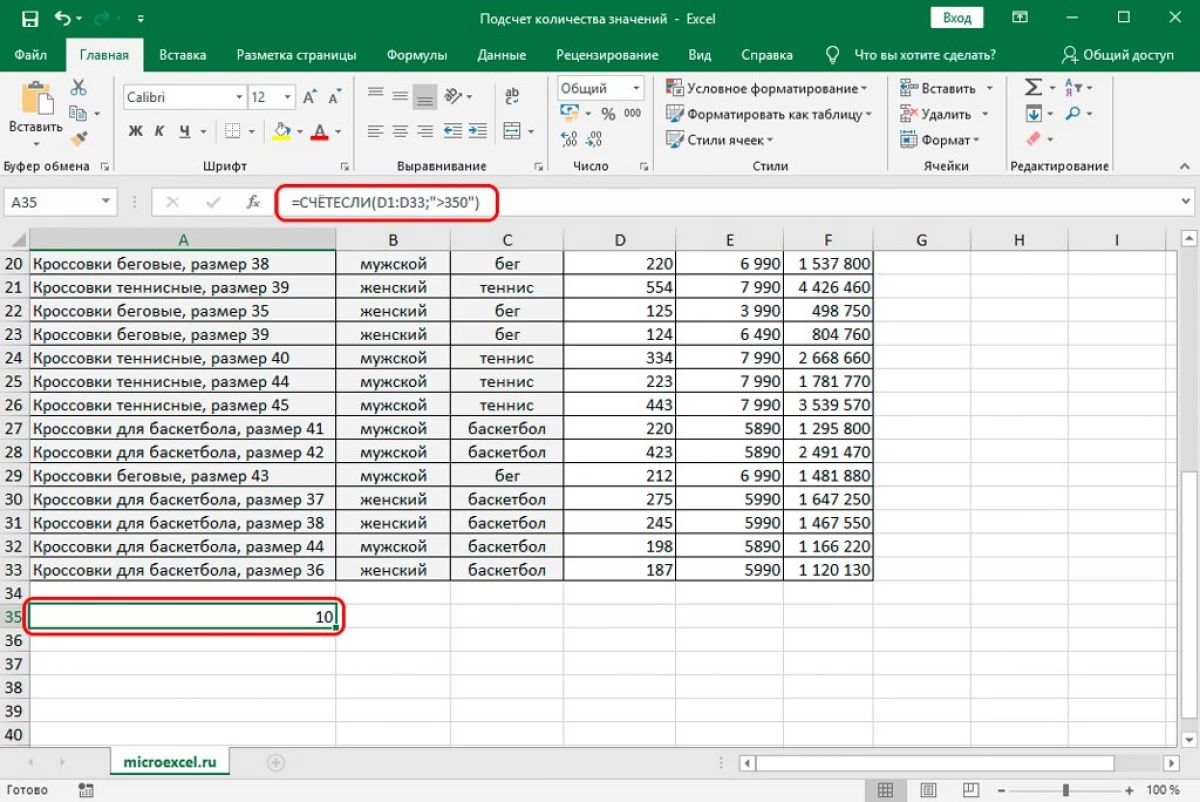
Elemezzük egy másik példát az üzemeltető munkájának teljesebb megértéséhez. Például a következő jelek vannak az értékesítési információkkal:
17.Cél: Tudja meg, hogy az eladott áruk mennyisége a Samsungból származó termékek. A következő képletet alkalmazzuk: = C3: C17; "Samsung") / A17. Ennek eredményeként 40% -os eredményt kapunk:
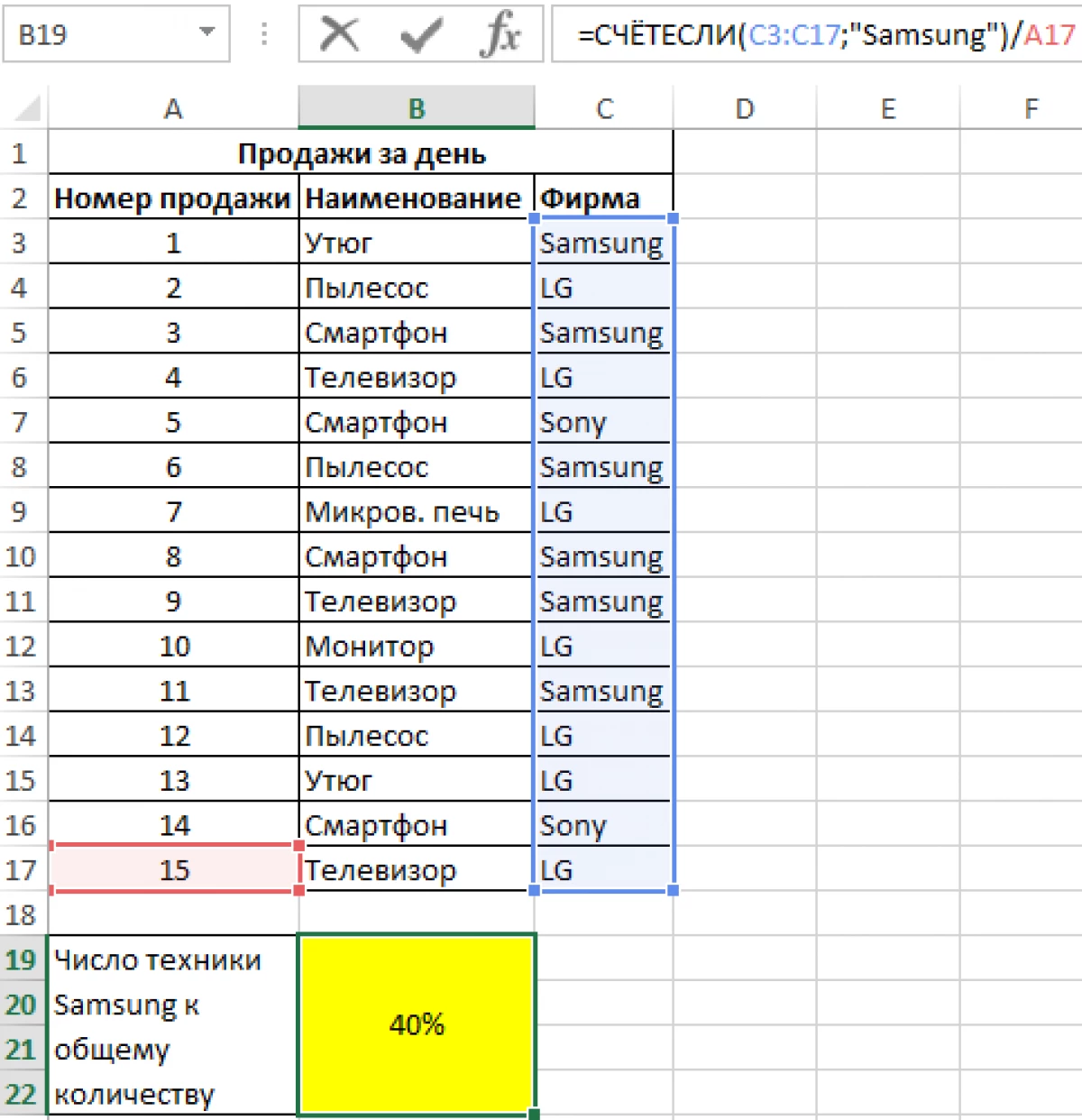
Beszéljen az üzemeltető néhány funkciójáról:
- A jelek nyilvántartása nem számít, hogy a szövegfajok egy sorát kritériumként állapították meg;
- A számlálás eredménye nulla lesz, ha az üres cellára vagy egy üres vonalra való hivatkozás kritériumként kerül bevezetésre;
- Az üzemeltető tömb formulaként alkalmazható, amely esetben a sejtek száma több feltételnek felel meg.
Az üzemeltető lényegesen megegyezik a fent említett funkcióval. Ez különbözik abban, hogy lehetővé teszi, hogy bizonyos számú különböző számú tartományt adjon hozzá különböző vagy azonos feltételekkel. Például ki kell számolnunk a több mint háromszáz darab mennyiségben értékesített termékek számát. Ezenkívül kiszámoljuk, hogy a termék ára meghaladja a hat ezer rubel értékét. Lépésről lépésre útmutató:
- Készítsünk egy olyan cellát, amelyben a számlálás megjelenik.
- Mozog a "Formulák" alszakaszban. Kattintson a "Funkció beillesztése" gombra. A képernyő egy kis ablakot jelenít meg, az úgynevezett "Funkcióbetét". Tekintse meg a "Kategória" felirat mellett található listát. A megszakított listában válassza ki a "statisztikai" elemet. A "Select funkció:" mezőben megtaláljuk a kezelőjelet, és kattintson rá az LKM-vel. Az összes manipuláció után kattintson az "OK" elemre.
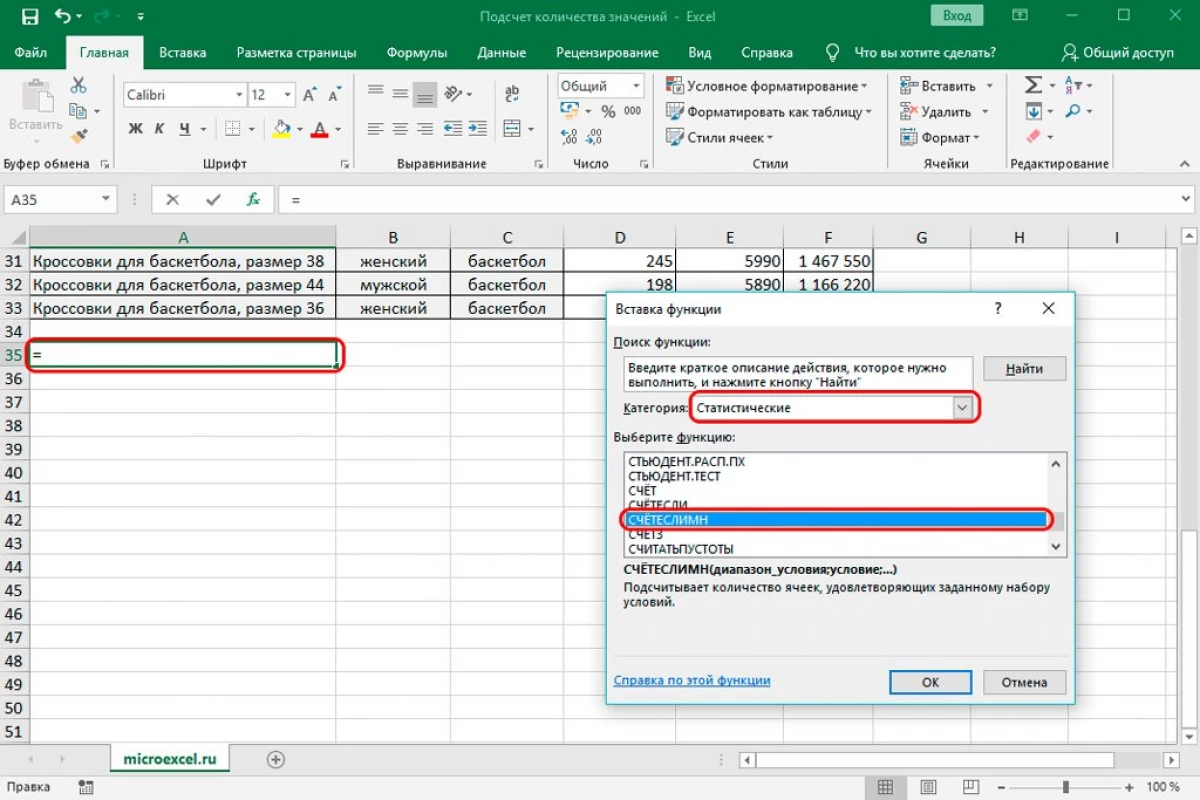
- A "Funkció argumentumok" nevében ismerős ablak megjelent. Itt, amikor egy állapotba lép, egy új vonal azonnal megjelenik egy másik állapot kitöltéséhez. A "1. sorban" sorban az oszlop címét vezetjük, amelyben az értékesítési információk darabokban találhatók. A "1. feltétel" sorban a "> 300" jelzőt vezetjük. A "Tartomány 2" sorban hajtja az oszlop címét, amelyben a költséginformáció található. A "2 feltétel" sorban adja hozzá az "> 6000" értéket. Az összes manipuláció után kattintson az "OK" gombra.
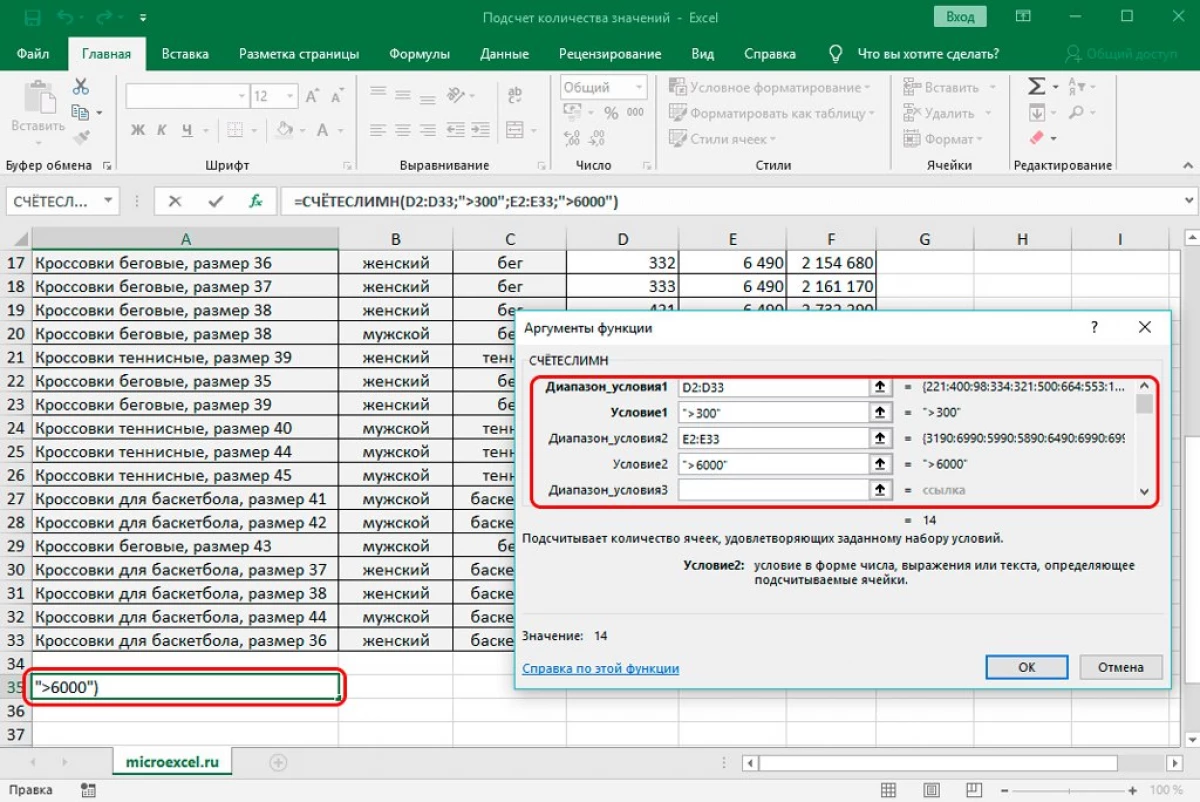
- Ennek eredményeként megkaptuk az eredményt, amely megmutatja, hogy a megadott tartományban megjelenő hozzáadott körülményekhez alkalmas sejtek. Megvan a tizennégy száma.
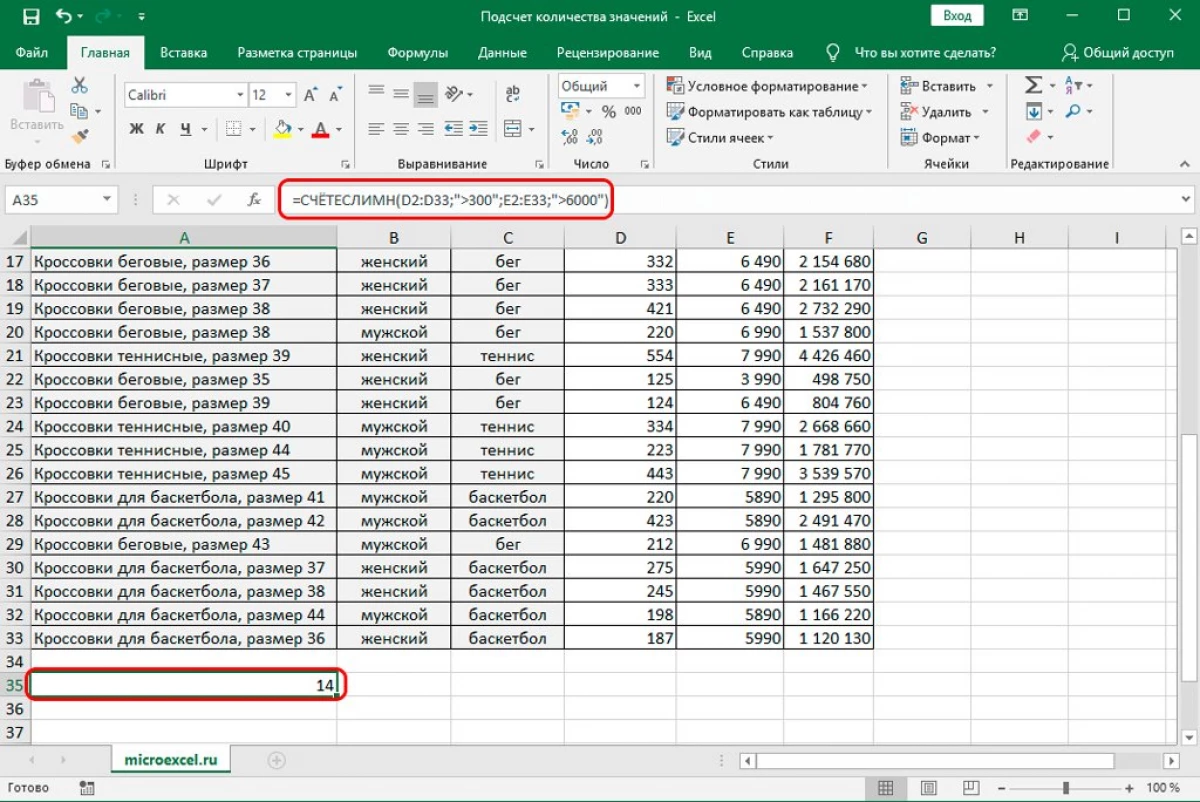
A következő lehetőség lehetővé teszi az üres cellák számának kiszámítását. Az eljárás végrehajtása érdekében tökéletesen illeszkedik. Az üzemeltető általános nézete: = CleanPosts (tartomány). Lépésről lépésre útmutató:
- Készítsünk egy olyan cellát, amelyben a számlálás megjelenik.
- Mozog a "Formulák" alszakaszban. Kattintson a "Beszúrás funkció" elemre. A képernyő egy kis ablakot jelenít meg, az úgynevezett "Funkcióbetét". Tekintse meg a "Kategória:" felirat mellett található listát. A megszakított listában válassza ki a "statisztikai" elemet. A "Select funkció:" mezőben megtaláljuk a kezelőt, hogy tiszta legyen, és kattintson rá az LKM. Az összes manipuláció után kattintson az "OK" elemre.
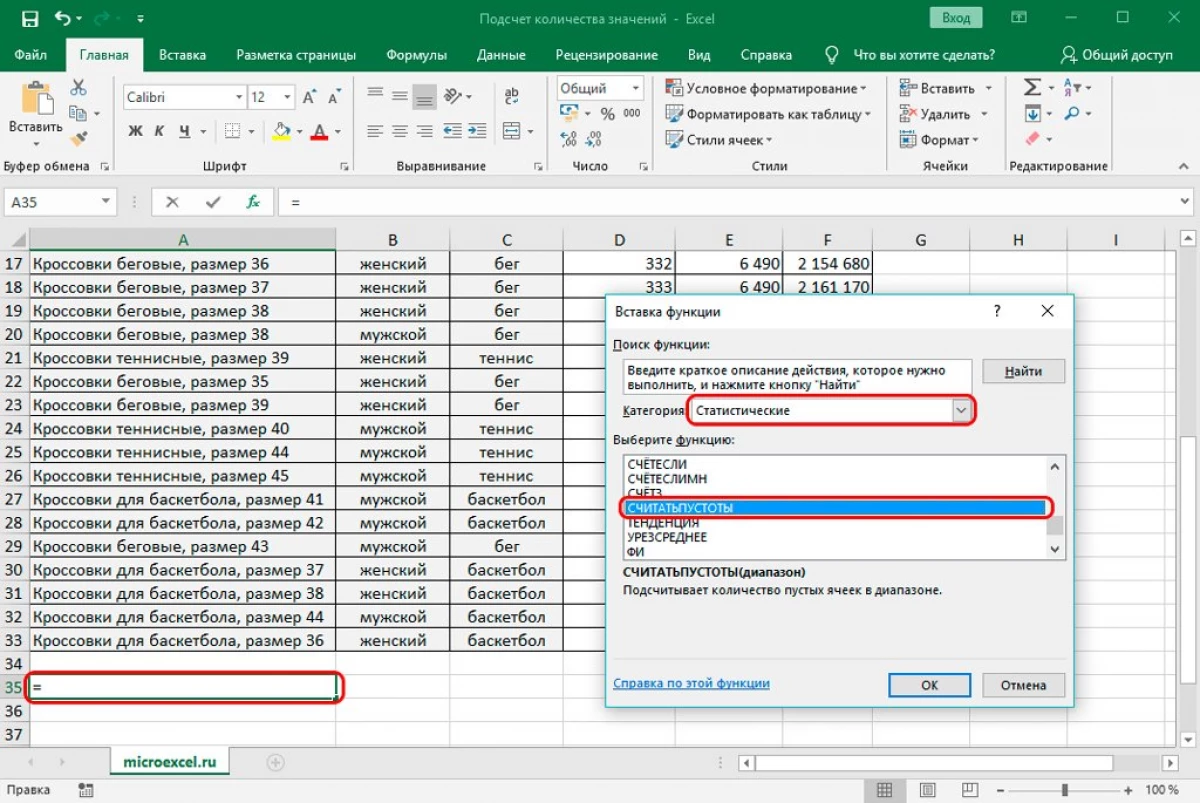
- Megjelent a "Funkció érvei", a sejtek szükséges koordinátáit vezetjük, majd kattintson az "OK" elemre.
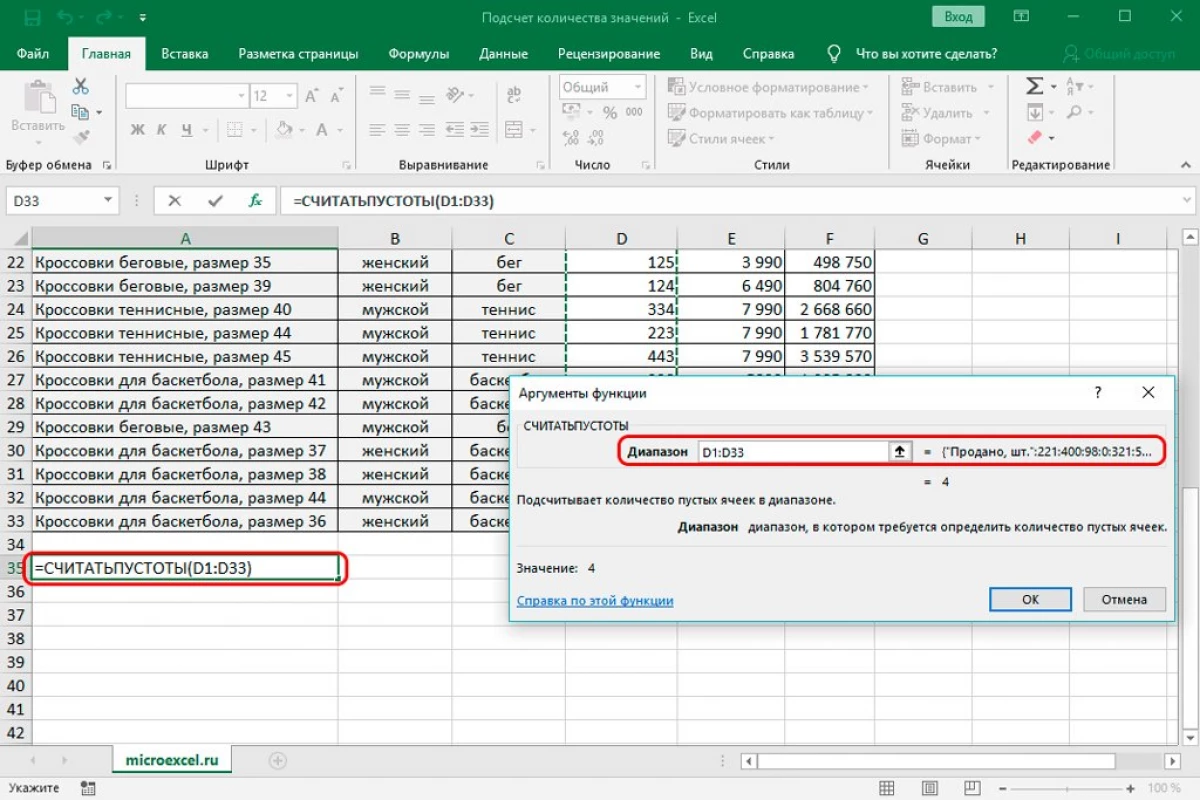
- Ennek eredményeként megkaptuk az eredményt, amelyben az üres sejtek száma megjelenik.
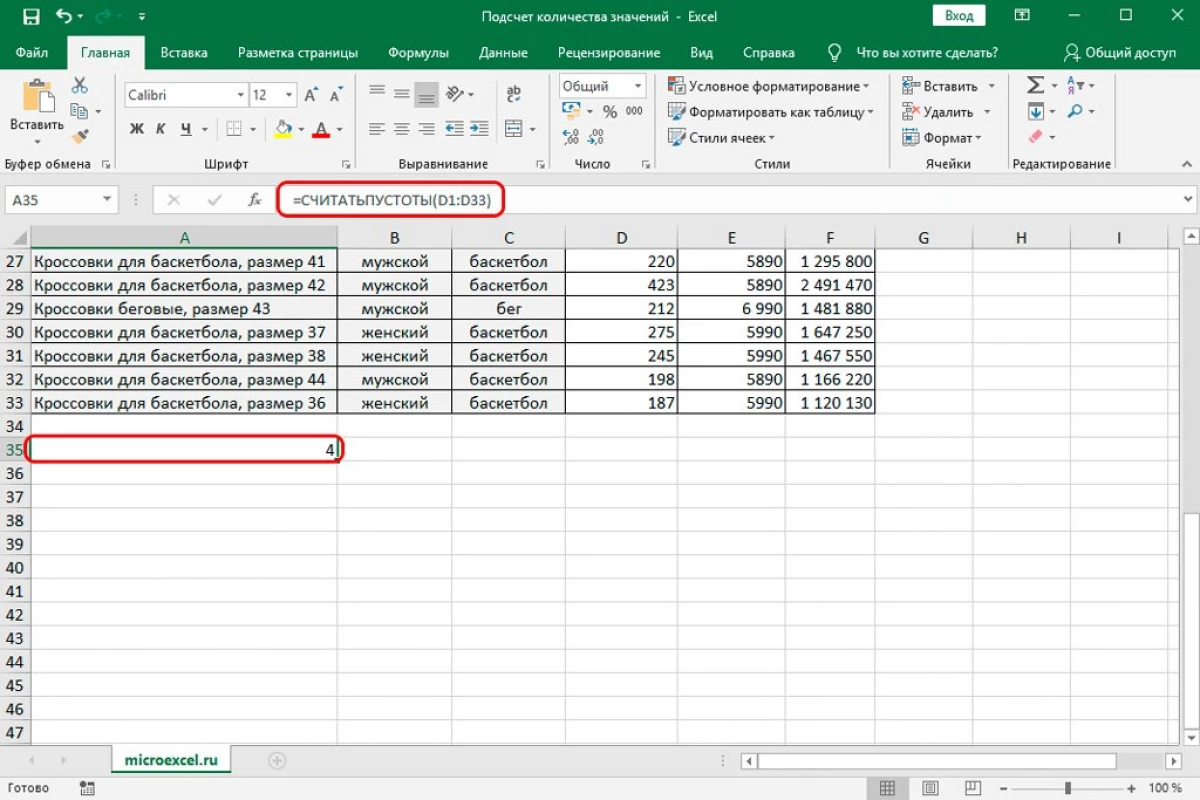
Az egyedi szövegértékek számozása MS Excelben
Például vegye figyelembe a következő jelet:25.Cél: Számítsa ki az egyedülálló szövegparaméterek számát A7: A15-ben. Ehhez használjuk a képletet: = Sumpacy ((A7: A15 "") / 8: A7: A15; A7: A15)).
Hogyan lehet megtalálni az ismétlődő értékeket az Excelben.
Például a következő lemezünk van:
26.Kiszámításához a visszatérő értékek, szükséges, hogy bevezesse a következő képletet G5: =, ha (és $ 5: A 10 $; A5)> 1; 8) (A $ 5: A5 A5); 1). Ezután át kell másolnia ezt a képletet az egész oszlopra.
Számítsa ki az ismétlődő értékek számát az oszlopban
Annak érdekében, hogy kiszámítsa az oszlopban lévő kétágyas számot, a következőket kell tennie:
- Használja a fenti példát a fenti példától. Az oszlopsejtek kiválasztását állítjuk elő.
- Keverjük össze a formázási ablakban.
- A "Select Type Type:" mezőben kattintson az elemre: "Használja a formátumot a formátumozható sejtek meghatározásához".
- A sorban "formázza a formátumot a formátumozható sejtek meghatározásához", meghajtó = 8 ($ A: $ A, A5)> 1.
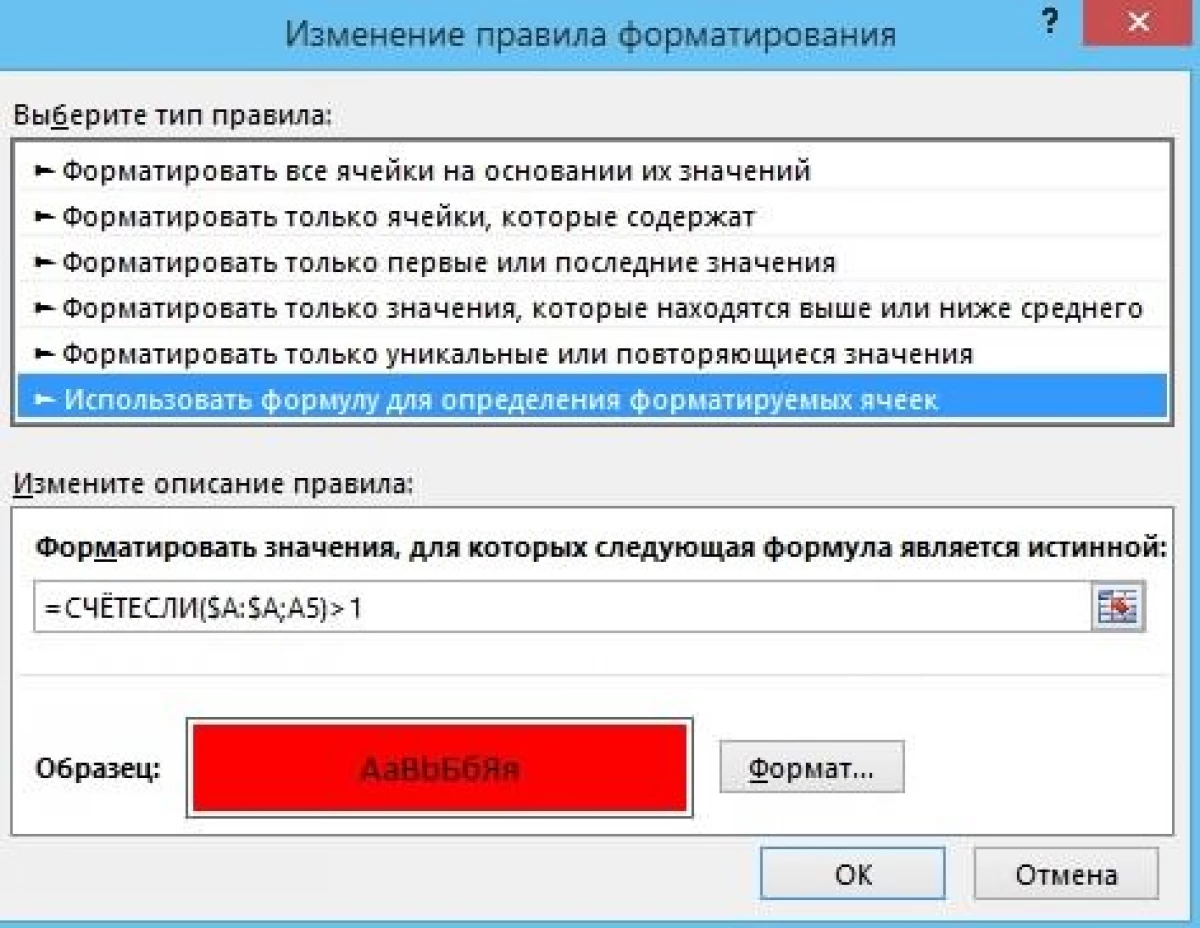
- Kész! Az oszlopban ugyanazokat a mutatók kiszámítását hajtjuk végre, és más színekben is megosztottuk az ismétlődő információkat is.
A specifikus sejtérték számának számítása az Excel által biztosított
Tekintsük ezt a pillanatot egy konkrét példában. Tegyük fel, hogy a következő asztallapunk van:
28.Az E2: E5 termékcsaládot osztjuk be, és bemutatjuk a képletet: = 8: B3: B19; D2: D5). B3: B19 - Becslések és D2: D5-sejtek, amelyek kritériumok a levelezés számának számlálásához. Ennek eredményeként ilyen eredményt kapunk:
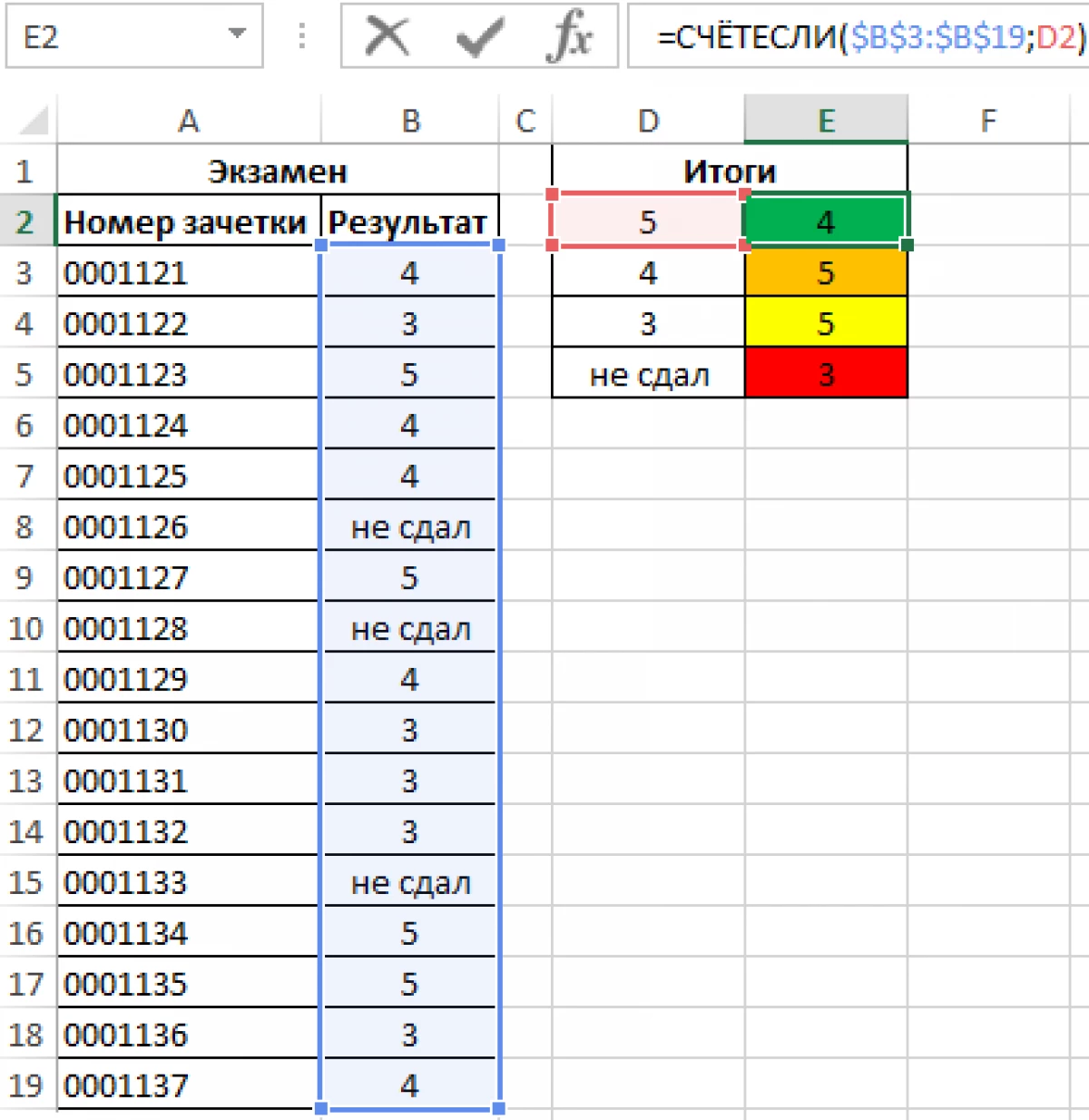
Következtetés
Az Exel Table Editor egy többfunkciós program, amely lehetővé teszi, hogy megoldja a hatalmas számú különböző feladatot. A program számos olyan funkciót biztosít, amelyek lehetővé teszik, hogy kiszámítsa az értékek számát a megadott tartományban. Minden felhasználó képes lesz önállóan választani egy kényelmesebb módszert a feladatainak.
Üzenet Hogyan kell kiszámítani az Excel oszlopban lévő értékek számát. 6 Az EKEL oszlopban szereplő értékek számának megjelölése először az információs technológiákon jelent meg.
