Faak, foar brûkers fan 'e tabelredakteur ûntstiet de fraach dy't relateart om it oantal yndikatoaren yn' e kolom te tellen. Mei oare wurden, it is needsaaklik om it oantal fjilden yn 'e kolom te berekkenjen yn' e kolom fol mei in spesifike tekst as numerike ynformaasje. De TABEL EDREKENT hat in soad fariaasjes dy't jo kinne dizze funksje útfiere.
De berekkeningsproseduere yn 'e kolom
Ofhinklik fan 'e doelen fan' e brûker yn 'e tabelredakteur kinne jo de tellen fan alle gegevens yn' e kolom útfiere. Wy sille elke metoade analysearje yn mear detail.
Metoade 1: Toant it oantal wearden yn 'e statusbalkeDizze metoade is it maklikste om te brûken. It implements telle numerike en tekstynformaasje, mar kin net brûkt wurde as jo wurkje mei de betingsten. Algemiene aksje-algoritme:
- Selektearje it fereaske data gebiet.
- Wy sjogge de line fan 'e steat yn.
- Wy leare it oantal wearden.
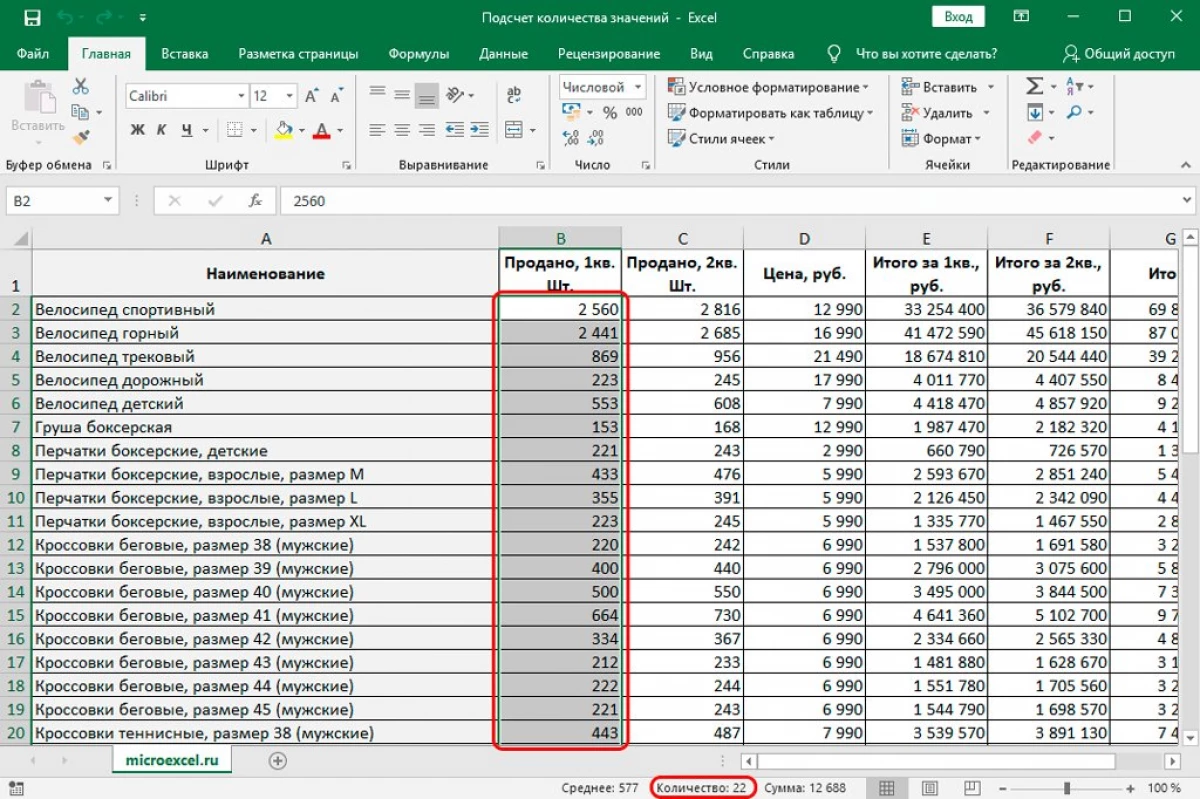
De metoade is handich om allinich te brûken as jo wurkje mei gemiddelde gegevensvolumes, oars moatte jo oare opsjes brûke. In oar minus fan 'e metoade - it resultaat is allinich sichtber op it momint fan isolaasje, dus moatte jo earne oars wurde ferwidere of makke. Stap-by-stap-hantlieding om it yndikator "NUMMER" te meitsjen:
- Klikje op PCM op 'e statusbalke.
- It skerm toant de list. Hjir is it needsaaklik om te kontrolearjen oft it mark oer de parameter fan 'tûzen is. As it net is, dan moat it wurde pleatst troch te klikken op de linkermûsknop.
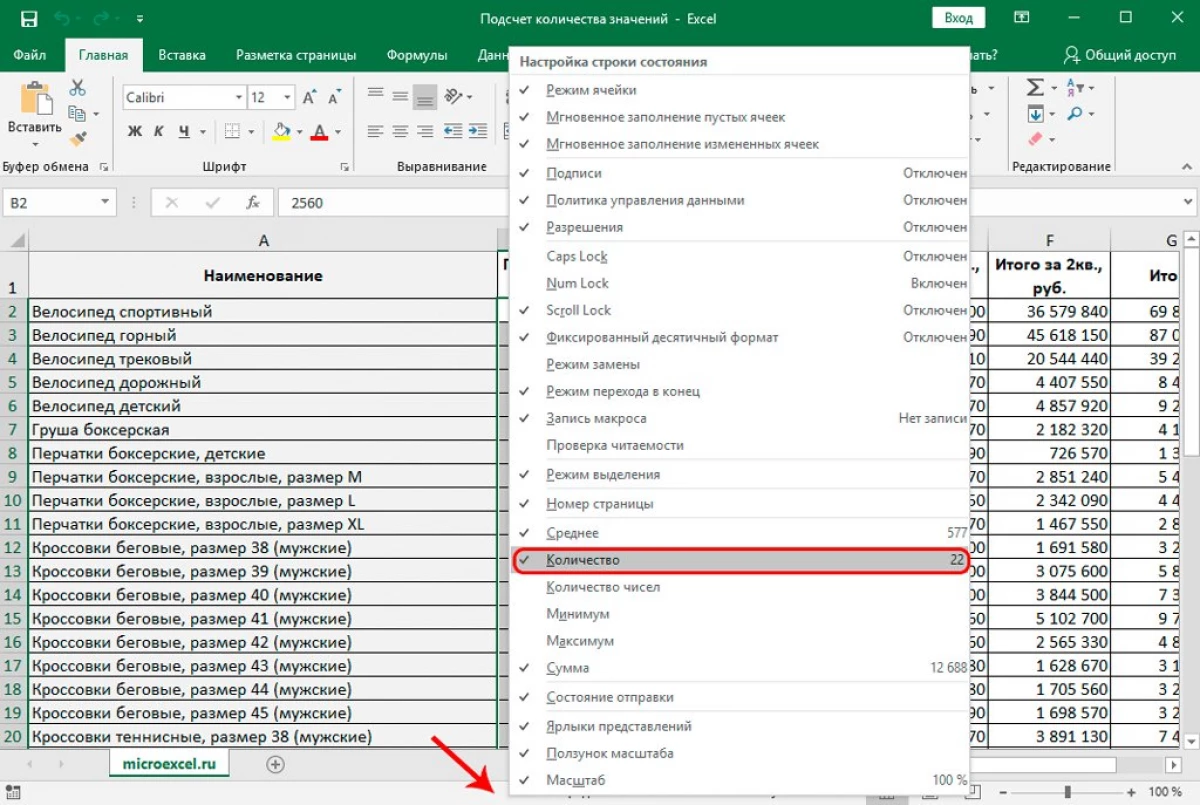
- Klear! No leit it "nûmer"-yndikator yn 'e statusbalke fan' e tabelprocessor.
Dizze operator freget itselde ding as de foarige metoade, mar tagelyk it resultaat repareart. Oare gebreken bliuwe, om't de funksje fan 'e faktuer net kin wurkje mei de betingsten.
D'r binne twa mienskiplike soarten operator:
- = Bar (Cell1; Cell2; ... sel).
- = Bloei (Cell1: sel).
Yn 'e 1e foarm berekkent de operator elke selekteare sel. Yn 'e 2e foarm wurdt it oantal folsleine fjilden berekkene yn it berik fan it selnûmer 1 oan' e sel mei it getal fan 'e nûmer N. stap foar stapgids:
- Wy produsearje in seleksje fan 'e sel wêryn de telle wurdt werjûn.
- Ferpleatse yn 'e ûnderdiel "Formules". Klikje op "Foegje in funksje yn."
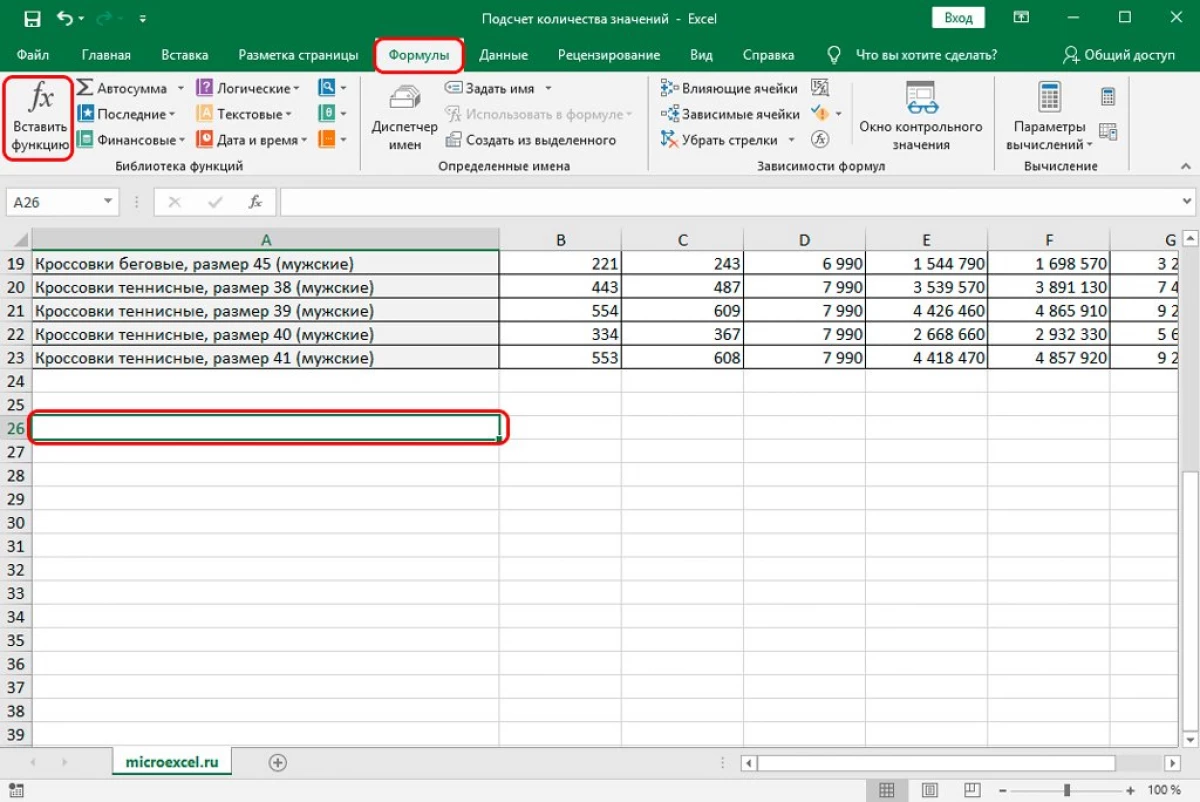
- Alternative opsje - drukke op de ikoan "ynfoegje" "IS njonken de line leit foar in set formules.
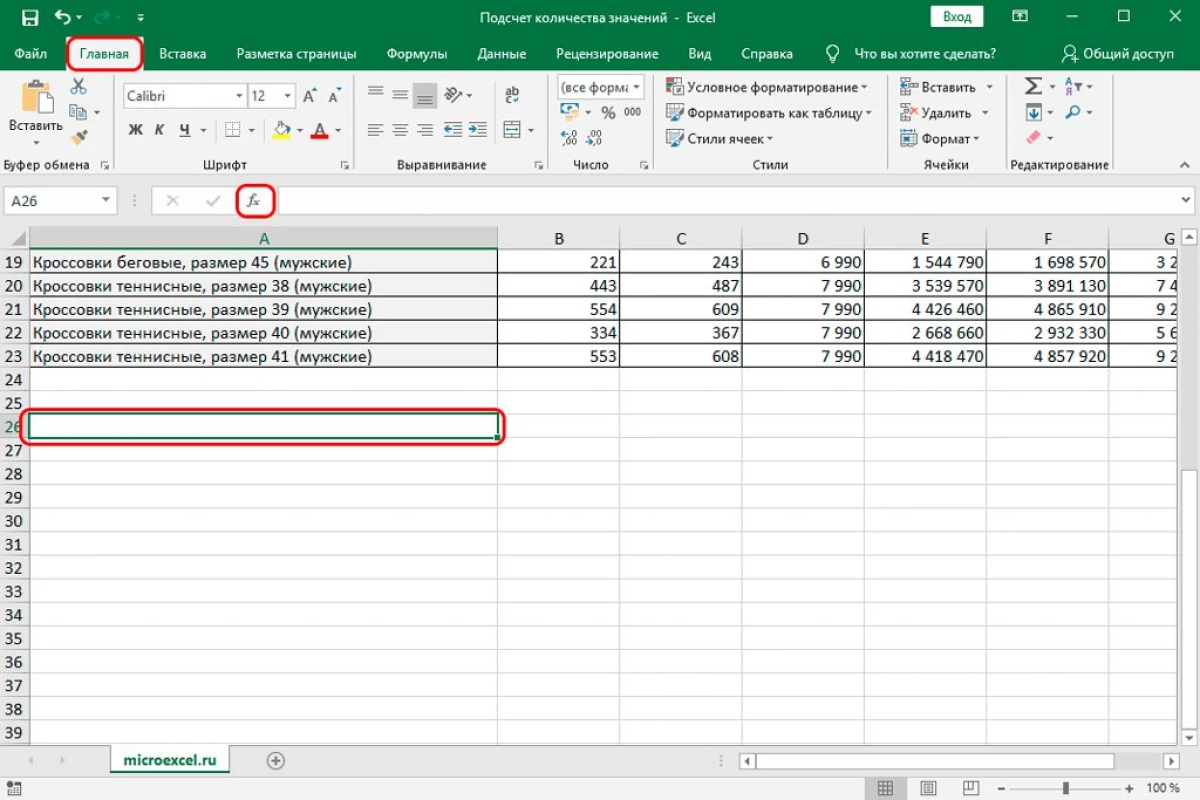
- In lytse "funksjes ynfo" op it skerm ferskynden. Iepenje de list dy't njonken de ynskripsje fan 'e "kategory" is. Selektearje it "statistysk" elemint "statistyske". Yn 'e "Selektearje Funksje:" fjild, wy fine de operator fan' e faktuer en klikje derop troch de LKM. Nei alle manipulaasjes klikje jo op it elemint "OK".
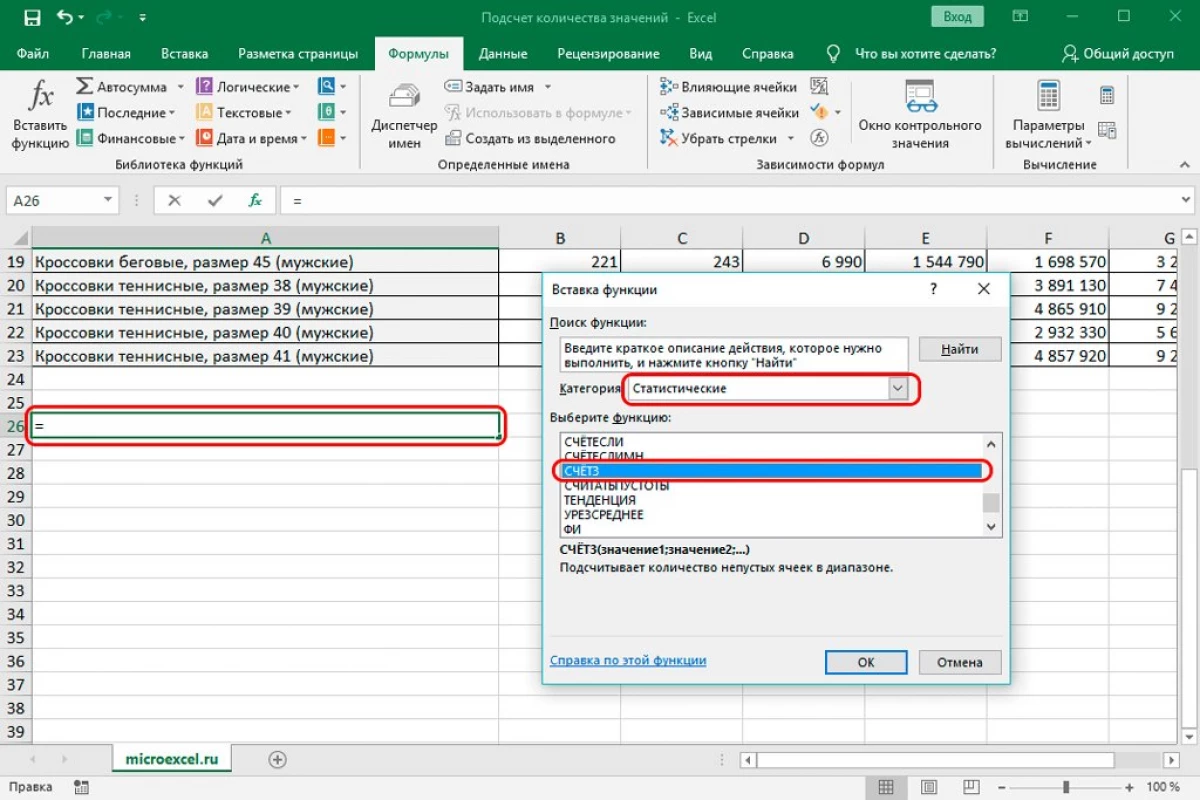
- De display toant it finster om aransinten te skriuwen. Hjir is it nedich troch de sellen te oerdrage as it ynfierberik om de arguminten yn te stellen. It is it wurdich te merken dat it berik kin wurde ynsteld mei de titel. Nei alle manipulaasjes Klikje op it "OK"-elemint, ûnderoan it finster.
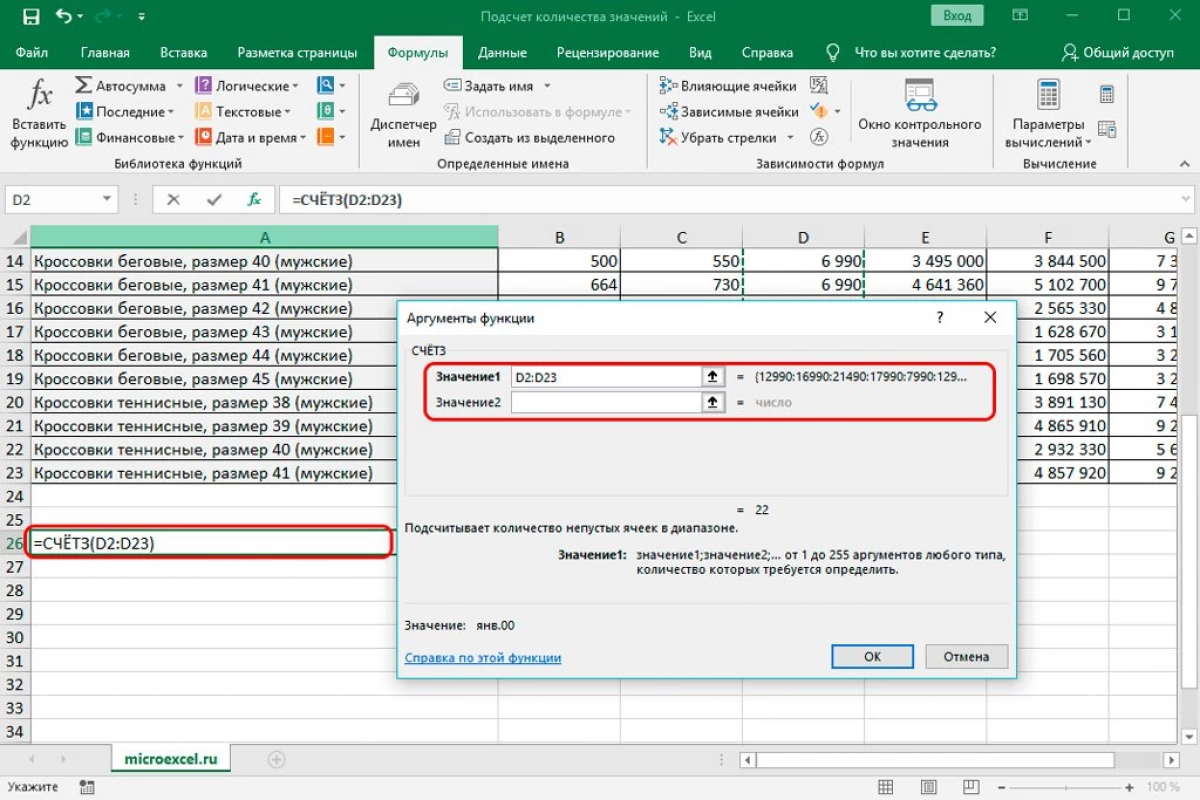
- Klear! As resultaat hawwe wy it resultaat krigen fan rekkenjen yn in foarbeskaaide sel. It naam absolút yn 'e rekken fan elke folsleine sel.
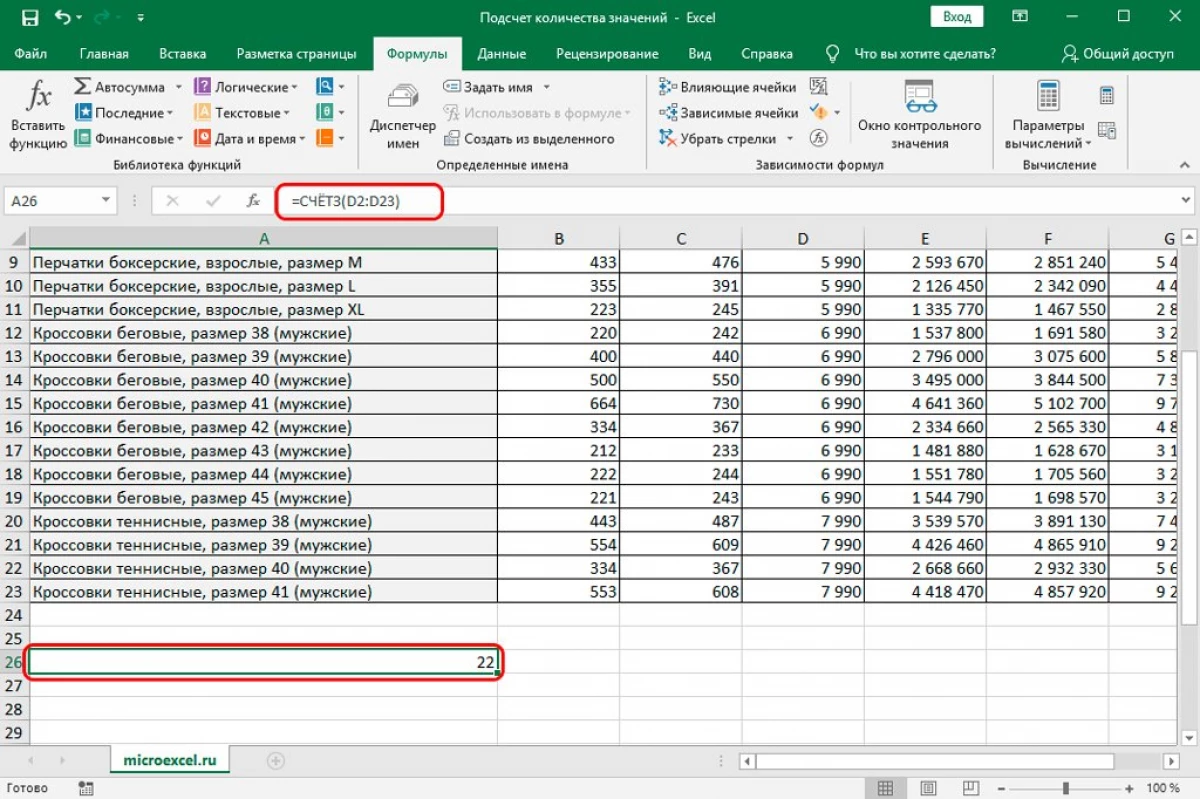
It akkount is ideaal foar it wurkjen mei numerike yndikatoaren. D'r binne twa mienskiplike soarten operator:
- = Akkount (Cell1; Cell2; ... sel).
- = Akkount (Cell1: sel).
Stap by-stap gids:
- Wy produsearje in seleksje fan 'e sel wêryn de telle wurdt werjûn.
- Ferpleatse yn 'e ûnderdiel "Formules". Klikje op 'e item "ynfoegje funksje" ynfoegje. It skerm toant in lyts finster mei de namme "Funksje ynfoegje". OMMSME OP DE LISTEN LJOUWERT NEXT NEIDS DE YNSBIEDE "INSCRIPTION. Selektearje it "statistysk" elemint "statistyske". Yn 'e "Selektearje Funksje:" fjild, wy fine de akkountoperator Fynder en klikje op it mei LKM. Nei alle manipulaasjes klikje jo op it elemint "OK".
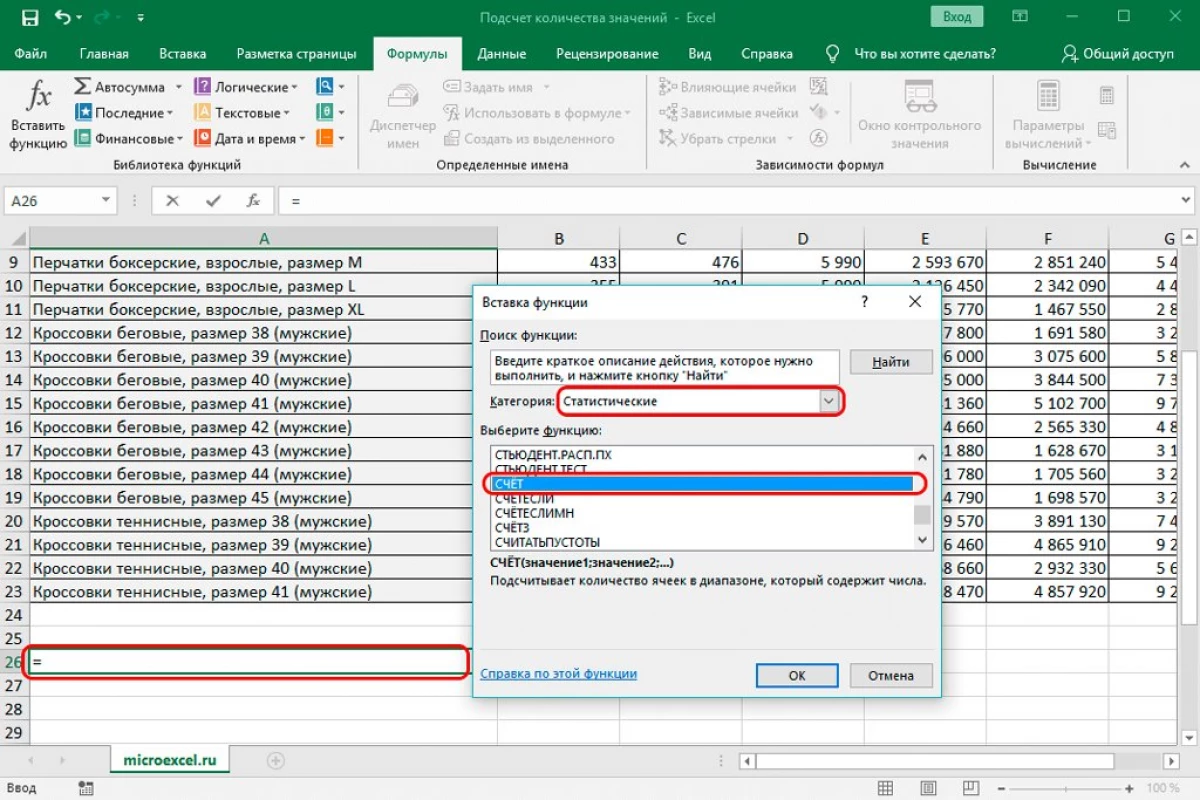
- It finster fan 'e arguminten folje de koördinaten fan' e nedige sellen. Nei alle manipulaasjes Klikje op it "OK"-elemint, ûnderoan it finster.
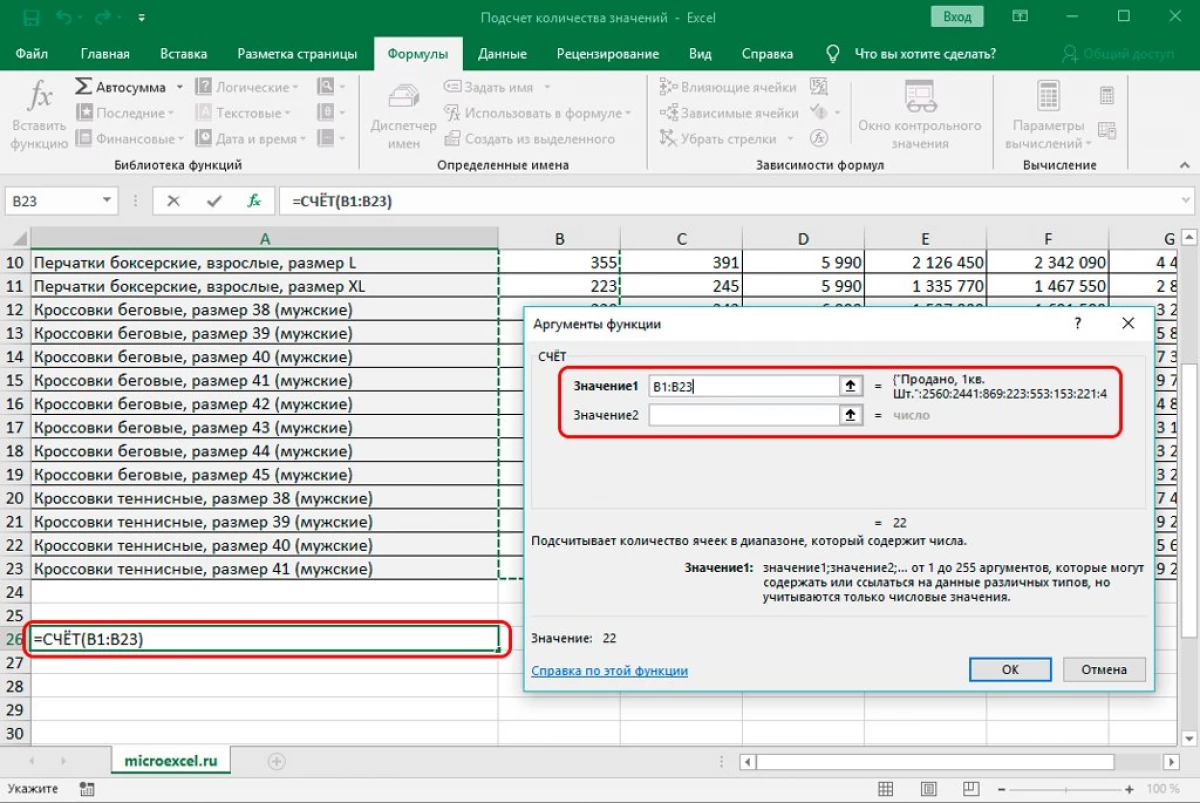
- Klear! As resultaat hawwe wy it resultaat krigen fan rekkenjen yn in foarbeskaaide sel. Hjir wurde yn rekken holden fol sellen, mei útsûndering fan leech en dy yn hokker tekstynformaasje leit.
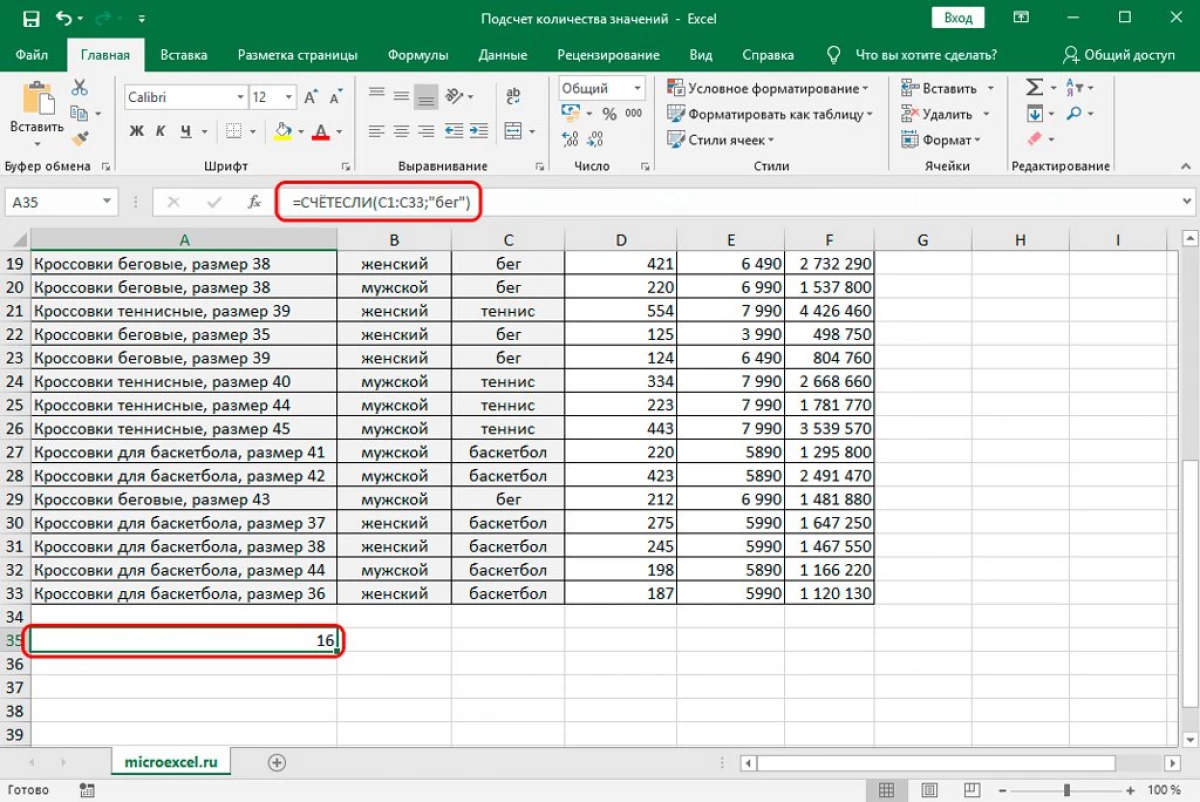
Dizze operator lit jo it oantal wearden berekkenje foar spesifike betingsten. Algemiene werjefte fan 'e operator: = 8 (berik; kritearium).
- Range - dit jout oanjout it gebiet wêryn it nedich is om it oantal tafal op in spesifike tastân te berekkenjen.
- It kritearium is de tastân wêrfoar falle falsk wurdt ûnderskieden.
Wy sille alles analysearje op in spesifyk foarbyld. Stap by-stap gids:
- Wy sille bygelyks it oantal bepale fan it wurd "rinnen" yn 'e kolom mei sport. Ferpleatse yn it fjild wêryn jo it resultaat sille werjaan.
- Ferpleatse yn 'e ûnderdiel "Formules". Klikje op 'e item "ynfoegje funksje" ynfoegje. It skerm toant in lyts finster mei de namme "Funksje ynfoegje". OMMSMJOCHT DE DE LISTEN LJOUWERT NEXT NEIDS DE INSCRIPORY "Kategory:". Selektearje it "statistysk" elemint "statistyske". Yn it "Selektearje Funksje:" Fjild, wy fine de operator en klikje op it mei LKM. Nei alle manipulaasjes klikje jo op it elemint "OK".
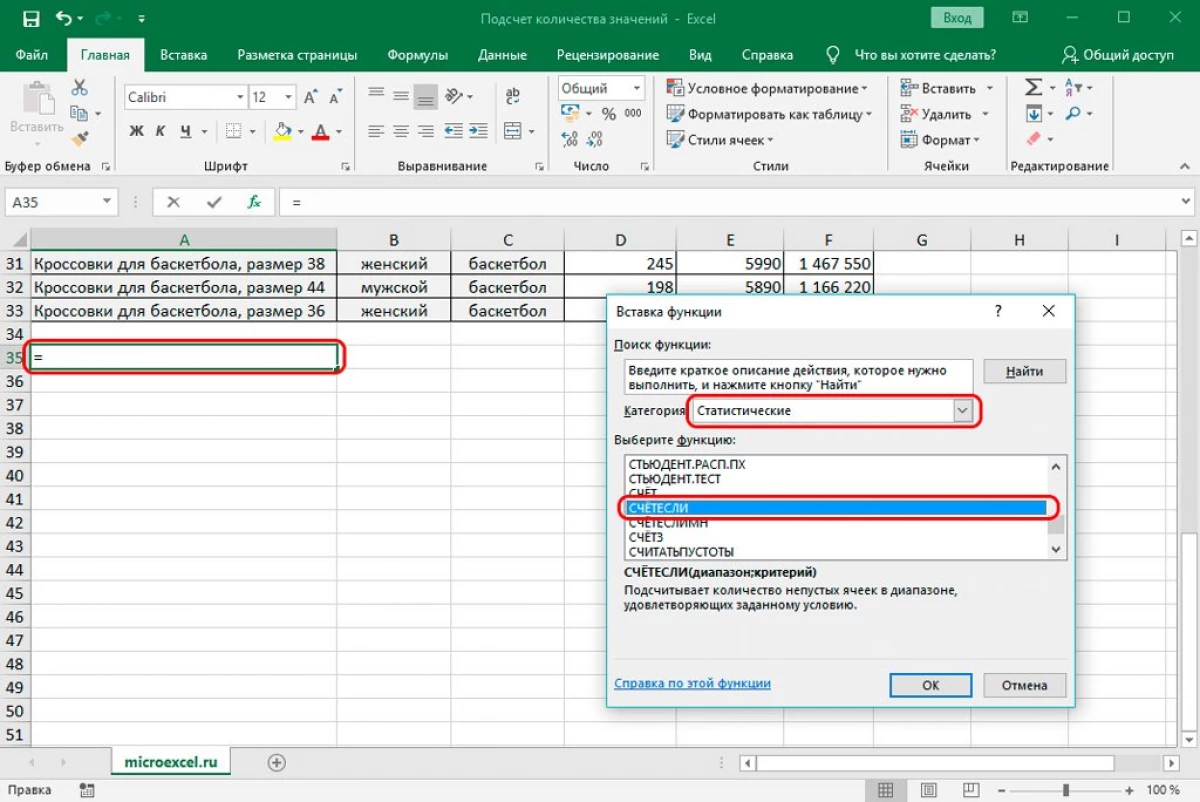
- It skerm ferskynt de "finster fan 'e" funksjoneart'. Yn 'e berikline yntrodusearje wy de koördinaten fan' e sellen dy't meidogge oan it tellen. Yn 'e rigel "KRITERION" freegje wy de tastân sels. Ryd hjir: "Run". Nei it útfieren fan alle manipulaasjes, klikje jo op it elemint "OK".
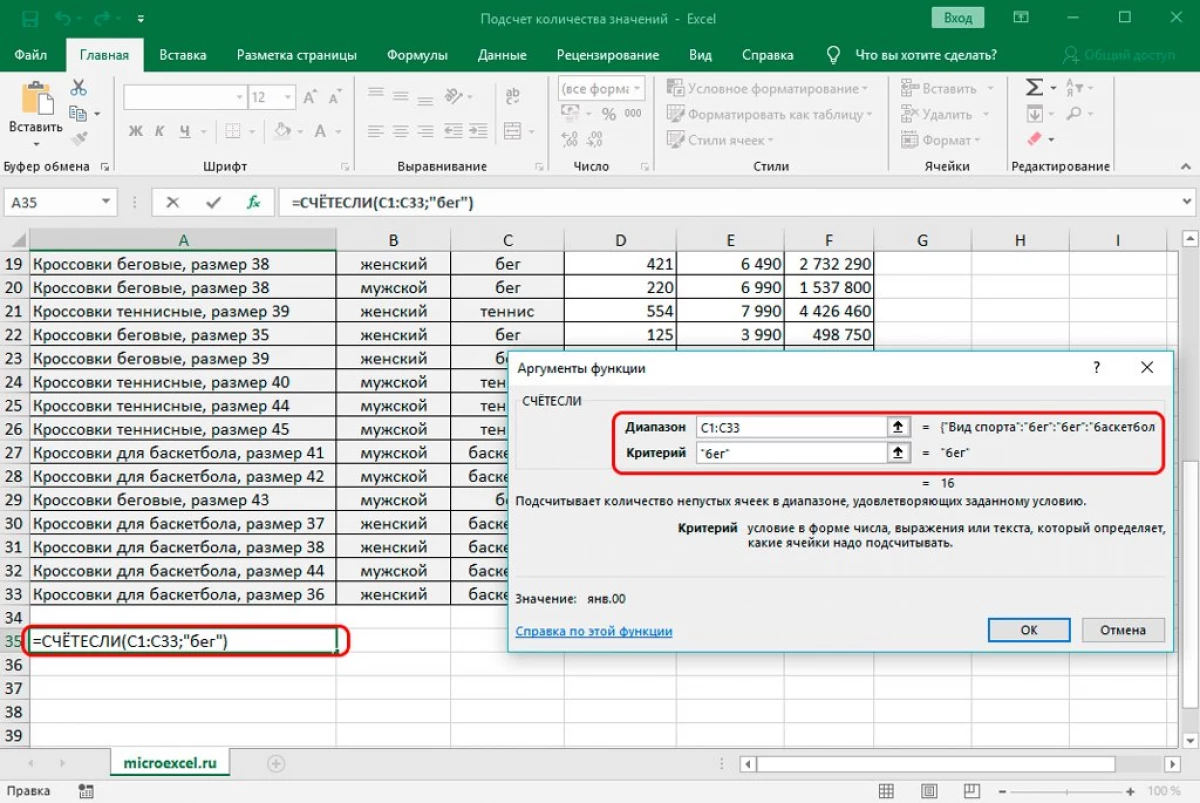
- De operator berekkene en werjûn it oantal tafal yn it markearre fjild mei it wurd "Run". Wy krigen sechstjin tafal.
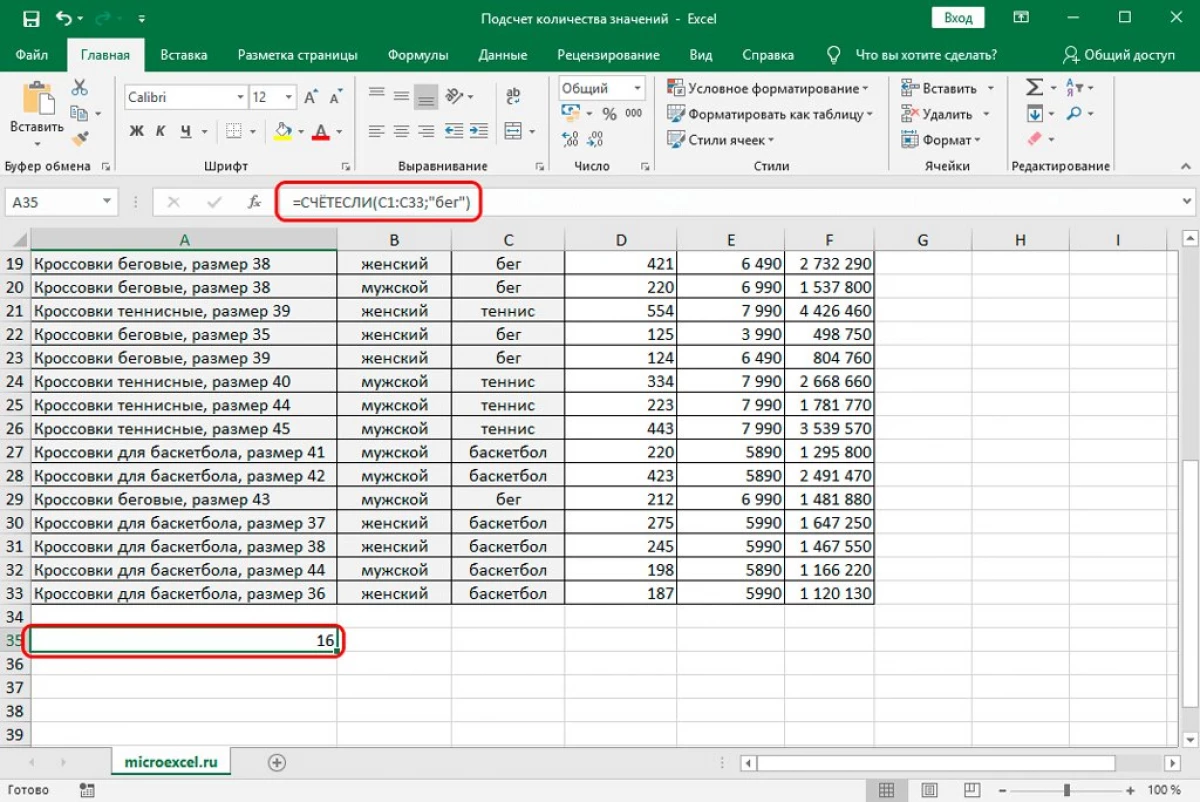
Litte wy besykje de tastân te bewurkjen om it wurk better te begripen. Stap by-stap gids:
- Litte wy oare wearden meitsje yn dizze kolom, mei útsûndering fan 'e "Run" wearde.
- Wy werhelje it twadde punt út 'e boppesteande ynstruksje.
- Yn 'e berikline ynfiere wy deselde adressen yn lykas yn it boppesteande foarbyld. Yn 'e rigel "KRITERION" ride wy it symboal fan ûngelikens "" Foardat de' run "wearde. Klikje nei alle manipulaasjes, klikje op "OK".
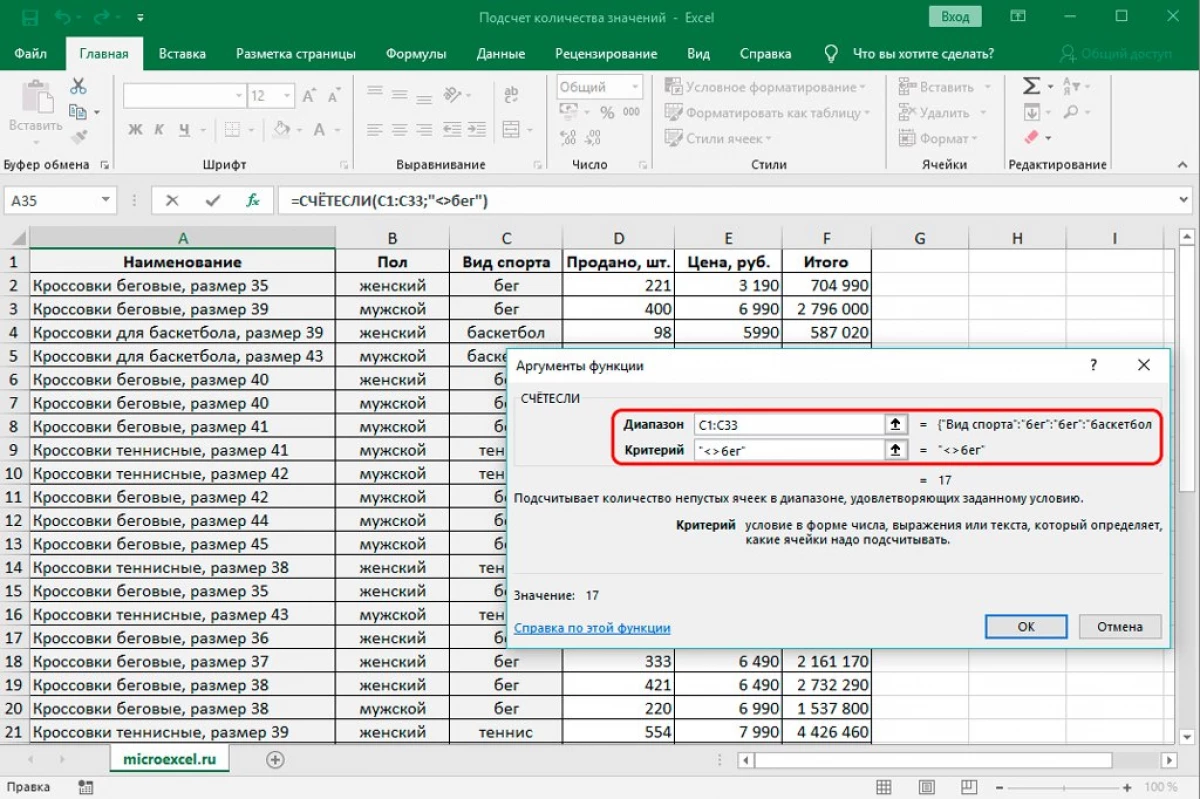
- As resultaat hawwe wy in oantal santjin krigen - it oantal wurden yn 'e selekteare kolom sûnder rekken te hâlden mei it wurd "Running".
Oan 'e ein fan' e beskôging fan 'e metoade fine wy út hoe't de operator wurket mei de betingsten wêryn de karakters ">" en "
- Mei de boppesteande ynstruksjes brûke, ynfoegje de operator yn om de nedige sel te kontrolearjen.
- Yn 'e berikline ynfiere wy de nedige koördinaten fan' e sellen fan 'e sprekker. Yn 'e "kritearium" -line, fier de wearde yn "> 350" fier. Klikje nei alle manipulaasjes, klikje op "OK".
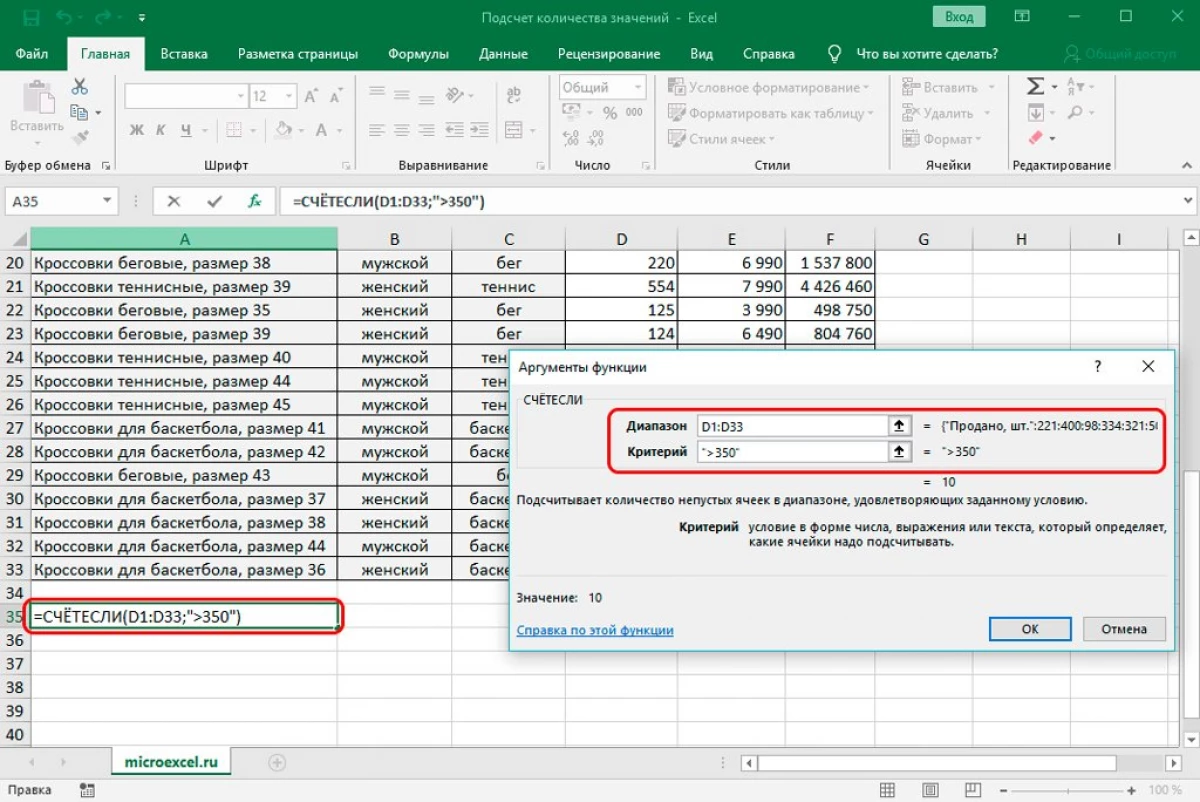
- As resultaat krigen wy in wearde fan tsien - it oantal sifers is grutter dan 350 yn 'e selekteare kolom.
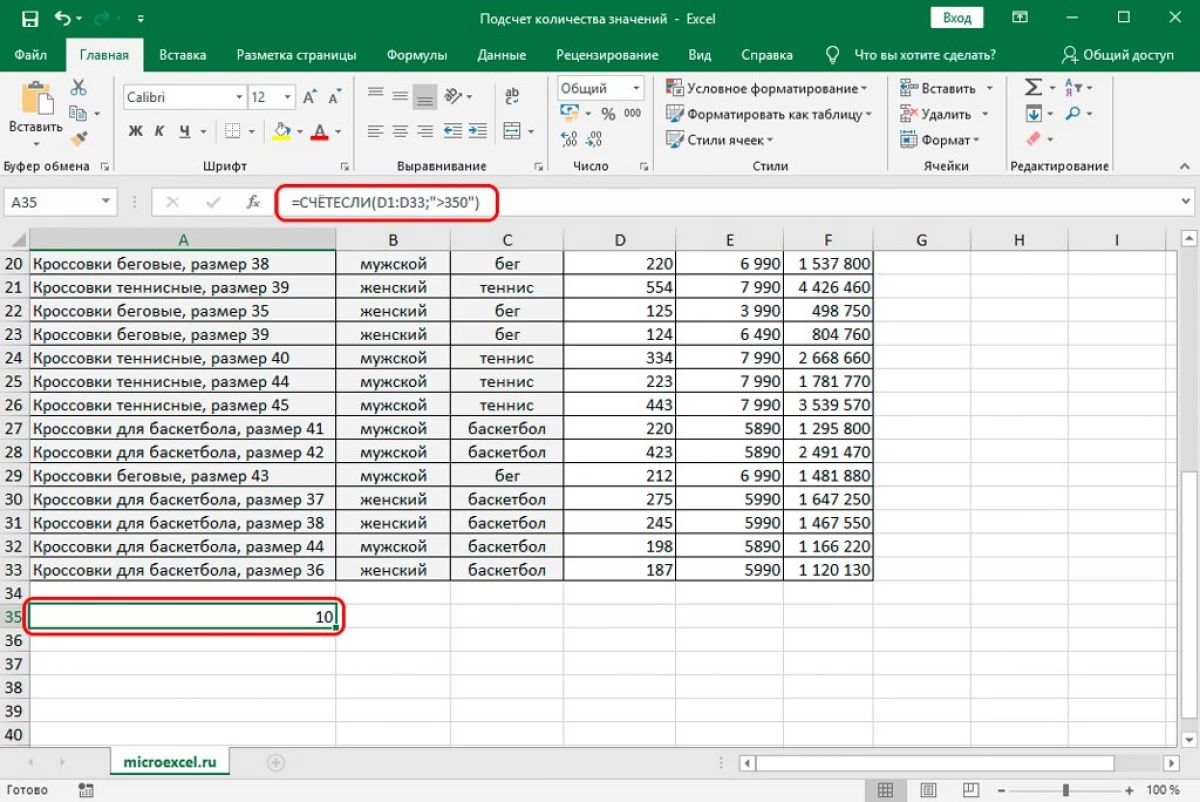
Wy sille in oar foarbyld analysearje foar in mear folslein begryp fan it wurk fan 'e operator. Wy hawwe bygelyks de folgjende merken mei ferkeapynformaasje:
17.Doel: Fyn út hoefolle fan ferkocht guod is produkten fan Samsung. Wy tapasse de folgjende formule: = C3: C17; "Samsung") / A17. As resultaat krije wy in resultaat fan 40%:
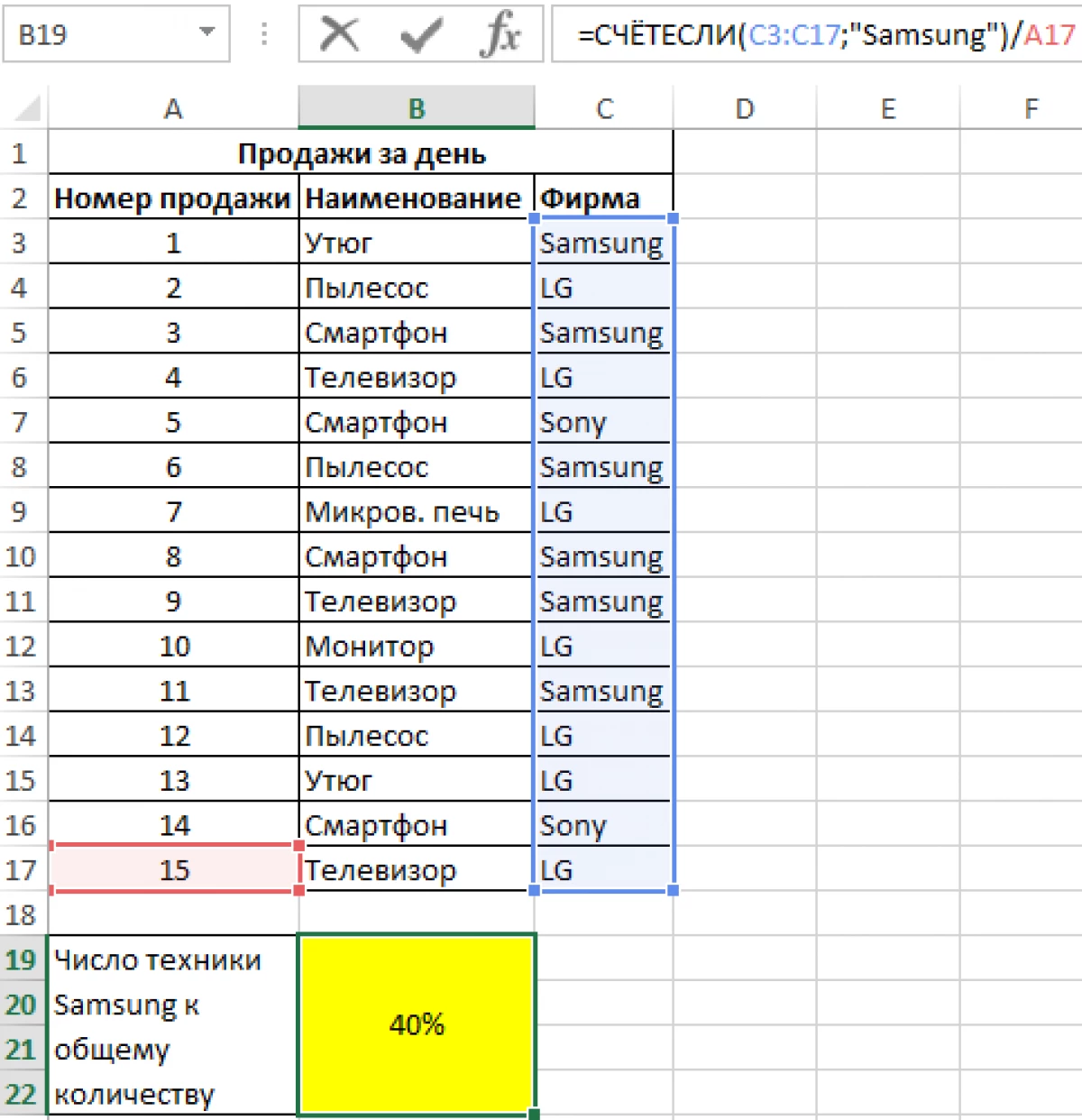
Prate oer guon funksjes fan 'e operator:
- It register fan tekens makket net út as in rigel fan in tekstsoarten waard ynsteld as kritearium;
- It resultaat fan 'e tellen sil nul wêze as de ferwizing nei de lege sel as in lege line sil wurde yntrodusearre as kritearium;
- De operator kin tapast wurde as in arrayformule, yn hokker gefal it oantal sellen mei ynformaasje dy't oerienkomt mei ferskate betingsten plakfine.
De operator is perisulêr identyk mei de boppesteande funksje. It ferskilt yn dat it lit jo in bepaald oantal berik tafoegje mei ferskate of identike omstannichheden. Wy moatte bygelyks it oantal produkten berekkenje yn 'e hoemannichte mear dan trijehûndert stikken. Derneist is it needsaaklik om te berekkenjen dat de priis wêrfan it produkt de wearde fan seis tûzen roebels grutter is. Stap by-stap gids:
- Wy produsearje in seleksje fan 'e sel wêryn de telle wurdt werjûn.
- Ferpleatse yn 'e ûnderdiel "Formules". Klikje op "Foegje in funksje yn." It skerm toant in lyts finster mei de namme "Funksje ynfoegje". OMMSME OP DE LISTEN LJOUWERT NEXT NEIDS DE YNSBIEDE "INSCRIPTION. Selektearje it "statistysk" elemint "statistyske". Yn 'e "Selektearje Funksje:" Fjild, wy fine it operator Signal en klikje op it mei de LKM. Nei alle manipulaasjes klikje jo op it elemint "OK".
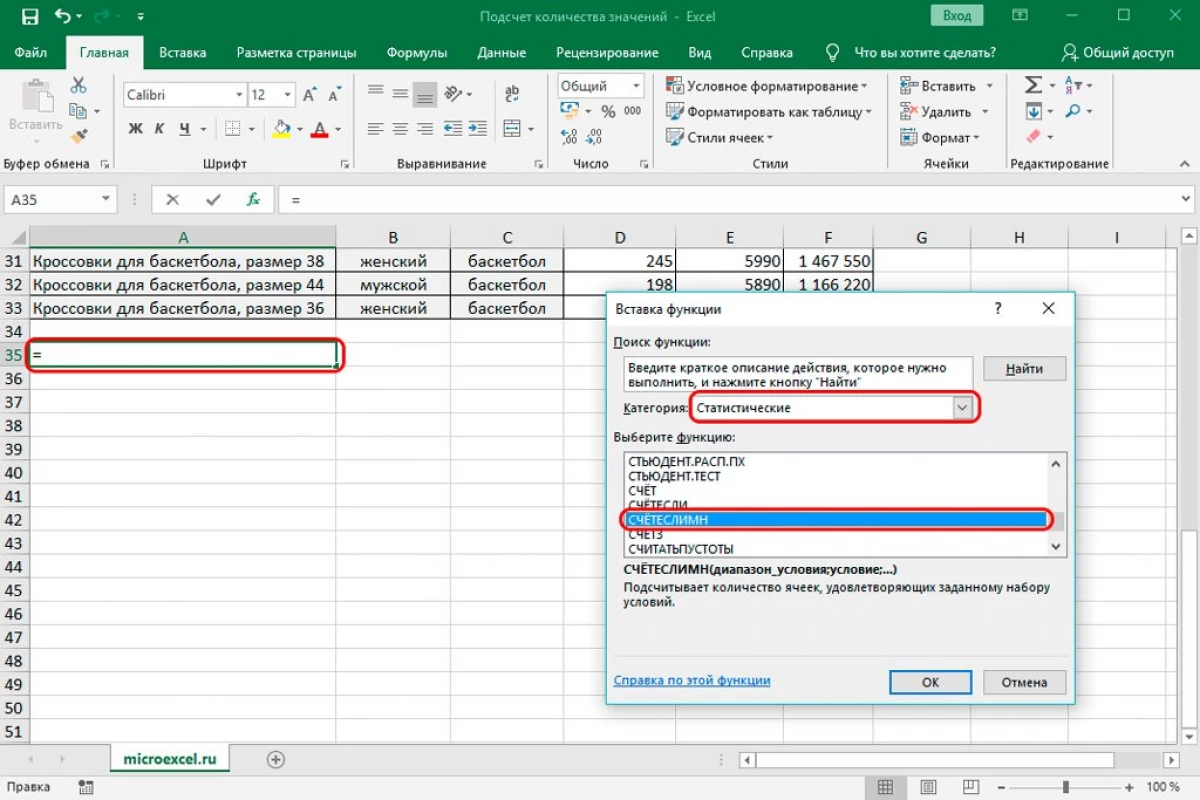
- It finster bekend foar ús ûnder de NAME "-funksje-arguminten" ferskynde. Hjir, by it ynfieren fan ien tastân, ferskynt in nije rigel direkt om in oare tastân te foljen. Yn 'e line "berik 1" ride wy it adres fan' e kolom wêryn de ferkeapynformaasje yn stikken leit. Yn 'e rigel "tastân 1" ride wy de yndikator "> 300". Yn 'e line "berik 2", ride it adres fan' e kolom wêryn de kostenynformaasje leit. Yn 'e "tastân 2" Line, foegje de wearde ta "> 6000" Klikje nei alle manipulaasjes, klikje op "OK".
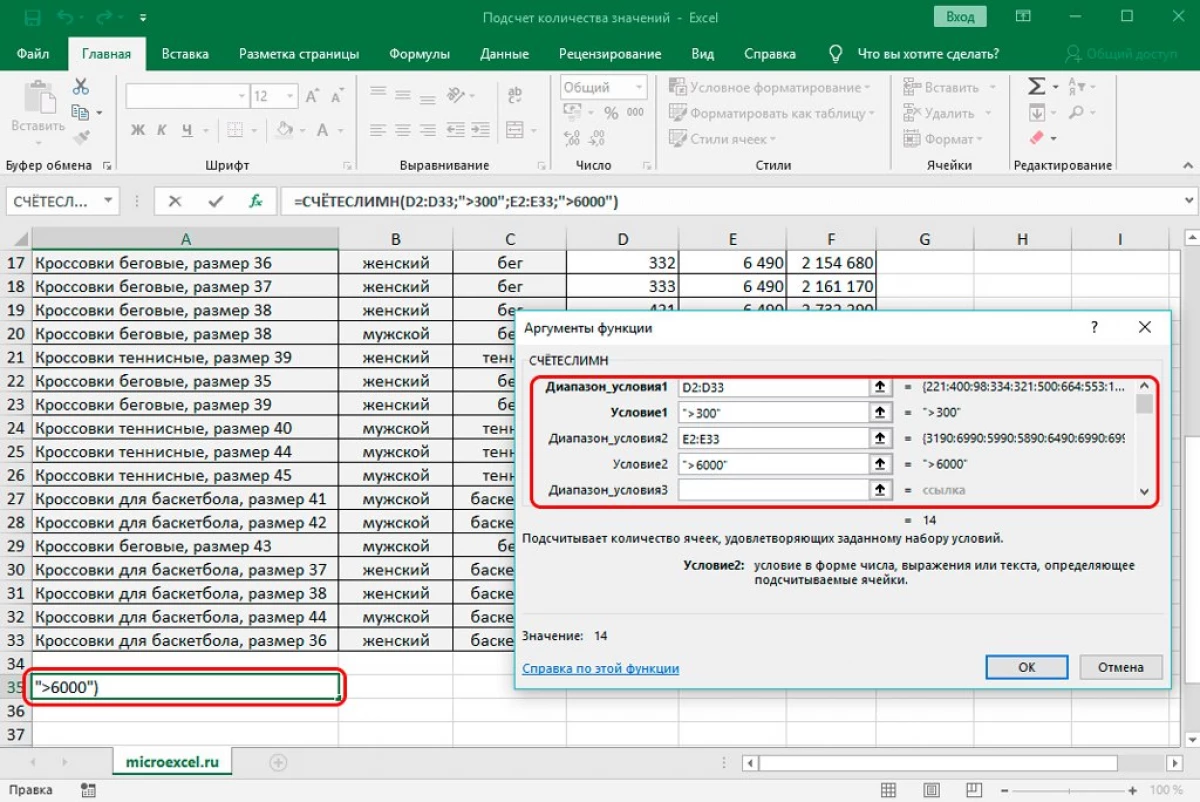
- As resultaat krigen wy it resultaat dat sjen litte dy't sjen litte hokker sellen geskikt foar tafoege betingsten ferskynden yn it oantsjutte berik. Wy hawwe it oantal fjirtjin krigen.
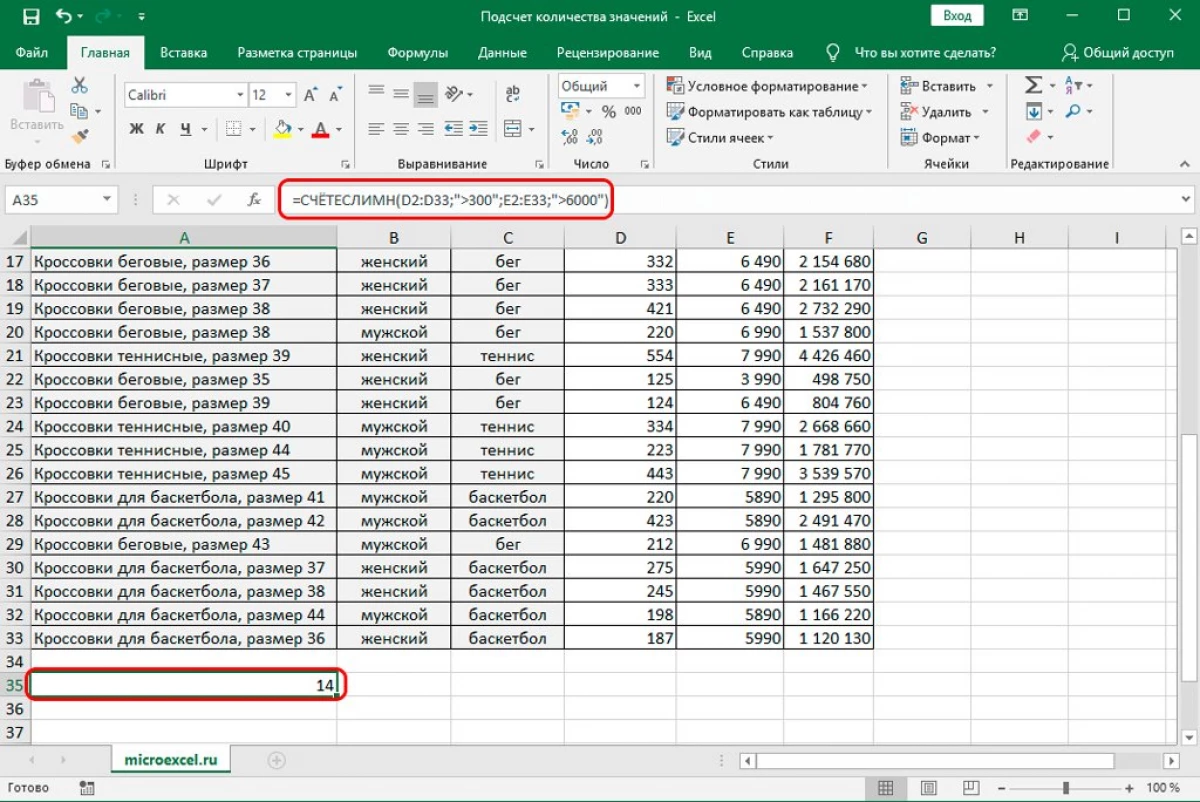
De folgjende opsje lit jo it oantal lege sellen berekkenje. Om dizze proseduere te ymplementearjen, is it perfekt geskikt. Algemiene werjefte fan 'e operator: = Cleanposten (berik). Stap by-stap gids:
- Wy produsearje in seleksje fan 'e sel wêryn de telle wurdt werjûn.
- Ferpleatse yn 'e ûnderdiel "Formules". Klikje op 'e item "ynfoegje funksje" ynfoegje. It skerm toant in lyts finster mei de namme "Funksje ynfoegje". OMMSMJOCHT DE DE LISTEN LJOUWERT NEXT NEIDS DE INSCRIPORY "Kategory:". Selektearje it "statistysk" elemint "statistyske". Yn 'e "Selektearje Funksje:" fjild, wy fine dat de operator jo skjinmeitsje en klikje op it troch de LKM. Nei alle manipulaasjes klikje jo op it elemint "OK".
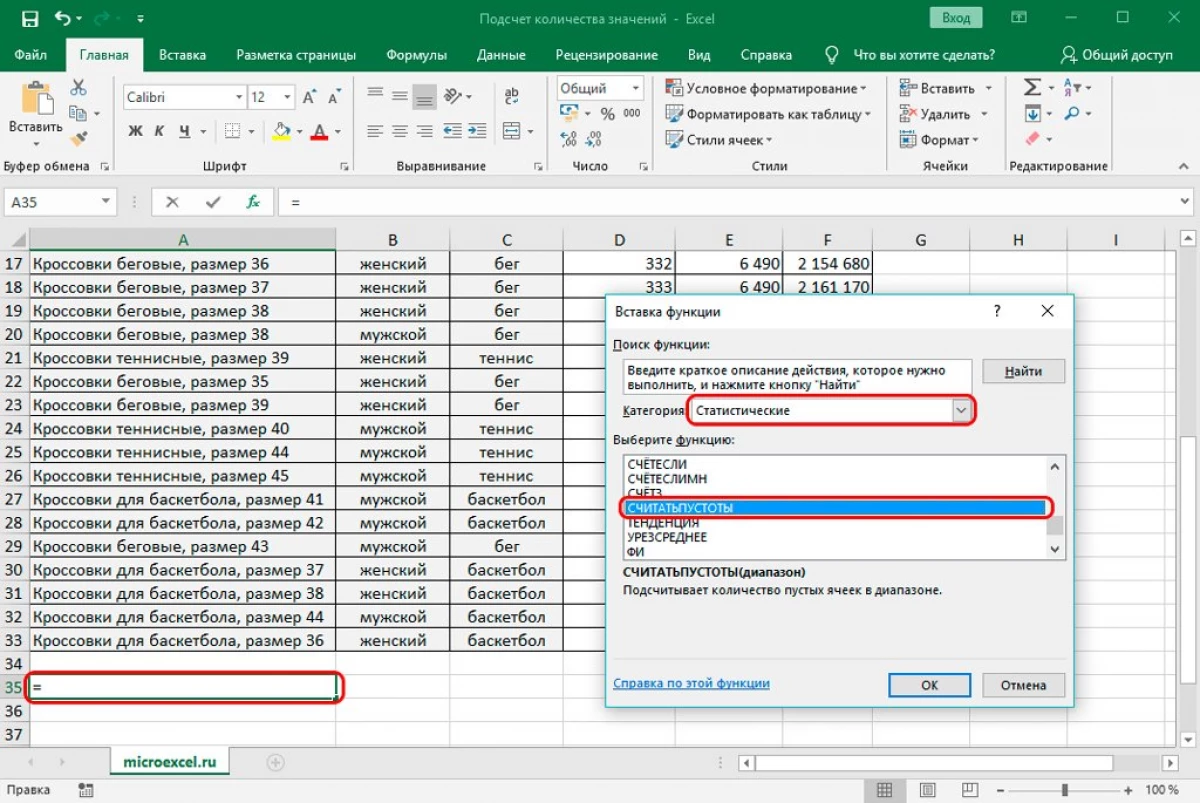
- Yn 'e "arguminten fan' e funksje" ferskynde, ride wy de nedige koördinaten fan 'e sellen, en klikje dan op it "OK" elemint.
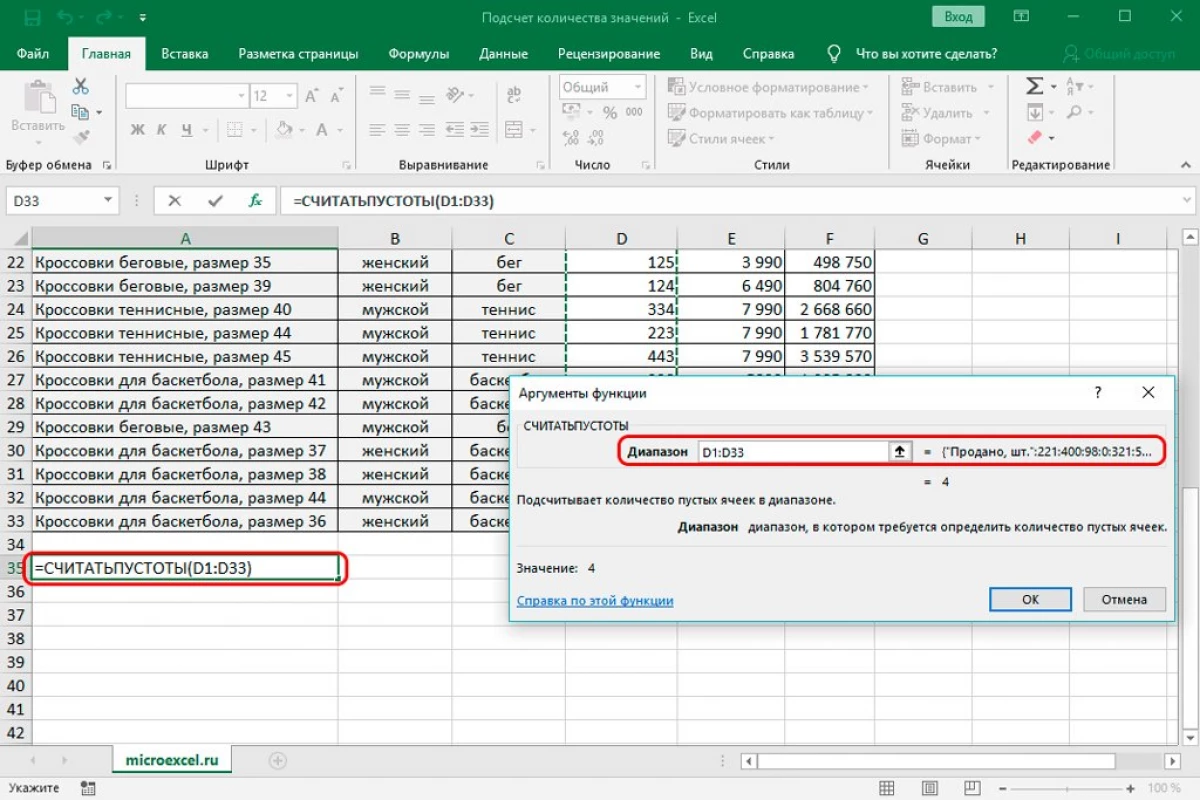
- As resultaat krigen wy it resultaat wêryn it oantal lege sellen wurde werjûn.
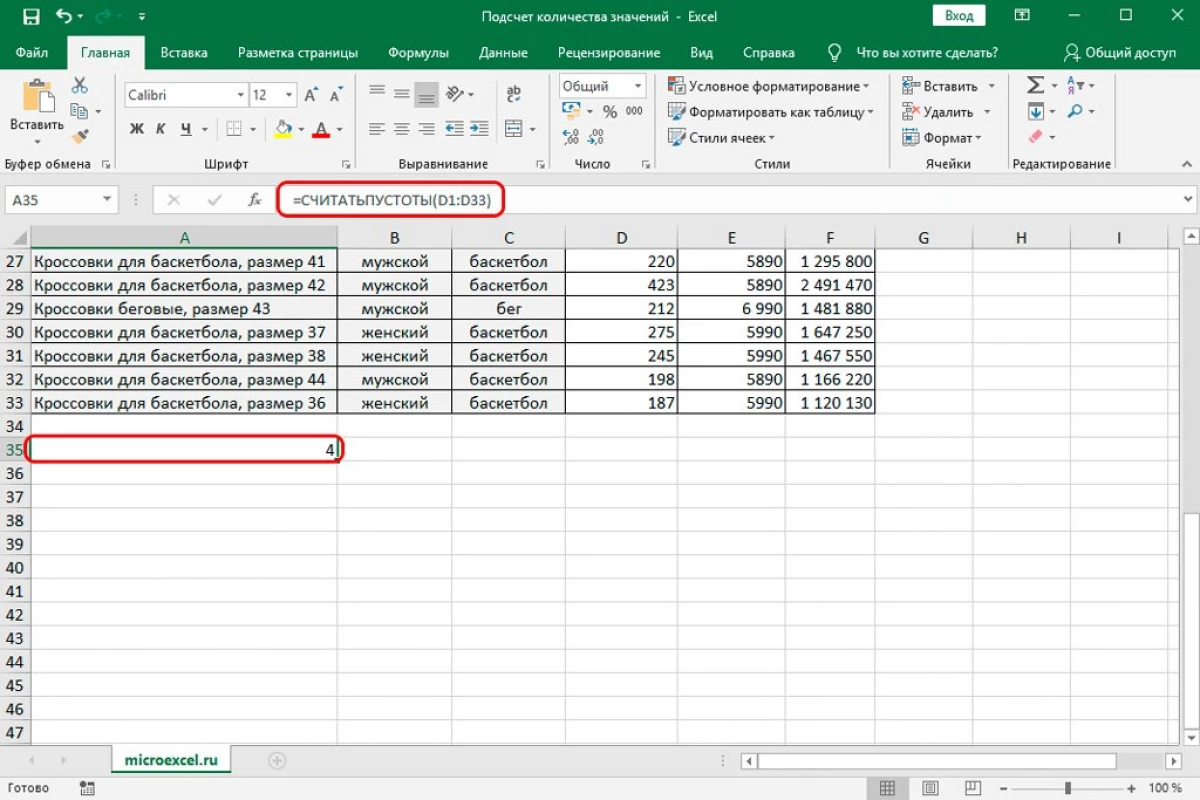
Telle unike tekstwearden yn MS Excel
Betink bygelyks it folgjende teken:25.Doel: berekkenje it oantal unike tekstparameters yn A7: A15. Om dit te dwaan, brûke wy de formule: = Sumpacy ((A7: A15 "") / 8: A7: A15; A7: A15)).
Hoe kinne jo repetitive wearden yn Excel fine.
Bygelyks, wy hawwe de folgjende plaat:
26.Om de weromkommende wearden te berekkenjen, is it nedich om de folgjende formule yn te yntrodusearjen yn G5: = as (en $ 5; A5)> 1; 8) (A5 $: A5; 1). Dan moatte jo dizze formule kopiearje op 'e heule kolom.
Berekkenje it oantal repetitive wearden yn 'e kolom
Om it fereaske oantal dûbels yn 'e kolom te berekkenjen, moatte jo it folgjende meitsje:
- Brûk wy sille allegear itselde teken út it boppesteande foarbyld. Wy produsearje de seleksje fan kolomzellen.
- Mingje yn it opmaak finster.
- Yn it "Selektearje Termype Type:" Fjild, klikje op it elemint "Brûk de formule om de formele sellen te bepalen".
- Yn 'e line "formaat de formule om de formule om de formatbere sellen te bepalen", ride = 8 ($ A: $ A; A5)> 1)> 1.
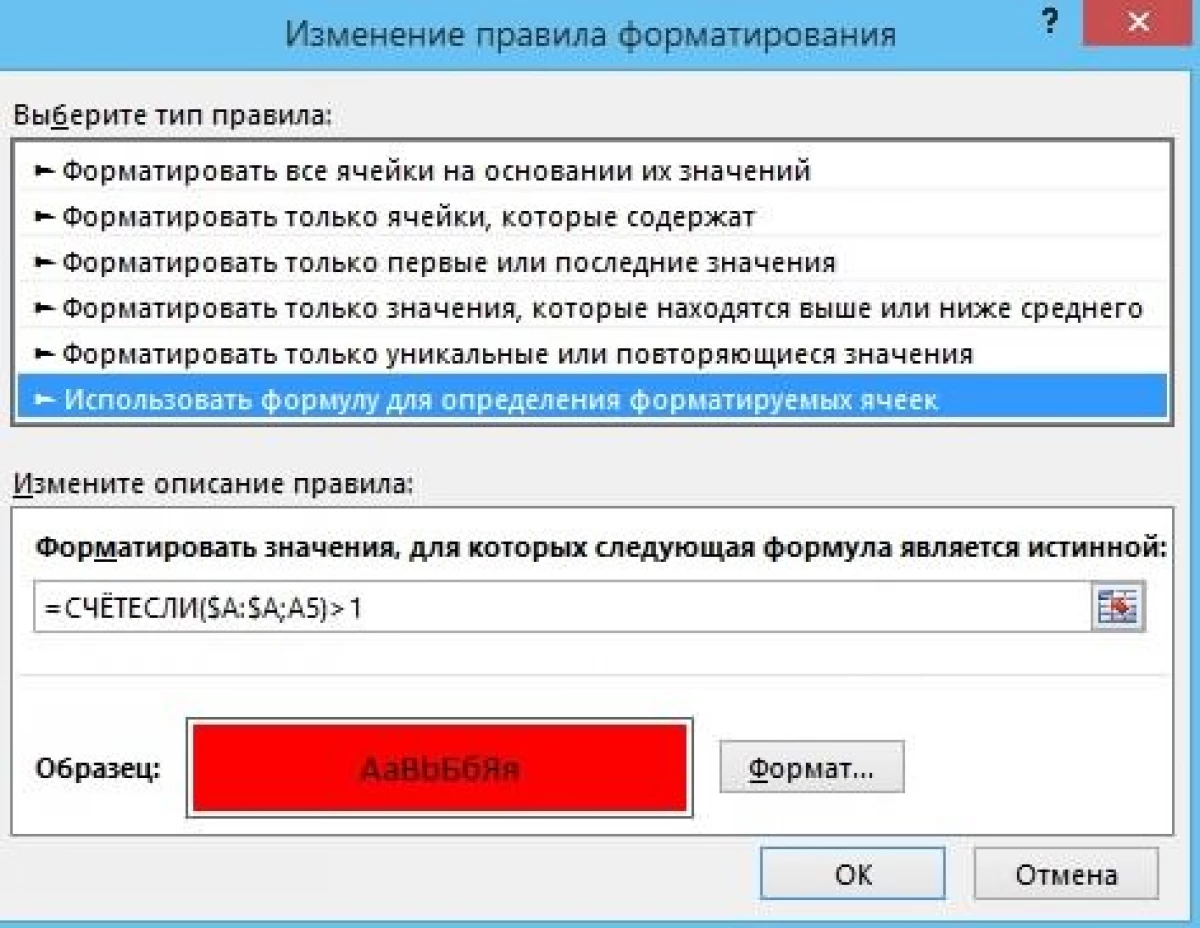
- Klear! Wy hawwe de berekkening fan deselde yndikatoaren yn 'e kolom ymplementearre, en al tawiisde de weromkommende ynformaasje yn oare kleuren.
It oantal telle fan in spesifike selwearde yn Excel levere
Betink dit momint op in spesifyk foarbyld. Stel dat wy de folgjende tabelplaat hawwe:
28.Wy tawize de E2: E5-berik en yntrodusearje de formule: = 8: B3: B19; D2: D5). B3: B19 - Sellen mei skattingen, en D2: D5 - Sellen, wêryn kritearia lizze foar it tellen fan it oantal korrespondinsje. As resultaat krije wy sa'n resultaat:
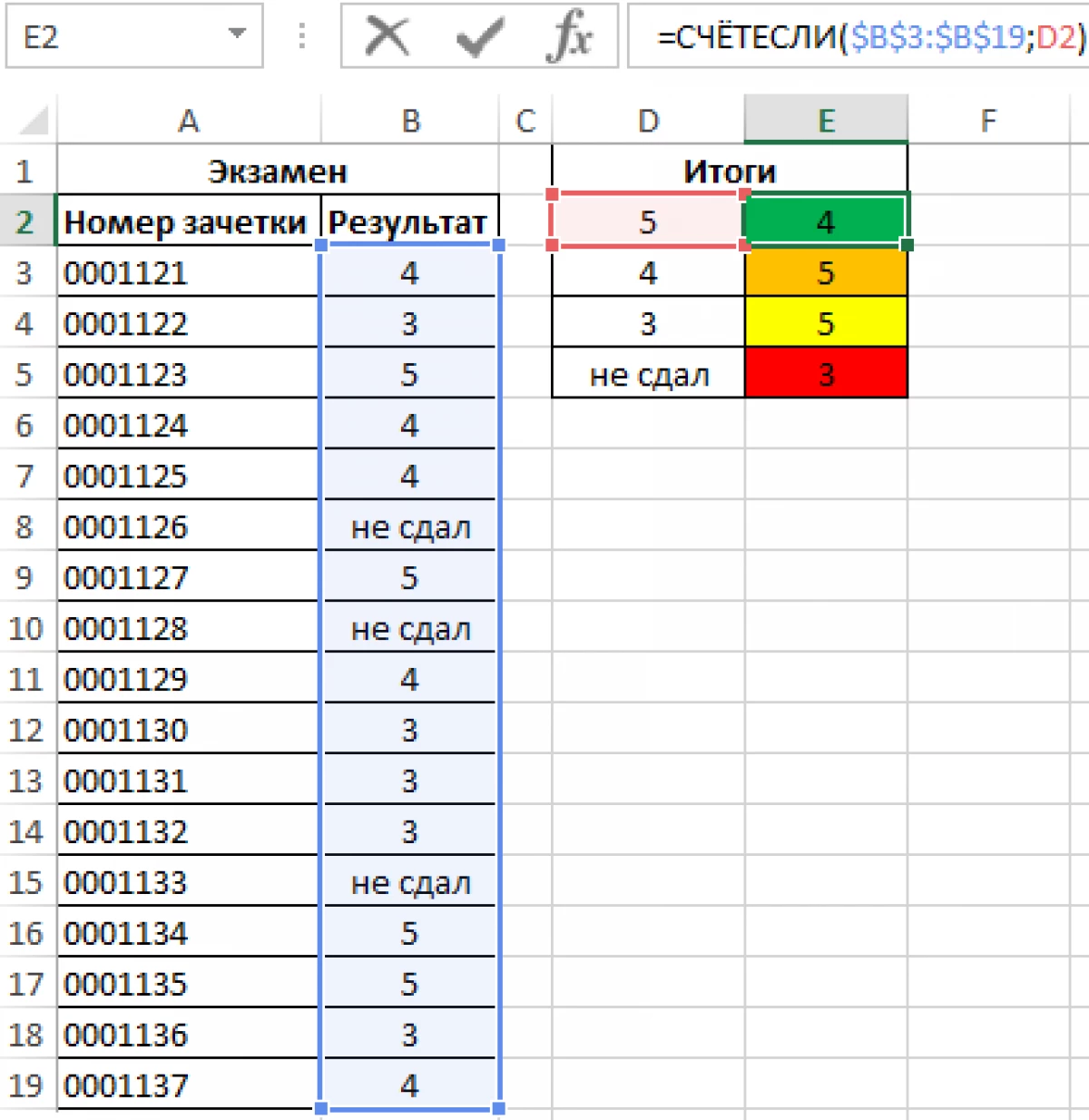
Konklúzje
De Exel Tafle Editor is in multyfunksjoneel programma wêrtroch jo kinne oplosse in enoarm oantal ferskate taken. It programma biedt ferskate funksjes dy't jo tastean it oantal wearden te berekkenjen yn it oantsjutte berik. Elke brûker sil selsstannich kinne kieze in mear handige metoade geskikt foar syn taken.
Berjocht hoe't jo it oantal wearden yn 'e excel-kolom berekkenje. 6 manieren om it oantal wearden te tellen yn 'e Eksel-kolom ferskynde earst op ynformaasje technology.
