Le smartphone a longtemps été utilisé pour créer des photos et des vidéos de haute qualité - l'avantage de la caméra moderne vous permet de le faire et de bien en bonne résolution. Mais pour stocker toutes les images sur le smartphone - pas l'option la plus réussie, car avec un grand nombre d'images, l'espace libre sera rapidement terminé. Pour cette raison, les utilisateurs souhaitent faire des photos d'Android à un ordinateur. Et cela peut être fait de différentes manières, en commençant par l'utilisation d'un câble USB et se terminant par des services cloud gratuits. À propos de chaque méthode, nous décrirons en détail plus loin, étudiez donc soigneusement le matériau.
Méthode 1: via un câble USB
Et je considère d'abord l'option la plus accessible pour laquelle le câble USB n'est requis que (nous vous recommandons d'utiliser l'utilisation du périphérique fourni avec l'appareil). Vous devrez connecter le périphérique mobile au PC via le cordon, puis attendre l'installation automatique des pilotes et l'apparence d'une fenêtre spéciale. Il doit être arrêté à l'option "Open File Viewer".
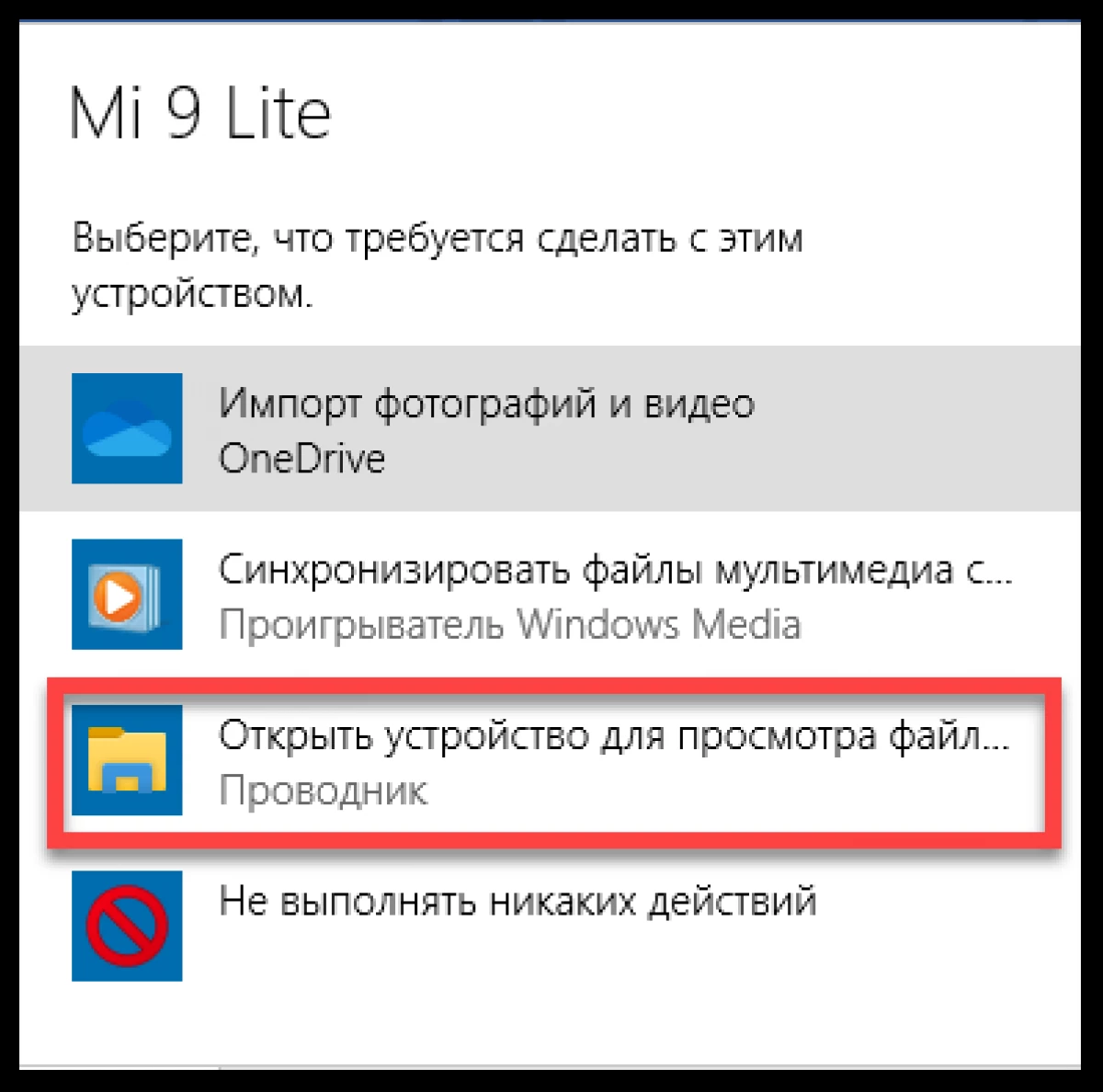
Que faire ensuite? Et maintenant, vous devez ouvrir le conducteur sur l'ordinateur et trouver le nom de votre téléphone dans le bloc de gauche. Une fois que nous avons cliqué dessus, puis attendez le téléchargement de tous les dossiers. Parmi eux, vous devez trouver celui où toutes les images sont toutes destinées à transférer. En règle générale, il a un nom DCIM.
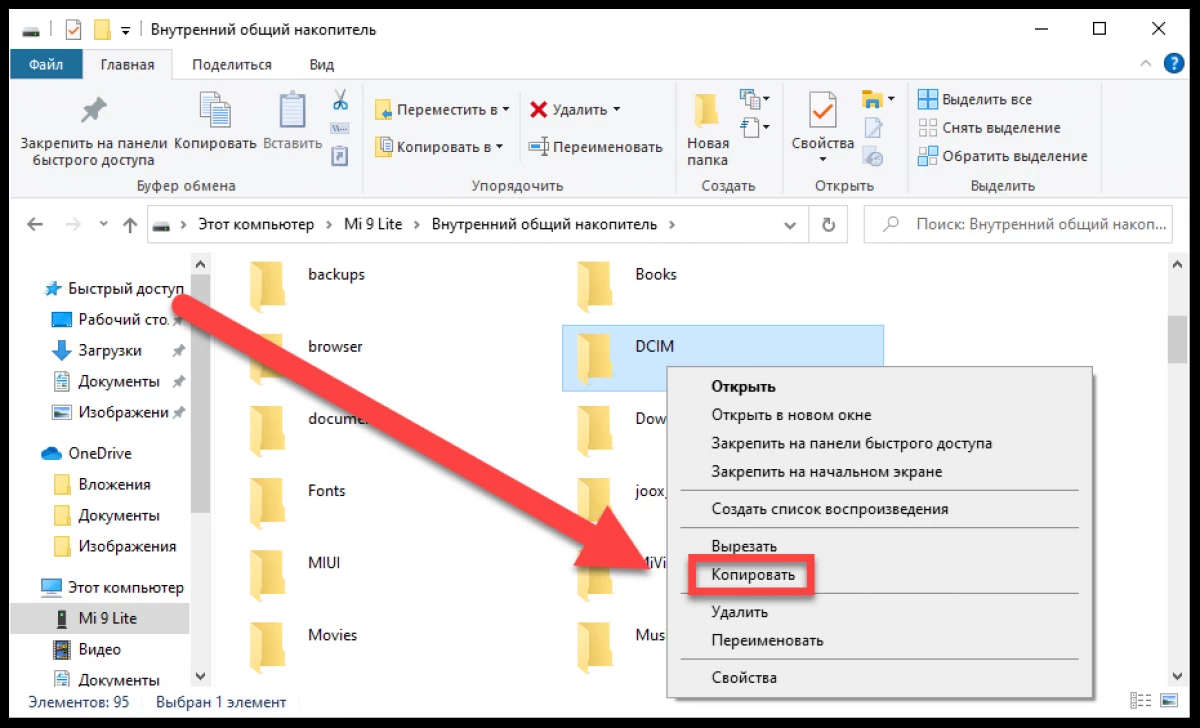
Il reste à cliquer sur le dossier PCM, puis à sélectionner la fenêtre "Copier" dans la fenêtre apparue. Vous devrez trouver le lieu de stockage futur de photos et après insérer le dossier précédemment copié. Pour ce faire, vous pouvez utiliser la combinaison de touches CTRL + V. S'il y a trop d'images, la copie prendra quelques minutes.
Méthode 2: avec le stockage en nuage
Tout le monde sait que les services cloud vous permettent de stocker une énorme quantité d'informations sur les serveurs d'autres personnes, que seuls Internet et tout appareil (smartphone ou ordinateur) sont nécessaires pour y accéder. Si nous parlons d'une option facile, nous vous recommandons d'utiliser l'application de photo Google pré-installée. Voici l'instruction, comment activer le transfert automatique de toutes les images sur le stockage en nuage:
- Nous ouvrons l'application au téléphone et acceptons les conditions d'utilisation et fournissons également toutes les autorisations demandées.
- Cliquez sur l'icône du profil situé dans le coin de l'écran.
- Choisissez quel compte Google sera utilisé pour travailler avec le service (si vous en avez plusieurs d'entre eux sur l'appareil).
- Allez dans la section "Paramètres de photo Google".
- Cliquez sur l'élément "Chargement automatique et synchronisation", après quoi nous traduisons le curseur vers la droite près de la ligne du même nom.
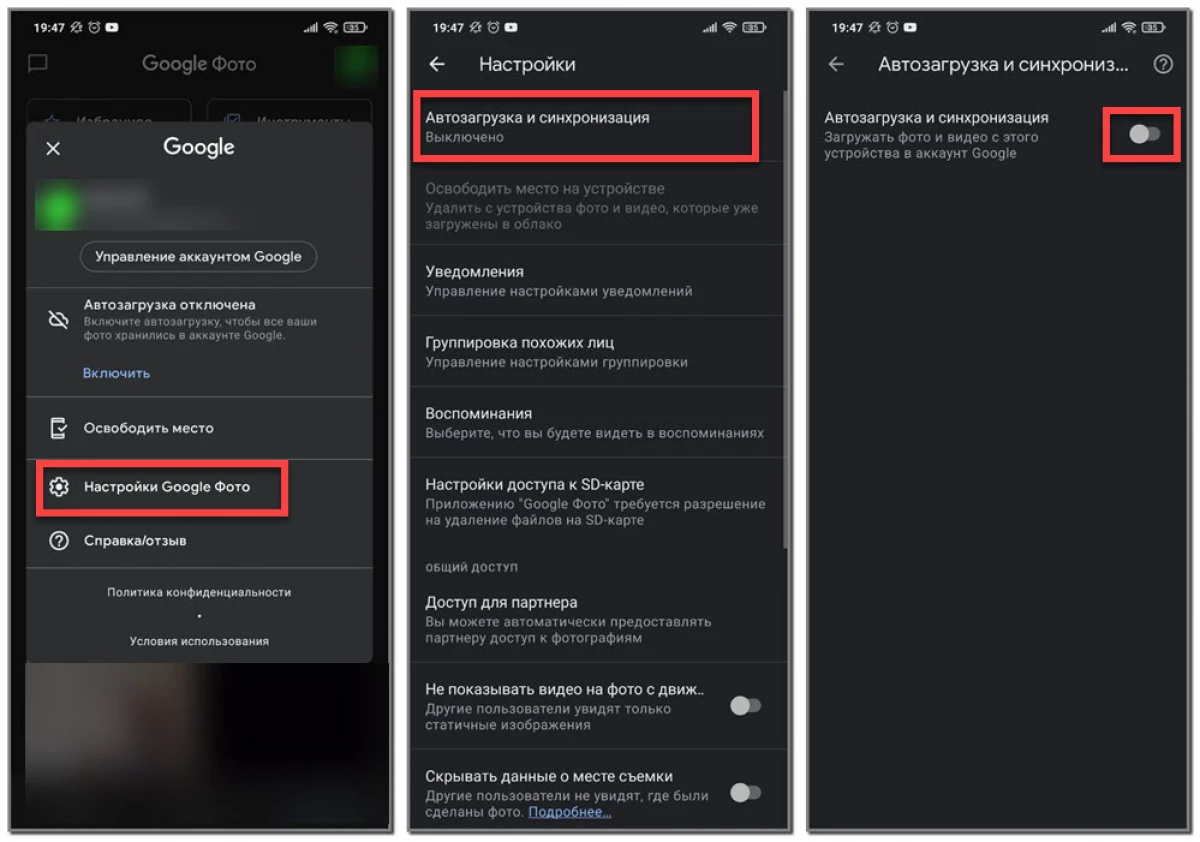
En conséquence, toutes les photos disponibles sur le téléphone commenceront automatiquement dans le stockage en nuage. Et pour y accéder de l'ordinateur, vous devrez accéder au site officiel du service et exécuter l'autorisation de votre compte. Présentez également la possibilité de sauvegarder des images sur le PC.
Important! Si vous devez transférer certaines photos, sélectionnez-les dans la galerie de téléphone, cliquez sur "Envoyer", puis marquez l'option "Télécharger sur Google".Ainsi, nous avons examiné comment transférer des photos d'Android sur l'ordinateur. Vous pouvez également utiliser n'importe quel réseau de messagerie ou de réseau social en envoyant des images à vous-même. Par exemple, dans le télégramme, le chat "Favoris" est utilisé pour cela. Avoir des questions supplémentaires? Eh bien, alors leur posez hardiment dans les commentaires ci-dessous!
