Voit sanoa luottamuksellisesti, että kaikki käyttäjät osaavat lisätä uuden solun Excel-taulukossa, mutta kaikki eivät ole tietoisia kaikista tämän tehtävän sallituista suoritusmuodoista. Yhteensä 3 eri tapaa tunnetaan käyttäen, mikä on mahdollista suorittaa solu. Usein ongelmien ratkaisemismenetelmä riippuu käytetystä menetelmästä. Harkitse yksityiskohtaisesti, joiden avulla on mahdollista lisätä soluja Exel-pöydälle.
Solujen lisääminen pöydälle
Suuri määrä käyttäjiä uskoo, että solujen lisäämisen aikana niiden kokonais kasvaa, koska uusi elementti tulee näkyviin. Tämä ei kuitenkaan vastaa todellisuutta, koska niiden kokonaismäärä pysyy samana. Itse asiassa se on erän siirto taulukon päästä vaaditulle paikalle siirrettyjen solujen tietojen poistamiseksi. Tämän vuoksi sen pitäisi olla tarkkaavainen liikkuessa, koska on mahdollista menettää joitain tietoja.
Tapa 1: Solujen kontekstivalikon käyttäminenTarkasteltavana oleva menetelmää käytetään useammin kuin toiset, koska sitä pidetään helpoin käytössä. Jos haluat lisätä tämän menetelmän, sinun on noudatettava seuraavaa algoritmia:
- Laitamme hiiren osoittimen asiakirjan tietylle alueelle, johon haluat lisätä kohteen. Kun olet kutsunut valitun kohteen kontekstivalikko painamalla PCM: tä ja komentojen ponnahdusluettelosta, valitse "Liitä ...".
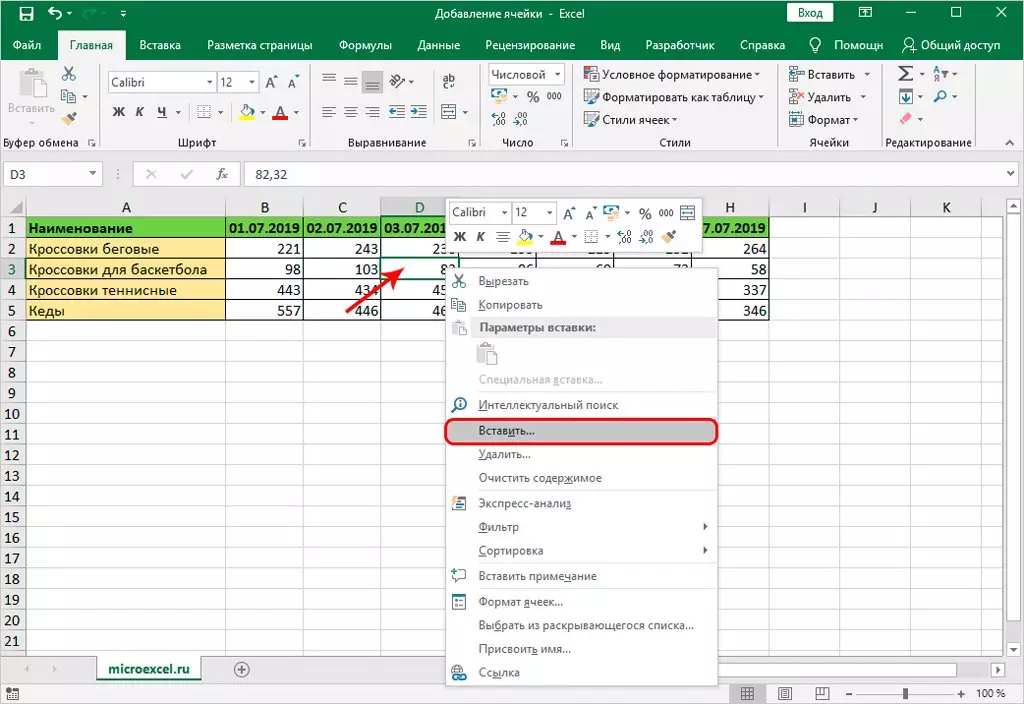
- Monitor avautuu ikkunan parametreilla. Nyt sinun pitäisi laittaa merkki lähelle merkintä "soluja". On olemassa kaksi tapaa lisätä - siirtyminen oikealle tai alas. Sinun pitäisi valita tiettyyn tapaukseen tarvittava vaihtoehto ja valitse OK.
- Tämän jälkeen näet, että uusi elementti näkyy alkuperäisen, offset yhdessä muiden kanssa.
Samankaltainen menetelmä on mahdollista lisätä useita soluja:
- Haluttu solujen määrä on korostettu. Kontekstivalikkoa kutsutaan painamalla PCM määritettyyn alueeseen ja valitse "Liitä ...".
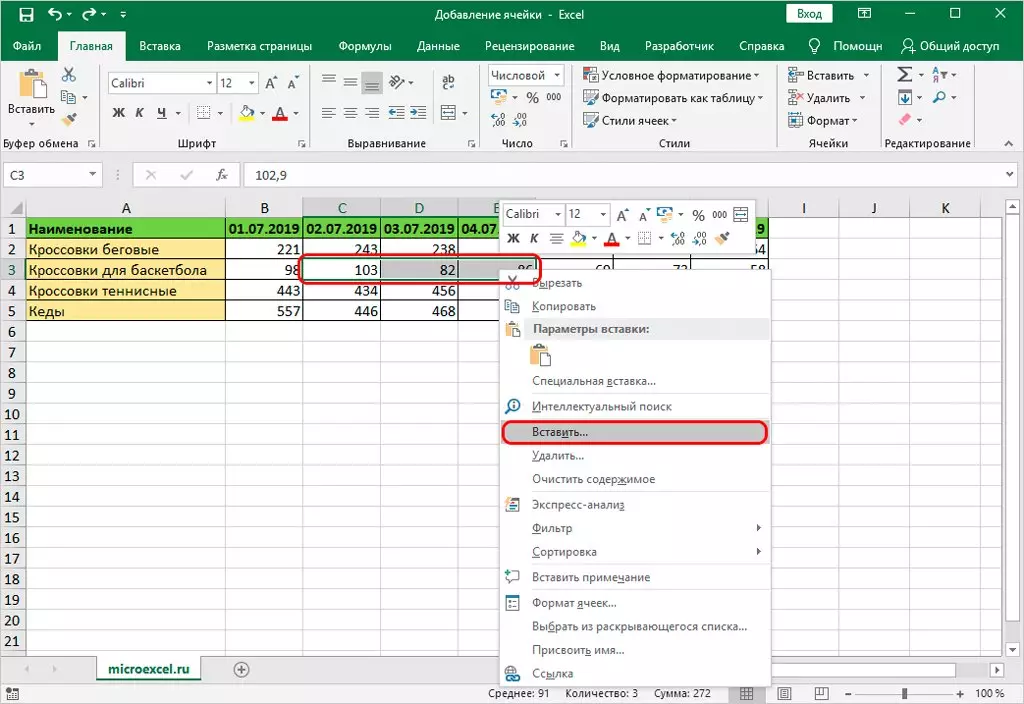
- Valitse mahdollisissa vaihtoehdoissa tarvitaan se, joka vaaditaan ja napsauta "OK".
- Uusia soluja näkyy merkittyjen sijaan, siirtynyt oikealle yhdessä muiden kanssa.
- Kuten aiemmin tapauskohtaisesti, se on aluksi hiiren osoitin paikkaan, jossa ylimääräinen solu luodaan. Seuraavaksi valitse valikosta Koti-välilehti, jonka jälkeen on tarpeen avata kohta "Solut", mihin napsauttamalla "Lisää".
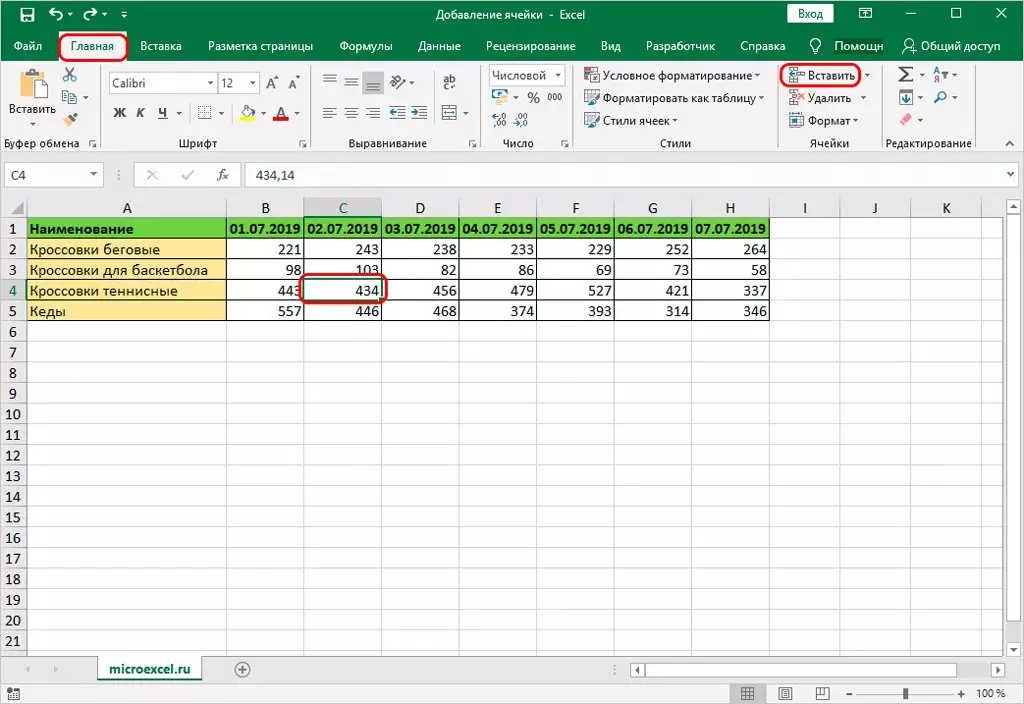
- Merkityksellisessä alueella lisätään välittömästi solu. Mutta samanlaisella menetelmällä siirtymän asettaminen tapahtuu vain alaspäin, eli aseta solu, jolla on siirtyminen vastikkeen oikealla puolella, ei onnistu.
Analogisesti ensimmäisellä menetelmällä on mahdollisuus lisätä useita soluja:
- Valitse haluamasi solut merkkijonossa (vaakasuoraan). Napsauta seuraavasta merkintä "Insert".
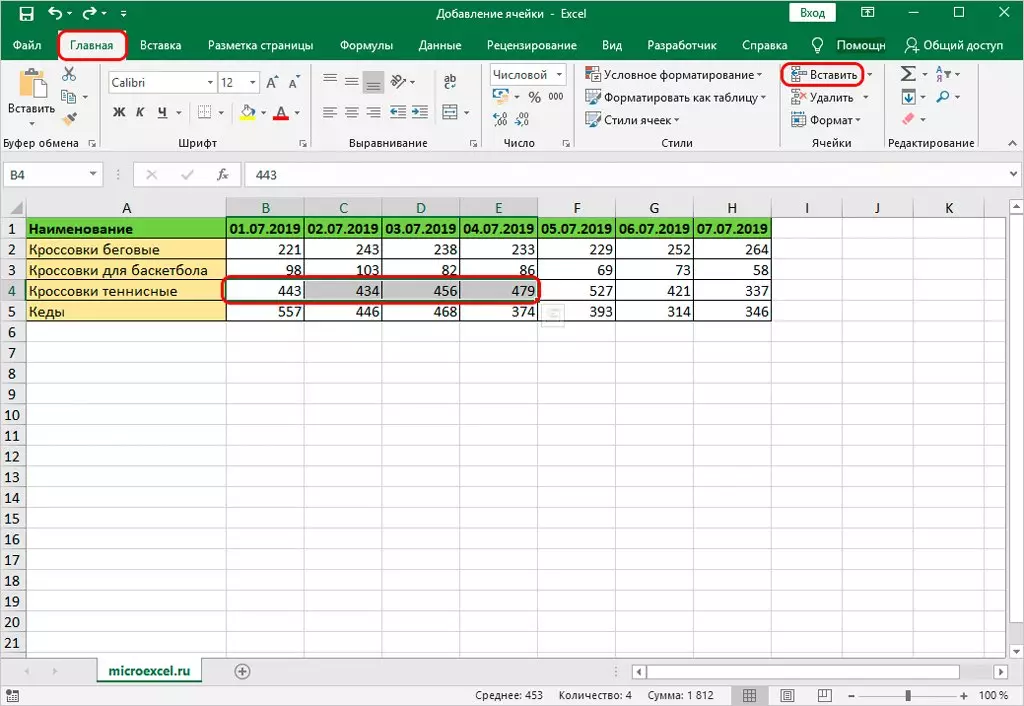
- Sen jälkeen lisätään muita soluja erillisten elementtien siirtymiseen muilla.
Seuraavaksi, harkitse, mitä tapahtuu, jos valitset ei linjaa solujen kanssa, mutta sarake:
- On tarpeen korostaa pystysuoran rivin solut ja napsauttamalla "Lisää" merkintä pää-välilehdessä.
- Tällaisessa tilanteessa solut lisätään siirtymään oikeaan merkittyyn alueeseen ja elementteihin, jotka olivat ensimmäisenä suoraan siitä.
On myös syytä korostaa, miten lisätä useita soluja, joka sisältää useita pystysuora ja vaakasuora elementti:
- Vaaditun valikoiman valinnan jälkeen tuttuja toimia tehdään, eli "Home" -välilehdessä, napsauta "Insert" -palvelua.
- Nyt näet, että lisäetät siirretään alas.
Solualueen lisäämisen aikana määritellyt roolit, jotka rivien ja sarakkeiden määrä sisältää:
- Kun alueella on enemmän pystysuoraa sarjaa kuin vaakasuora, sitten lisäolut siirretään alaspäin lisättäessä.
- Kun alueella on horisontaalisia rivejä kuin pystysuora, solut siirretään oikealle lisäämällä.
Kun sinun on määritettävä etukäteen, miten solu on asetettu, se on tehtävä näin:
- On paikka, jossa solu (tai useita) lisätään. Sitten sinun on valittava kohta "Solut" ja napsauta käänteisen kolmion kuvaketta "Insert" vieressä. Valitse ponnahdusvalikosta "Aseta solut ...".
- Seuraavaksi näkyy ikkuna, jossa on parametrit. Nyt sinun on valittava sopiva vaihtoehto ja napsauta "OK".
Eri ohjelmien kehittyneet käyttäjät optimoivat prosessin käyttämällä näiden tarkoitusten avainten yhdistelmiä. Excelilla on myös useita keskeisiä yhdistelmiä, joiden avulla voit suorittaa suuren määrän toimintoja tai käyttää erilaisia työkaluja. Tämä luettelo sisältää näppäimien yhdistelmän lisäämällä muita soluja.
- Aluksi on tarpeen mennä paikkaan, jossa soluasetus on suunniteltu (alue). Seuraavaksi "Ctrl + Shift + =" -painikkeet painetaan välittömästi.
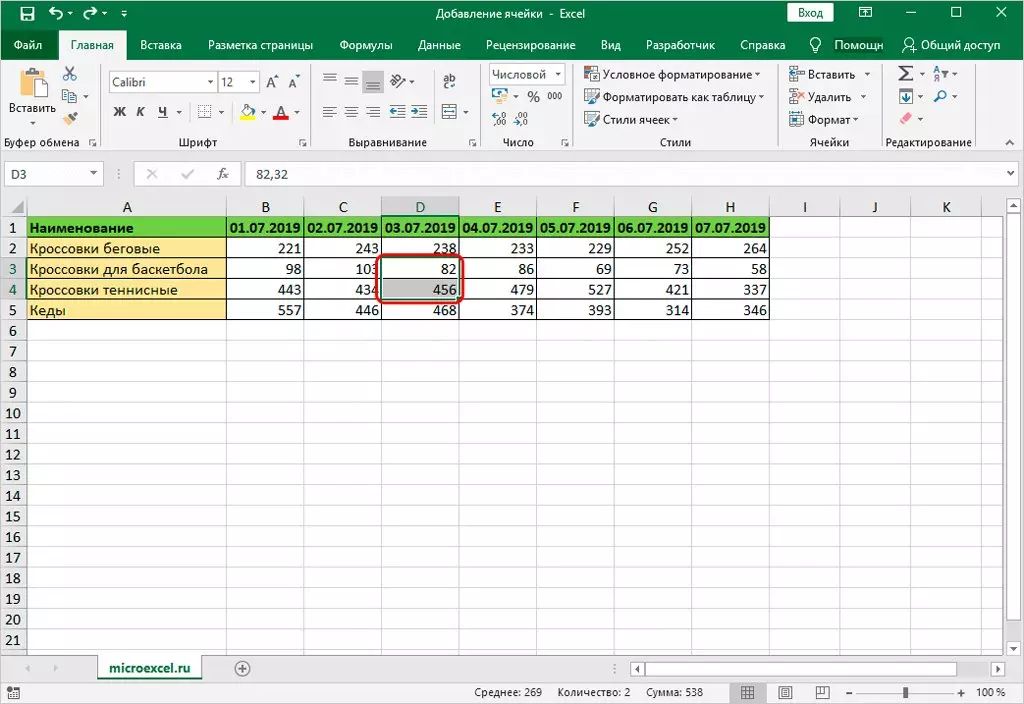
- Tunnettava ikkuna näkyy lisäasetukset. Seuraavaksi sinun on valittava haluamasi vaihtoehto. Sen jälkeen se jätetään vain napsauttamalla "OK" ilmestyy lisää soluja.
Johtopäätös
Artikkelissa analysoi kaikenlaisia menetelmiä, jotka asettavat ylimääräiset solut Excel-taulukkoon. Jokainen lueteltu on samanlainen kuin muut tilalla ja saavutettu menetelmä, mutta mitkä käytettävät menetelmät olisi päätettävä päättää ehdot. Kätevin menetelmä on se, joka tarjoaa avainten käytön, jotka on tarkoitettu lisäämään lisäämään, mutta itse asiassa monet käyttäjät käyttävät usein kontekstivalikkoa.
Viesti Miten lisätä soluja Exceliin. 3 tapaa lisätä soluja Excel-pöydälle ilmestyi ensin tietotekniikkaan.
