Työskentely taulukoiden kanssa käyttäjät maksavat etusijalle tiedot, joskus unohtamatta asiakirjan ulkonäköä. Tämä on selkeä laiminlyönti, koska kauniisti sisustettu pöytä on välttämätöntä paitsi parempaan esteettiseen havaintoon, mutta myös ymmärtää ja saalis joitain vivahteita asiakirjaan. Seuraavaksi analysoimme joitain visualisointityökaluja solujen kaatamiseen ja niiden käyttämiseen.
Solujen täyttäminen Excelissa: perusedellytykset
Solujen täyttäminen väreillä sisäisestä sisällöstä riippuen helpottaa tarvittavien tietojen toimivuutta ja tunnistamista. Tämä tekniikka on erityisen tärkeä, kun työskentelet suurilla taulukoilla, jotka sisältävät monia lajittelua tarvitsevia tietoja. Tästä seuraa, että värin väri auttaa rakentamaan valmiita asiakirjoja tärkeisiin osiin.
Vähemmän koon asiakirjojen tekeminen voit käyttää solujen värjäysmenetelmää. Jos sinun on rakennettava taulukko, joka sijaitsee koko arkin tai vieläkin enemmän, on helpompaa käyttää erikoistyökaluja. Vaikka on rohkeita käyttäjiä, jotka haluavat suorittaa kaikki työt manuaalisesti, todennäköisyys on, että asiakirjassa sallitaan virhe. Erityisesti helpottaa tällaisia tehtäviä Excelissä, solut kaadetaan väreillä. Kuinka tehdä tämä, harkitse entisestään.
Menetelmän numero 1: Tavallinen täyttö värilläTämän tehtävän suorittamiseksi tarvitsemme työkalun solujen muodon muuttamiseksi. Voit tehdä tämän noudattamalla ohjeita:
- Aluksi määrittää solun, jossa väri täyttää ja aktivoi sen painamalla LKM: tä. Ehkä se on useita soluja kerralla.
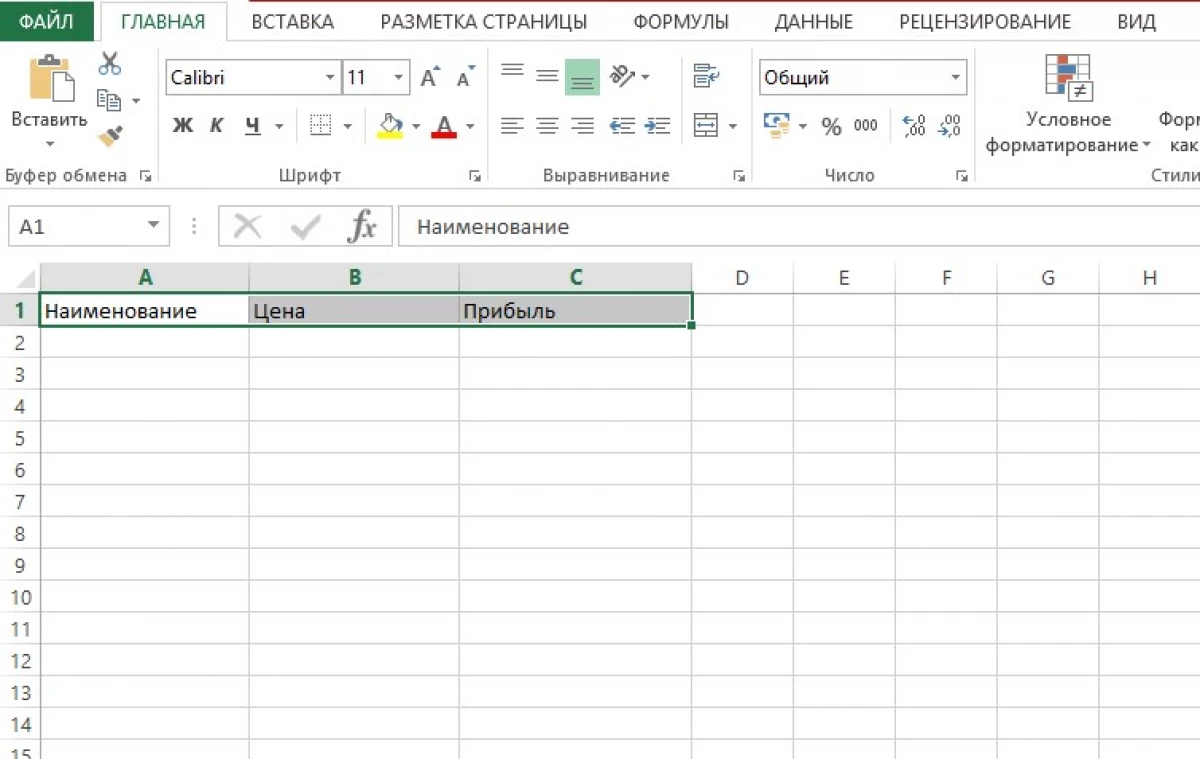
- Etsi "Home" -työkalurivillä fonttilohko. Lisätoimia voidaan suorittaa yhdellä ehdotetuista menetelmistä:
- Täytä solun värillä "Täytä väri" -työkalu, joka on esitetty kauhan muodossa, joka suorittaa täytteen. Klikkaamalla kuvaketta kolmioon, avaa valintaikkuna, jossa valitset halutun värin.
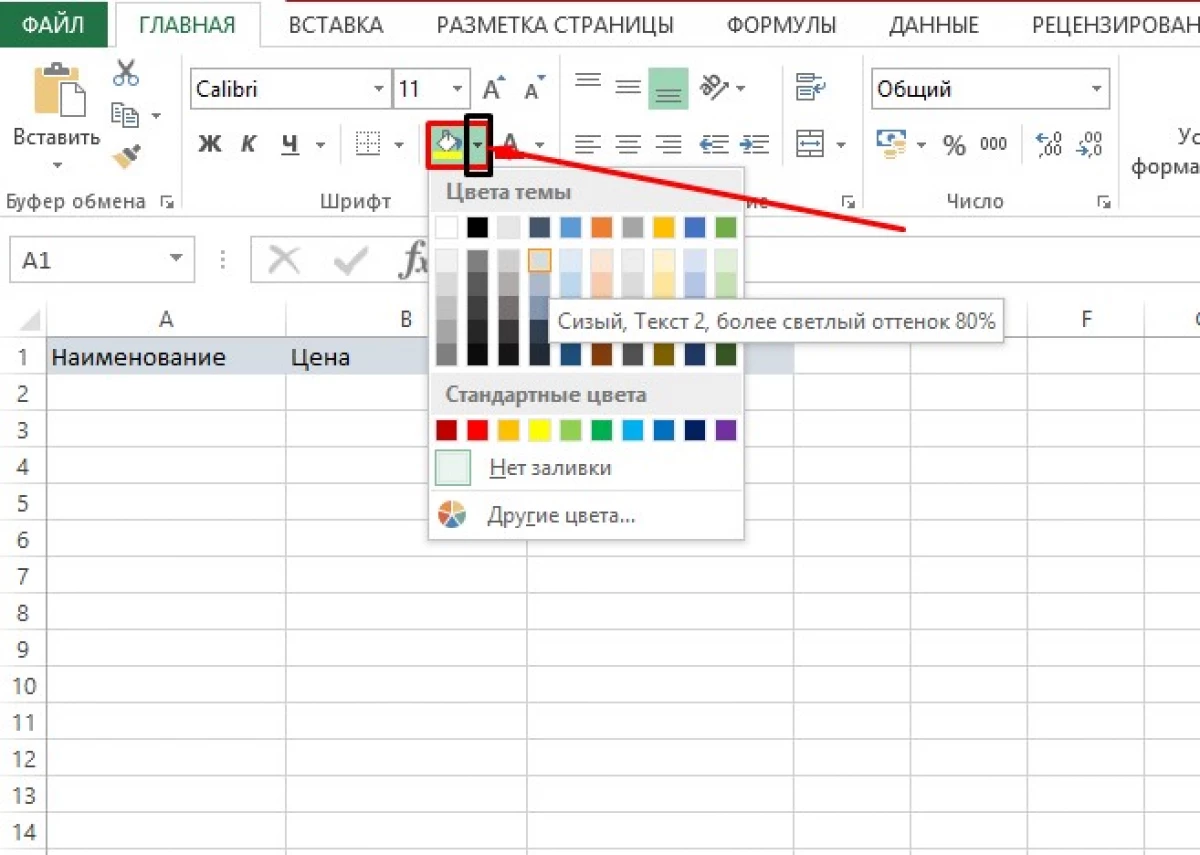
- Jos et ole valinnut halutun sävyn sävyn väriä ja käytä sitten muita värejä. Avaa ikkunassa valitsemalla yksi värin valintamenetelmistä: esitetyn solukkojärjestelmän tai spektrin mukaan. Toinen vaihtoehto mahdollistaa tarkemman sävyn valinnan.
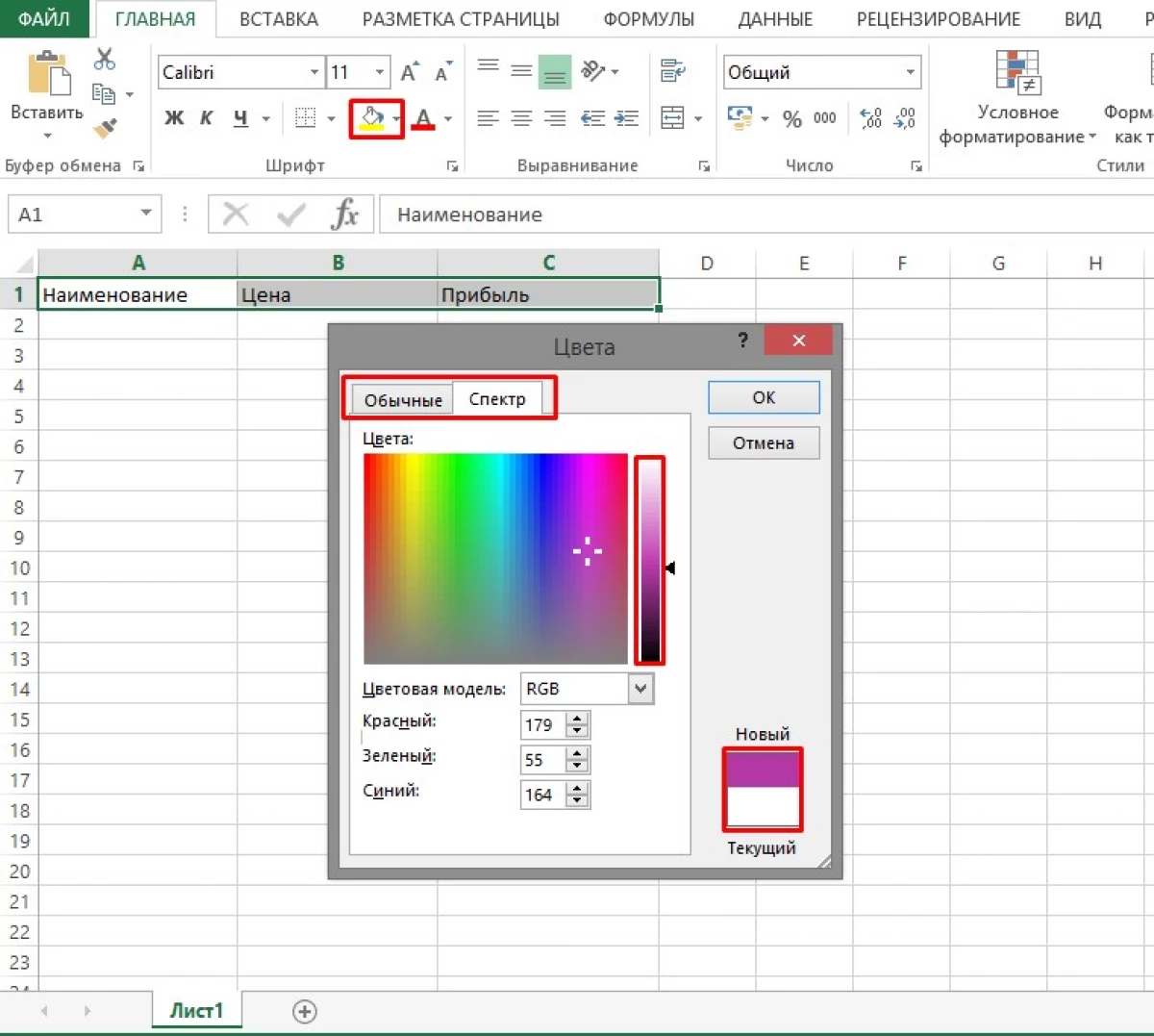
- "Täytä väri" -painike säästää viimeisen valinnan. Siksi, jos aiot käyttää täyttöä yhdellä värillä useissa paikoissa halutun solun aktivoinnin jälkeen voit napsauttaa painiketta avaamalla muita ikkunoita.
Excel-taulukon suorittaminen ei näyttänyt tylsää ja monofonista, on mahdollista monipuolistaa täyttö lisäämällä kuvioita siihen. Harkitse tehtävän suorittamista:
- Valitse yksi tai useampi solu, jossa sinun täytyy sijoittaa värikuvio.
- Etsi Home-välilehdessä "Fontti" -lohko ja napsauta "Cell Format" -painiketta, joka sijaitsee oikeassa alakulmassa ja edustaa lävistäjä nuolta, joka ilmaisee kulman.
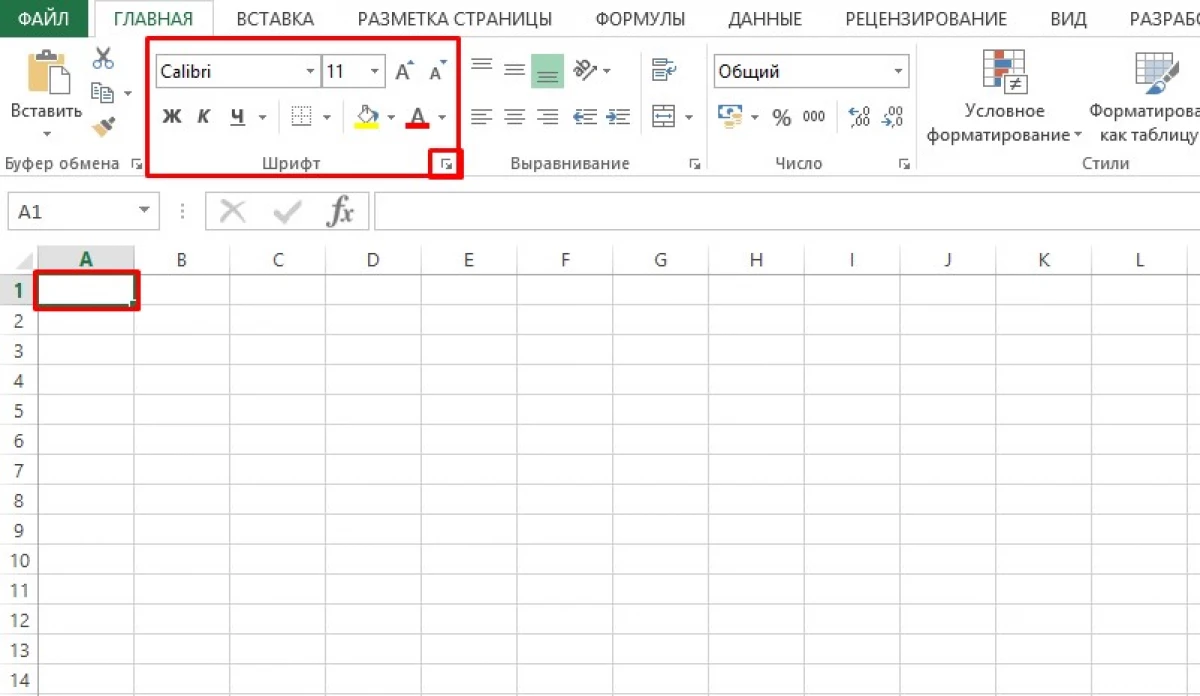
- Siirry avautuvaan ikkunaan "Täytä" -välilehteä, jossa ryhmässä "taustaväri" Valitse haluamasi täytteen.
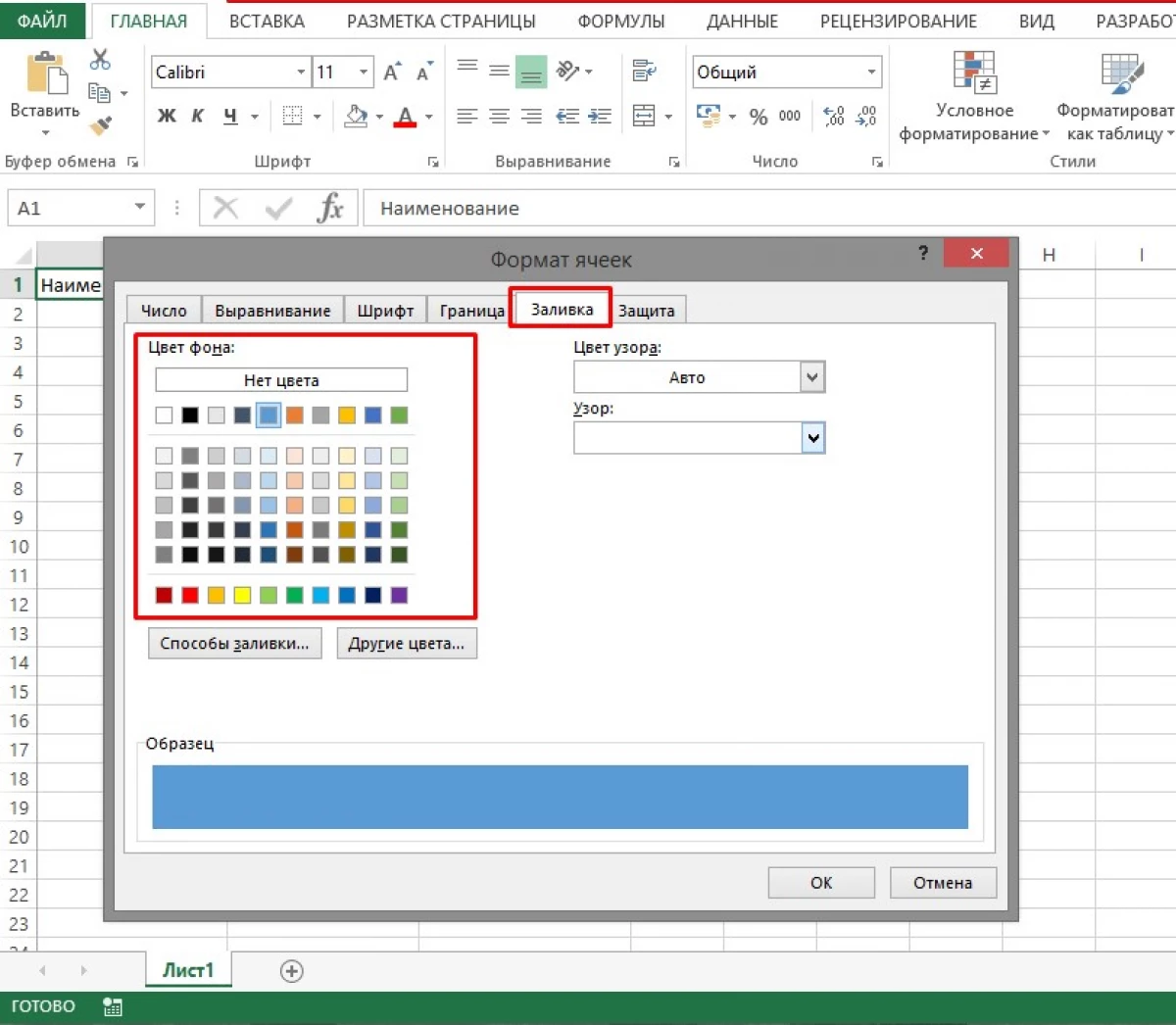
- Seuraavaksi tee jokin seuraavista:
- Jotta voit täyttää kaksi väriä kuvion avulla, siirry "kuvio" -kenttään ja valitse tarvittavat värit. Siihen mennessä siirry "kuvio" -kenttään ja määritä suunnittelutyyli.
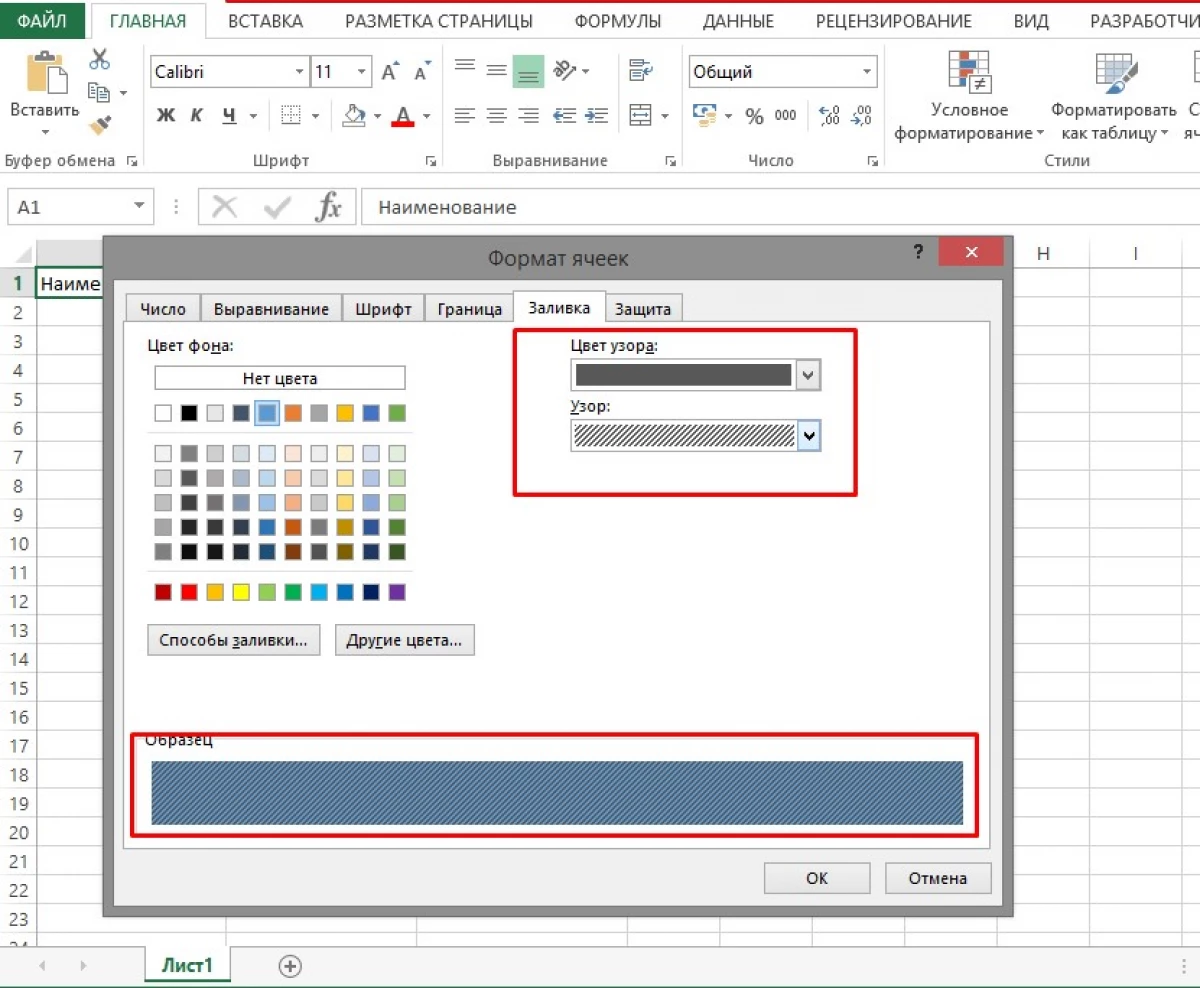
- Erityisvaikutusten käyttäminen, sinun on noudatettava linkkiä "Täytä menetelmää" ja valitse tarvittavat parametrit. Jos valitut parametrit on järjestetty, paina "OK" -painiketta.
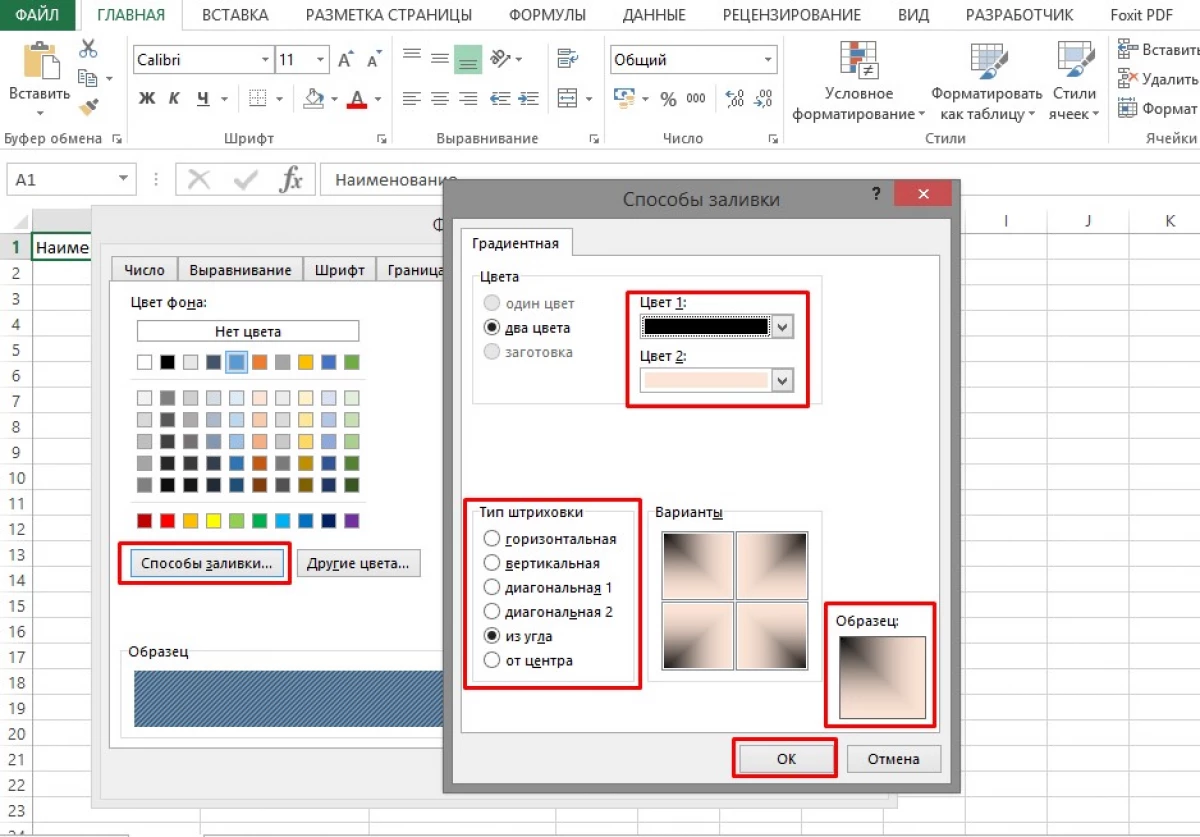
Tätä menetelmää voidaan käyttää, jos solu valitaan ennen värin tekemistä eikä muita toimintoja suoritettu. Toimintojen suorittaminen: Valitse solut, joita on säädettävä ja paina "Ctrl + Y" -näppäimiä.
Jos täyttö tehtiin, ja sen jälkeen suoritettiin ainakin yksi toimenpide, tämä menetelmä ei toimi, koska ehdotettu avainyhdistelmä perustuu viimeisimpien toimien täyttämiseen, eräänlainen leikepöydälle.
Menetelmä numero 4 Makron luominenTämä menetelmä edellyttää erikoisohjelmaa MacRororer, jossa tiettyjen taitojen omistaminen voit luoda makroja erilaisten toimintojen suorittamiseen. Kuvassa näet esimerkki koodin luotulle makrolle.
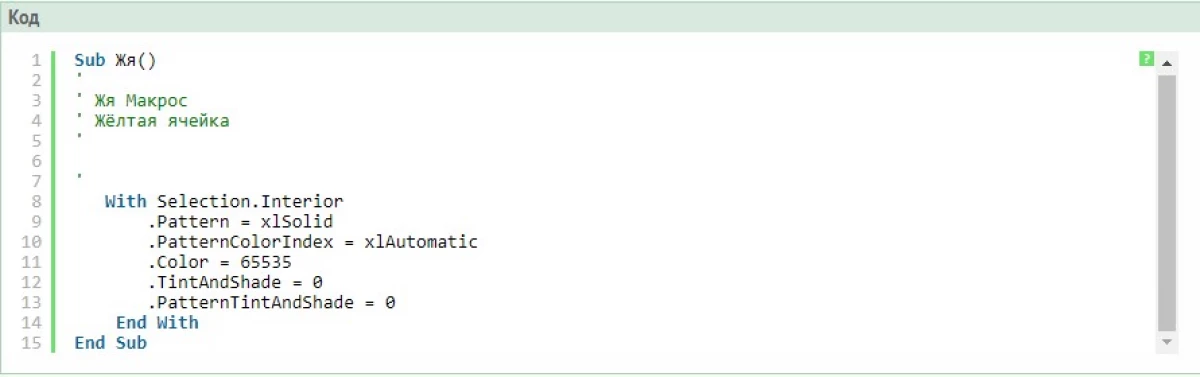
Solun täytön poistaminen
Jos haluat poistaa aiemmin suoritetun solujen täytteen, käytä alla olevia ohjeita:
- Valitse solut, jotka ovat tulvineet väri- tai värikuviolla, jotka tarvitsevat säätöä.
- Siirry koti-välilehdellä "Font" -lohkoon. Napsauta nuolinäppäintä ja avaa valintaikkuna. Siirry arvoon "Ei täyttöä" ja aktivoi se painamalla LKM: tä.
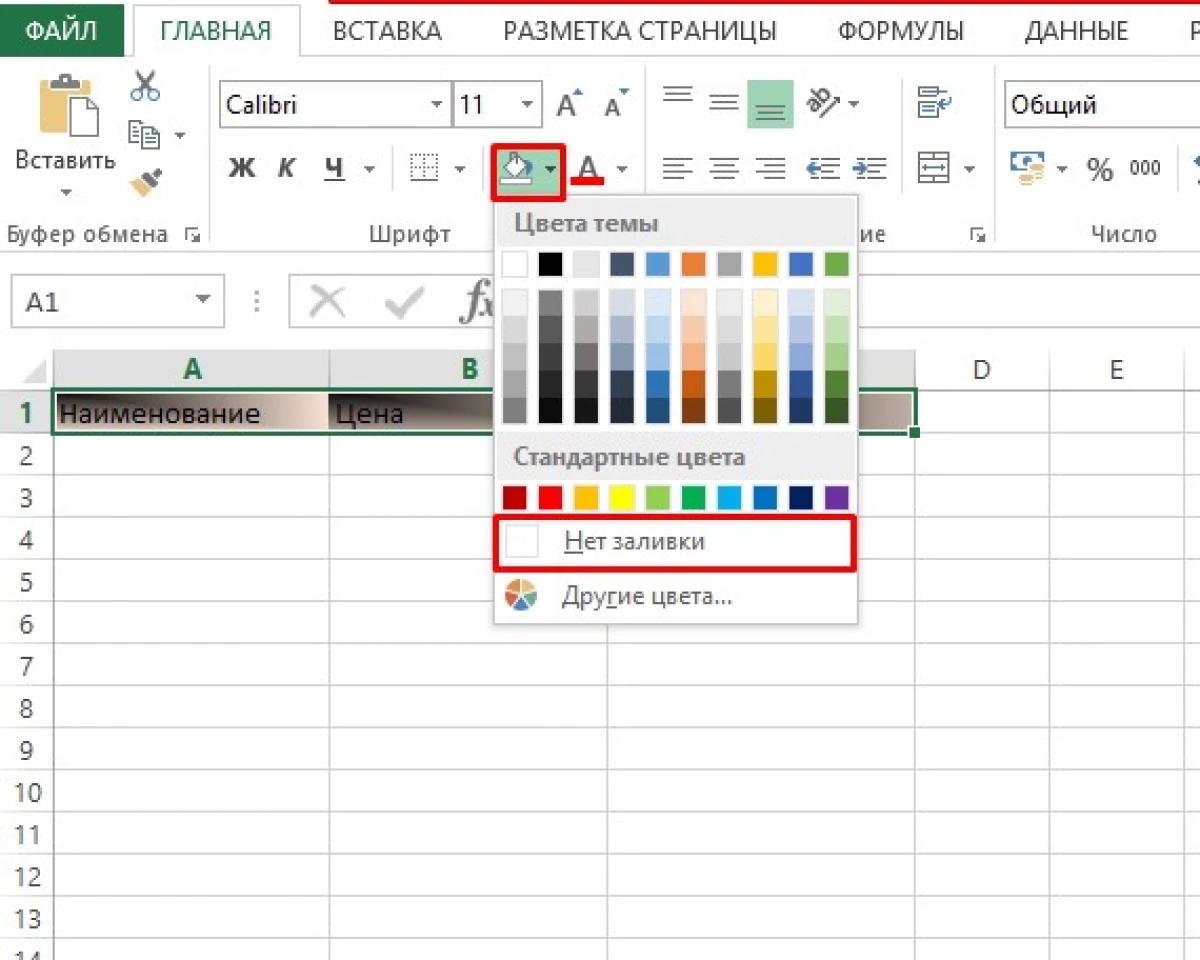
Johtopäätös
Solun väri täyttää useita tapoja. Jokaisella niistä on edut ja haitat. Joissakin tilanteissa on hyväksyttävää käyttää ensimmäistä, nopeampaa tapaa täyttää, toisissa on tarpeen kiinnittää erityistä huomiota suunnitteluun, sitten kuvioiden lisäys on hyödyllistä.
Viesti Hot-Key Täytä Excelissä ilmestyi ensin tietotekniikkaan.
