Korkealaatuinen tilannekuva pitäisi olla selvä, jos muu ei ole tekijän ajatus, ja sinulla on hyvä lupa. Jos lisäät digitaalista kuvaa esimerkiksi suuressa muodossa tulostettaessa, et tuskin menetä joitakin näistä ominaisuuksista, ja se näyttää epäselvältä tai näkyvät pikselit (pisteitä, joista kuva koostuu).
"Ota ja tee" kertoo kuinka suurentaa kuvaa ja samalla pitää sen laatu. Muista kuitenkin, että on mahdollista säilyttää vain alun perin. Siksi, jos otat kuvan huonosta laadusta, sitten kasvaa todennäköisesti, se osoittautuu puuroa hämärtyneistä pikseleistä.
Menetelmän numero 1: Ilmainen online-kuvan kasvu
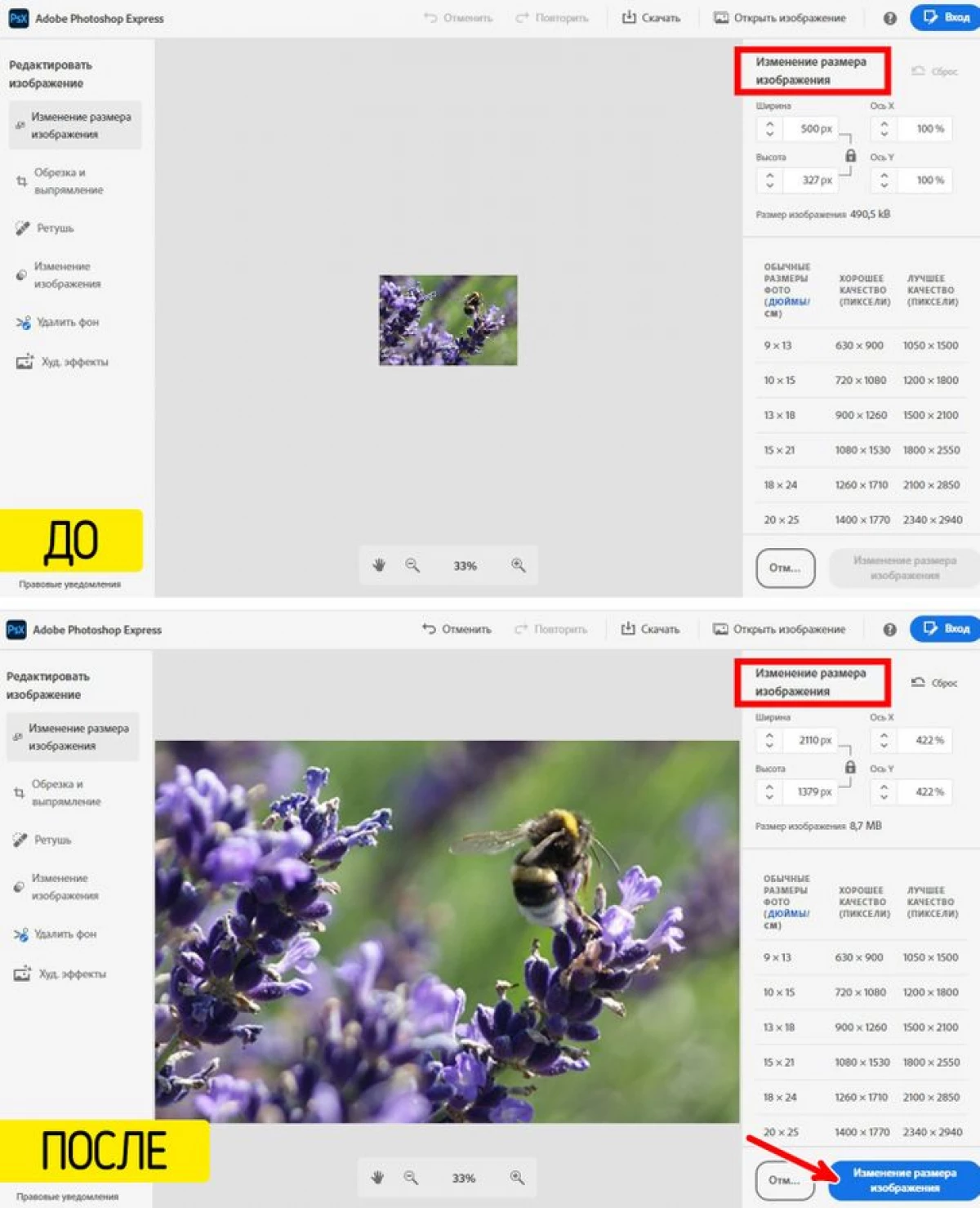
Käytä Free Adobe Photoshop Express -työkalua. Sen avulla voit saada kuvan suuremmasta koosta 4 vaihetta varten. 1. Napsauta "Suurenna kuvaa" -painiketta ja lataa tarvittava kuva JPG- tai PNG-muodossa kiintolevyltä. 2. Syötä tarvitsemasi mittakaava tai kuvan koko pikseleissä. 3. Napsauta "Vaihda kuvan kokoa" -painiketta. 4. Lataa sitten suurennettu kuva. Ohjelman käyttöliittymä sisältää referenssisarjan, jonka ansiosta voit valita sopivimman kuvan tarkkuuden eri kokoisten valokuvien tulostamisesta.
Menetelmä numero 2: Lisätään Adobe Photoshopin avulla
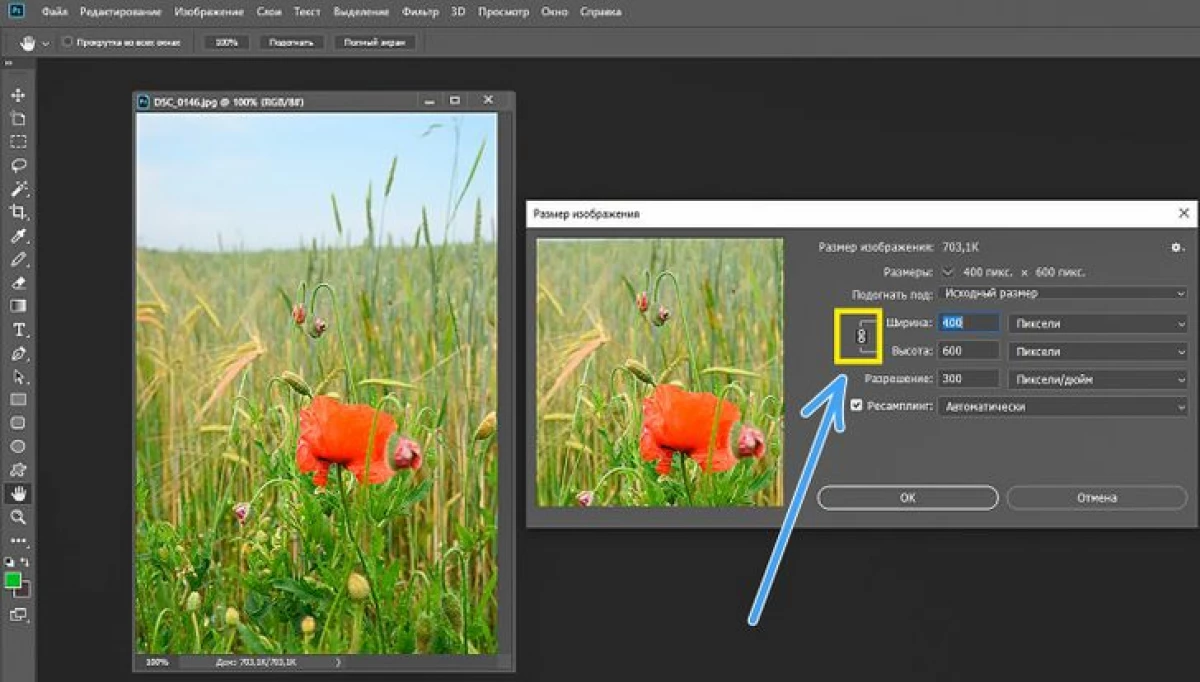
1. Avaa Adobe Photoshopissa tarvitsemasi kuva. 2. Napsauta "Kuva" -painiketta ylävalikossa. Valitse sitten "Kuvan koko". Varmista, että leike painetaan ikkunassa, joka avautuu "leveyden" ja "korkeuden" ilmaisujen välillä: jos ehto havaitaan, nämä indikaattorit muuttuvat suhteellisesti.

3. Jos tilannekuvasi on alle 300 dpi: n tarkkuus, niin tämä merkkivalo voidaan kasvattaa tähän kuvaan. Tämä lisää valokuvan kokoa. 4. Syötä tarvitsemasi pikseleiden leveys tai korkeus (toinen parametri säädetään automaattisesti). 5. Napsauta merkkiä lähellä sanaa "Resampling" (kunnioitetaan on muutos kuvan koossa, jossa uusia pikseleitä lisätään) ja valitse optimaalinen lisäysmenetelmä. Keskity pieneen valokuvaan "Kuvan koko" -ikkunassa. Joissakin tapauksissa kuva näyttää tahattomalta ja hämärtyneeltä, ja toisissa on pikselit, joista kuva koostuu. Valitse paras vaihtoehto sinulle.

Tällöin näet kahden eri tavan käyttämisen tuloksen kuvan lisäämiseksi. Näin ollen "SAVE 2.0 Details" -tila liian suurentaa kuvan terävyyttä, joka näyttää luonnottomalta.
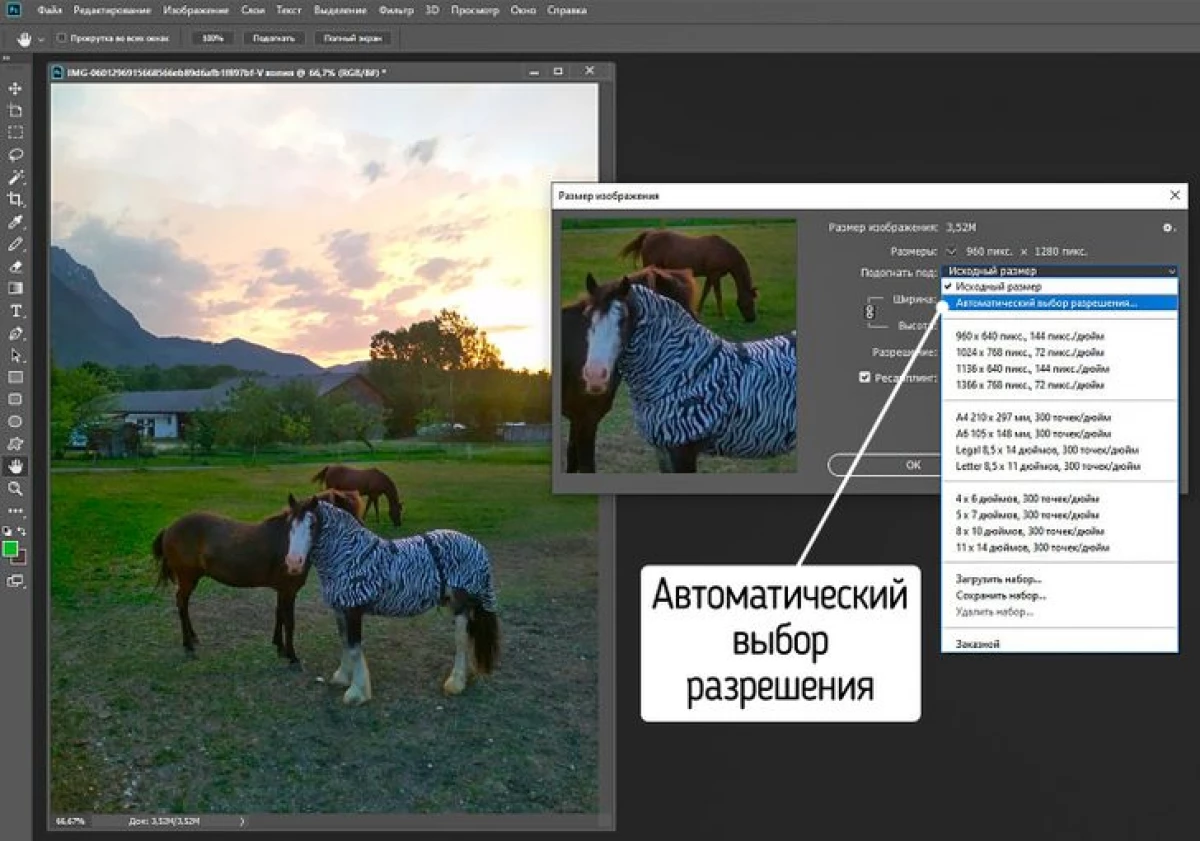
Toinen vaihtoehto on lisätä Snapshotin laatua Adobe Photoshop Editorissa. Napsauta vasemmanpuoleisen lauseen vieressä olevaa riviä. Valitse avautuvassa valikossa "Automaattinen tarkkuusvalinta" -rivillä ja napsauta sitä. Valitse haluamasi kuvanlaatu - "Rough", "Hyvä" tai "Paras" ja valitse sitten OK. Itse ohjelma lisää kuvaa optimaaliseen koon mukaan. Huom. Juokset ikkunassa, joka avautuu parhaan laadun kaikista mahdollisista vaihtoehdoista.
Ilmaiset ohjelmat, joilla suurentaa kuvia, jotka ovat vaihtoehto Adobe Photoshopille

- GIMP - käytetään lisäämään valokuvia vähäisellä laadun heikkeneellä.
- Irfanview on ohjelma valokuvien muokkaamiseksi, jonka avulla voit myös muuttaa kokoaan.
- SMILLAENLARGER - Ohjelma voi lisätä valokuvaa yleisesti tai jonkin kuvan fragmentin.
