USB-laitteet ovat jo täysin ohittaneet optisen median työstä. Tämä sisältää käyttöjärjestelmän jakelujen varastoinnin. USB-laitteet ylittävät suurelta osin optiset nopeuden kuljettajat ja helppokäyttöinen käyttöjärjestelmien asentaminen. Nykyään ne ovat mukavia ja erittäin edullisia. Lisäksi on olemassa monia työkaluja vuorovaikutuksessa USB-asemien kanssa ja OS: n jakautuminen. Asenna Windows Server 2019 USB-asemasta on hyvin yksinkertainen. Tässä artikkelissa tutkimme joitain tapoja luoda USB-asema Windows Server 2019: n asentamiseen.
Miksi luoda käynnistys USB?Voit asentaa ISO-kuvan virtuaaliseen koneeseen ja asentaa Windows-palvelimen. Kyllä, se on mahdollista, mutta tämä on totta vain, kun käytät virtuaalisia ympäristöjä. Voit myös, jos sinulla on, asenna kuva IDRACiin - Dell on palvelimessa oleva komponentti ja antaa järjestelmänvalvojat päivittämään, näyttö- ja ohjausjärjestelmiin, vaikka OS on pois päältä. Eri valmistajilla on erilaiset ominaisuudet ja hinnat. Toinen vaihtoehto on asentaa verkkoon. Tämä vaihtoehto merkitsee erillisen PXE-palvelimen ja sen asetuksen asennusta. Vielä monimutkaisempi asetus ja kalliita vaihtoehtoja - Käytä SCCM-palvelinta asentaa. Pienissä ja keskisuurissa yrityksissä ei joskus ole tällaisia ominaisuuksia, ja ne asettavat käyttöjärjestelmän vanhaan tapaan. Käynnistettävän USB-levyn luominen on nopein tapa asentaa Windows fyysiseen palvelimeen.
USB-käynnistyslevyn luominen Windows Server 2019: llaHarkitse kolme erilaista menetelmää käynnistettävän USB: n luomiseksi
- Rufuksen tai vastaavan ohjelmiston avulla, joka voi tallentaa ISO-kuvan
- Valmista manuaalisesti USB-levy ja kopioi tiedostoja ISO-kuvaan
- Käytä OSDBuilder muokata Windows Server 2019 jakelua
Ennen asennusmenetelmän valitsemista sinun on ladattava levykuva. Jos Visual Studio Tilaa ostetaan yhtiössä, voit ladata ISO-kuvan Microsoft Download- ja arviointikeskuksesta.
Rufusin käyttö.Aikaisemmin oli välttämätöntä käyttää mitä tahansa apuohjelmaa ISO-kuvan kirjoittamiseen optiselle alustalle. Nyt Rufus tarjoaa käytännöllisesti katsoen samat toiminnot, mutta voit kirjoittaa ISO-kuvan USB-asemaan. Ohjelmalla on yksinkertainen käyttöliittymä venäjäksi ja siinä on kannettava versio. Voit ladata ohjelman Rufus-verkkosivustolta.
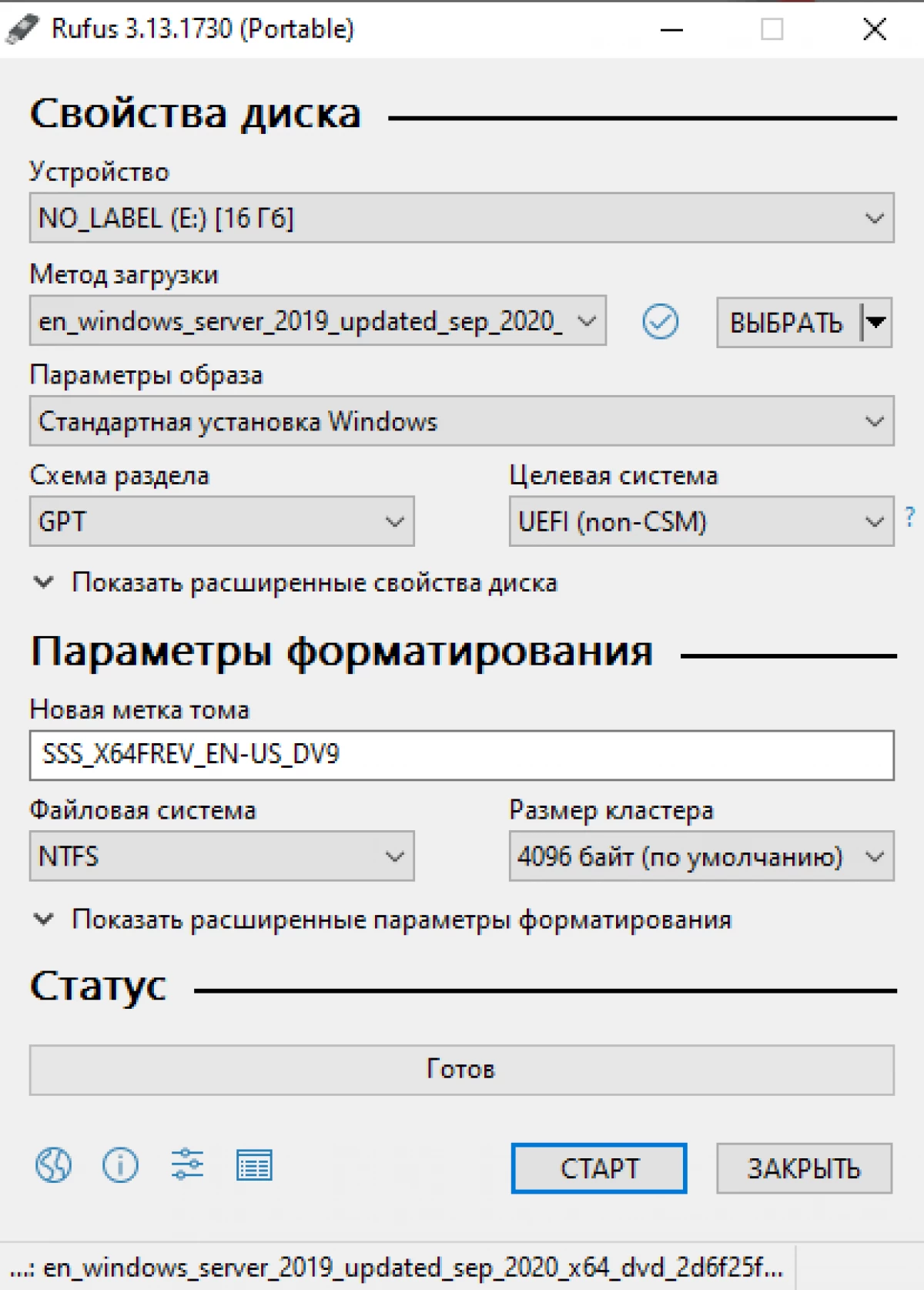
Kun kirjoitat, ohjelma varoittaa, että kaikki USB-laitteen tiedot poistetaan!
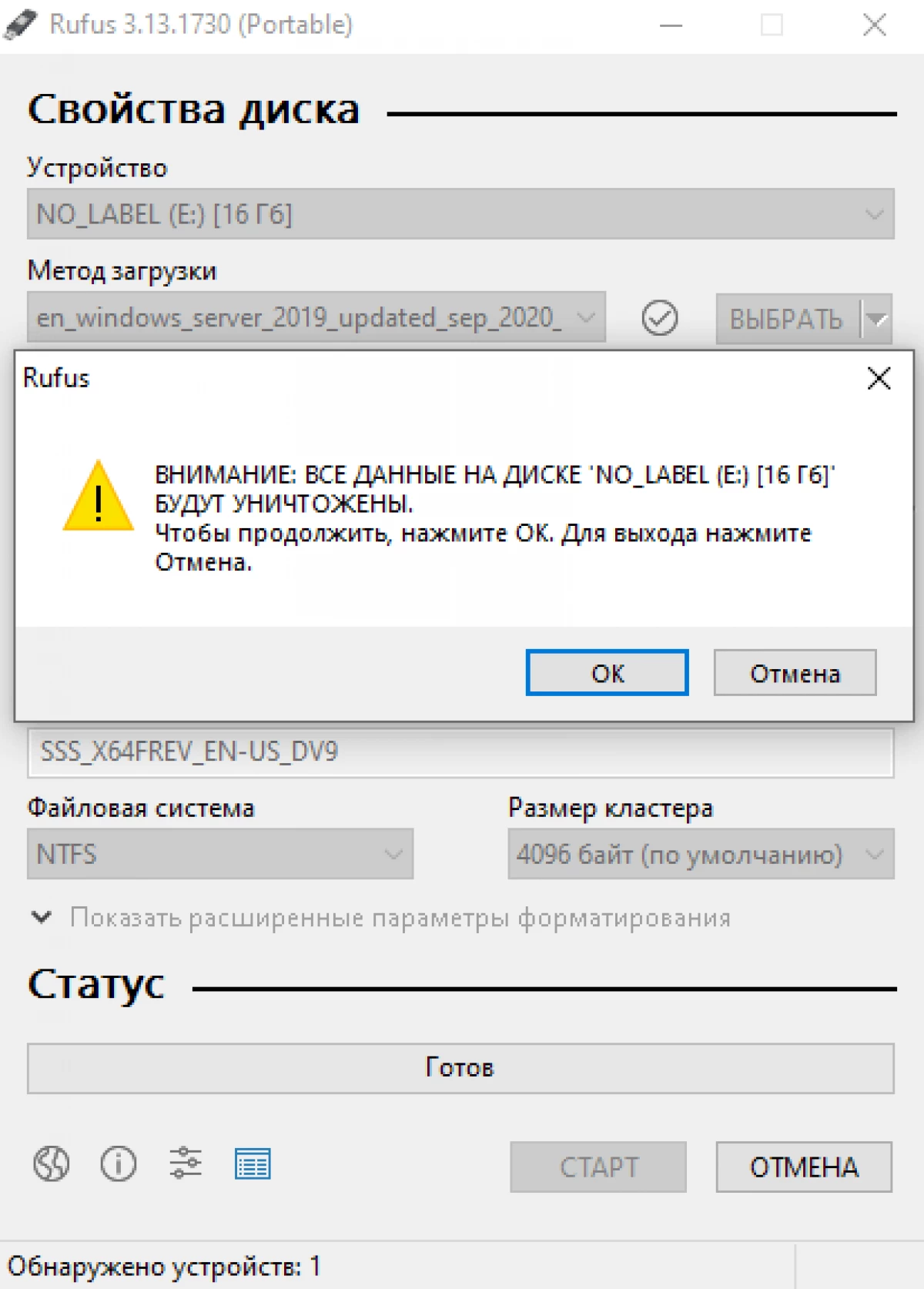
Voit luoda asennusjakelujärjestelmän manuaalisesti. Koko prosessi koostuu useista vaiheista. Yhdistämme Flash-media Diskpartilla. Puhdista media, luo uusi FAT32-osa. Kopioi tiedostot.
Huomio! Kaikki USB-median tiedot DiskPart-prosessin aikana poistetaan.
Seuraava vaihe on liittää ISO-kuva järjestelmään. Voit tehdä tämän napsauttamalla hiiren kakkospainikkeella ISO-tiedostoa ja valitse "Connect". Valitse sitten kaikki asennetun kuvan tiedostot ja kopioi ne kohde-USB-asemaan.
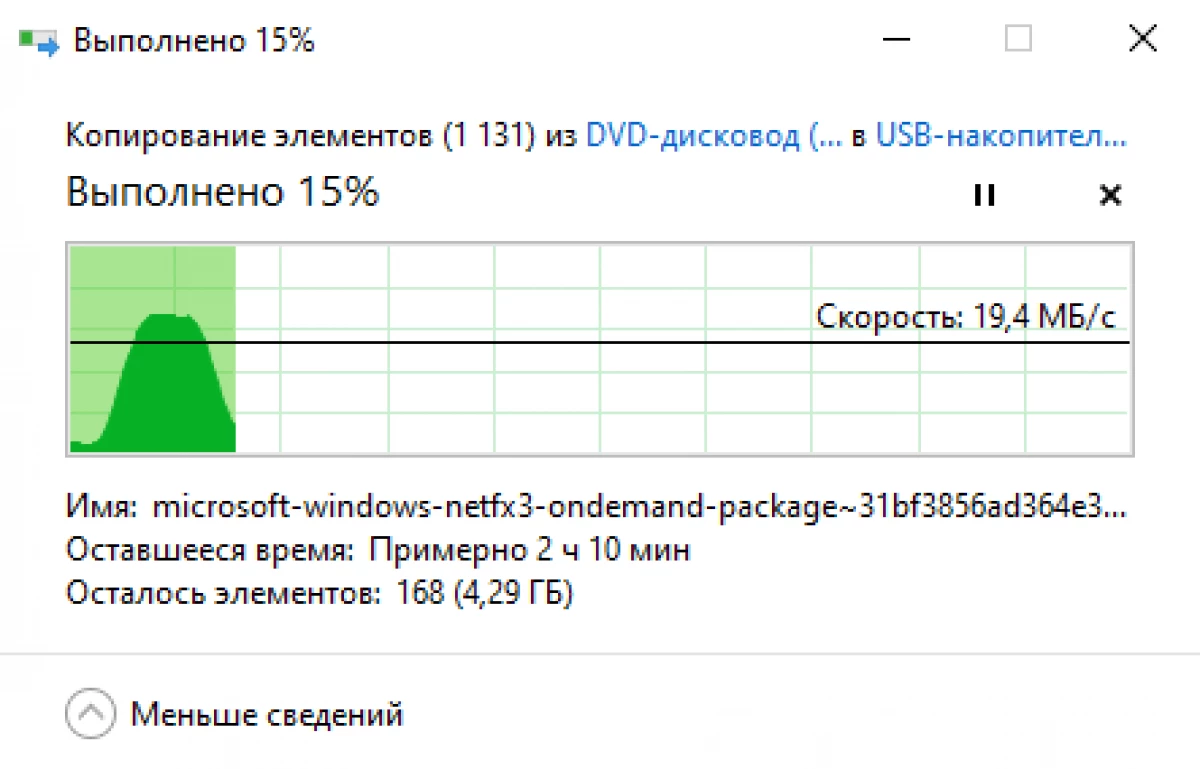
Prosessissa avautuu Install.wim-tiedoston kopiointivirhe, koska FAT32: n tilavuuden mahdollinen mahdollinen tiedostokoko on 4 Gt. Ohita tiedosto ja ratkaise tämä ongelma alla.
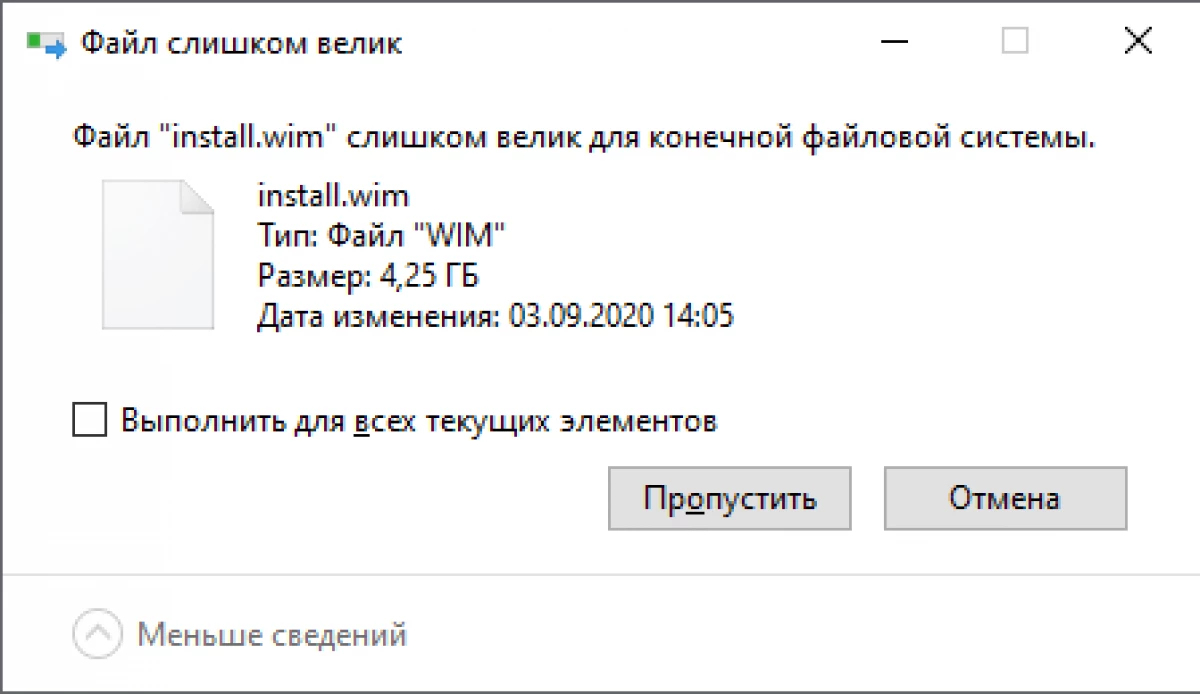
Rasvaa RAT32-tiedostojärjestelmän rajoitukseen liittyvän virheen ja jakaa Install.wim-tiedoston useisiin tiedostoihin, jotka eivät ylitä 4 Gt.
Ja tämä toiminta voidaan suorittaa kahdella tavalla. Ensimmäinen käyttäen vapaata Gimagex-ohjelmaa WIM-tiedostojen kanssa. Siirry siihen Split-välilehteen, määritä Install.wim-tiedosto ja kansio, johon haluat tallentaa uusia tiedostoja.
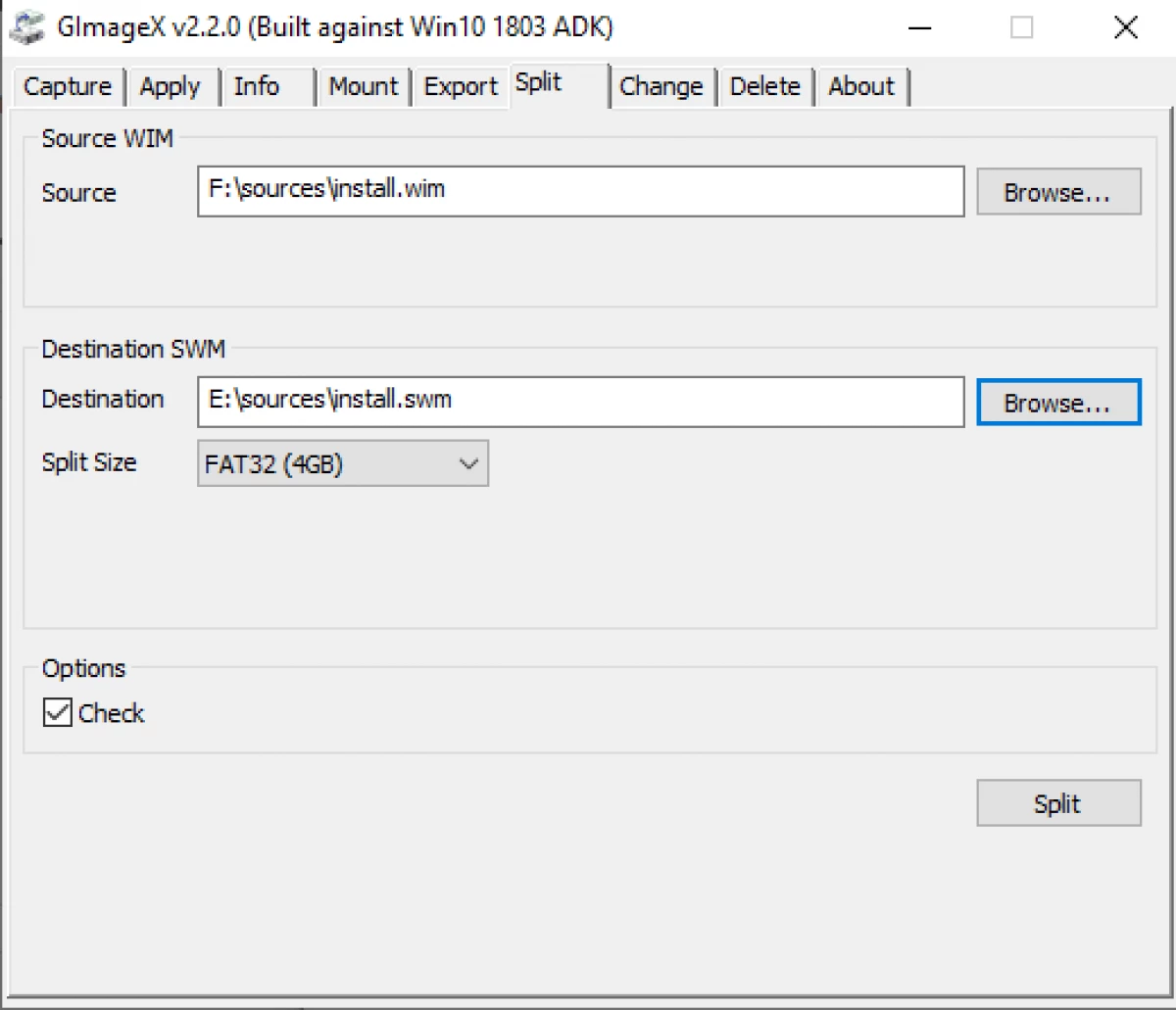
Toinen tapa on käyttää DISP-ohjelmaa.
HUOMAUTUS / Split-image / diffall.wim /swmfile:D:SurcesInstall.swm / tiedostojen korkeus: 4096
- SourcesInstall - polku asentaa.wim
- SourcesInstall - polku kohde-USB-levylle
Jos polku kuin SourcesinsInstall määritettiin esimerkissä, välittömästi Flash-asemalla, valmiiksi valmistettu USB-asema Windows Server 2019: n asennukseen. Jos toinen polku määritettiin ja siirrä sitten vastaanotettu * .swm-tiedostot "lähteisiin" Flash-aseman kansio ja olet käynnistys USB-asema asentaa Windows Server 2019.
Käyttämällä painettuna voit lisätä ja poistaa: roolit ja komponentit, päivitykset ja ohjaimet. Se on kirjoitettu yksityiskohtaisemmin tässä artikkelissa.
OSDBuilderin käyttäminen räätälöinti-kuvaanOSDBuilder on PowerShell-moduuli, on mahdollista luoda omat pre-parametrit, ISO-kuva. Kuten PY: n, Osdbuilderin avulla voit suorittaa Windows-käyttöjärjestelmän offline-ylläpidon, mukaan lukien Windows Server 2019. Tämä luo vastaustiedoston, jota kutsutaan tehtäväksi, jonka avulla voit automatisoida autonomisen kuvan. Uuden mediausb Cmdlet -ohjelman avulla luodaan käynnistys USB-kantaja.
OSDBuilder-moduulin asentamisen ja tuomisen yhteydessä voi tapahtua virhe, koska Oletuskäyttöjärjestelmä on kielletty aloittamaan epäluotettavia Powershell-skriptejä.
Asennus-moduuli Osdbuilder Import-Module Osdbuilder
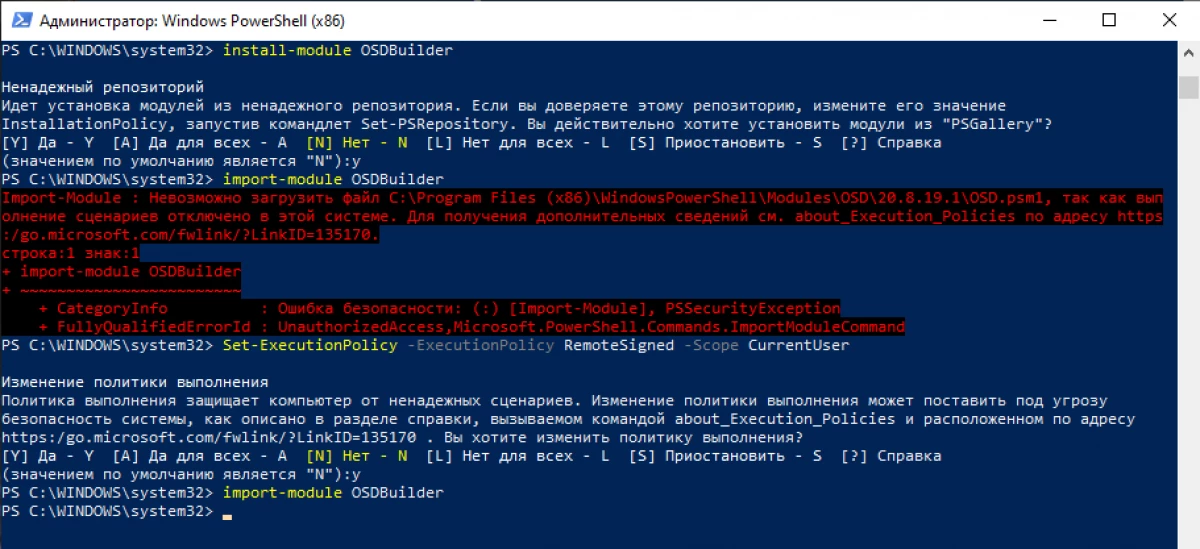
Muuttamalla komentosarjan toteutuskäytäntöä moduuli tuonti-komento päättyy ilman virhettä.
Täydellinen luettelo joukkueista ja työn järjestyksestä löydät projektisivuston.
JohtopäätösUseita tapoja luoda USB-asema Windows Server 2019: n asentamiseksi. Nopein tapa on käyttää Rufusta. Monimutkaisempia vaihtoehtoja on käyttää IR- ja OSDBuilder.
