Numerot asteittain - yksi vakavien laskelmien elementeistä, joten Microsoft Excelissä olevat toiminnot eivät myöskään ole ohitus ilman niitä. Erityisesti on usein tarpeen rakentaa arvo neliöön. Ohjelma tarjoaa useita työkaluja - yksinkertainen ja monimutkainen. Harkitse kaikkia tapoja laittaa numero neliön tai muuhun asteeseen sekä laskea juuren numerosta - tavallisesta tai tutkinnosta.
Ennen laskelmia, päivitä muistoksi matematiikan pohjasta asteina:
- 0 mihin tahansa asteeseen on nolla;
- 1 joko asteeseen, joka on yhtä suuri;
- numero nolla-asteeseen, jos ei 0, on 1;
- Tutkinnon arvo ei muutu.
Numeron pystytys neliön manuaalisesti
Yksinkertaisin tapa rakentaa arvo neliön tai muuhun asteeseen - laittaa "^" -kuvake ja kirjoittaa aste. Tämä menetelmä sopii nopeasti yksittäisiin laskelmiin. Kaava numeron neliön tallentamiseksi näyttää tästä: = alku numero ^ 2. Arvo on merkitty manuaalisesti tai solun nimeäminen numerolla, jonka haluat rakentaa neliön.
- Avaa Excel-levy ja valitse tyhjä solu.
- Kirjoitamme kaavan halutulla arvolla - tässä esimerkissä numero on kirjoitettu manuaalisesti. Equal-merkki alussa on välttämätön sen varmistamiseksi, että automaattinen laskentatyöt.
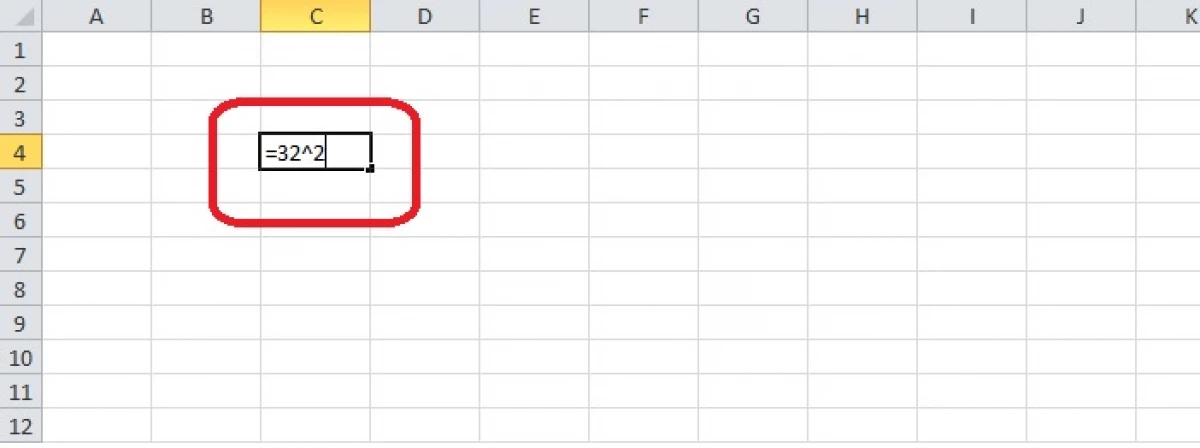
- Napsauta "Enter" -näppäintä. Solussa näkyy alkuperäisen numeron neliöllä. Jos napsautat solua, näet merkkijonon yläpuolella käytetyn kaavan yläpuolella.
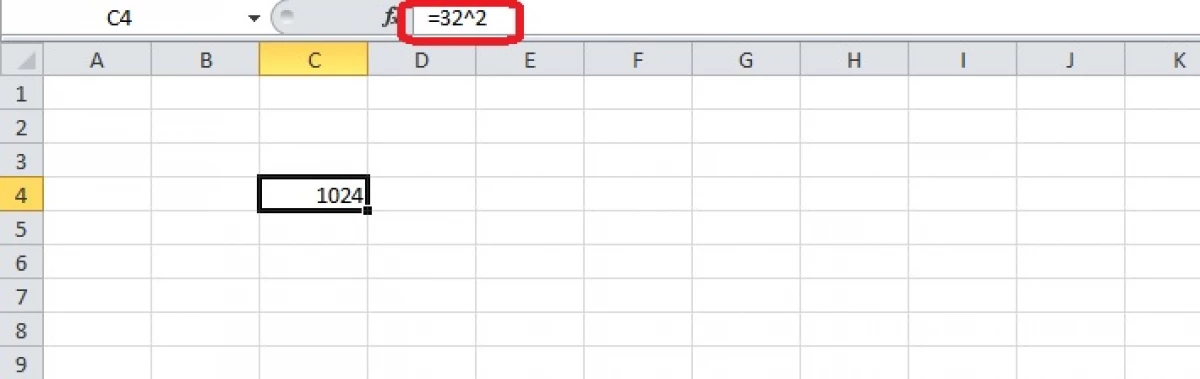
Testaa samaa kaavaa, mutta tavallisen numeron sijaan lisätä solun nimittämistä samasta arkista kaavassa. Koordinaatit vaakasuoraan ja pystysuoraan tallennetaan lausekkeen alussa - jossa arvo on aiemmin seisoi.
- Sinun on valittava solu ja kirjoita numero, joka on rakennettu neliöön.
- Lähellä arkkia kirjoitamme merkkejä tasa-arvosta ja muodostavat kaavan. Merkin jälkeen "=" klikkaamalla solua tallennetulla numerolla, kirjoitamme kaikki samat.
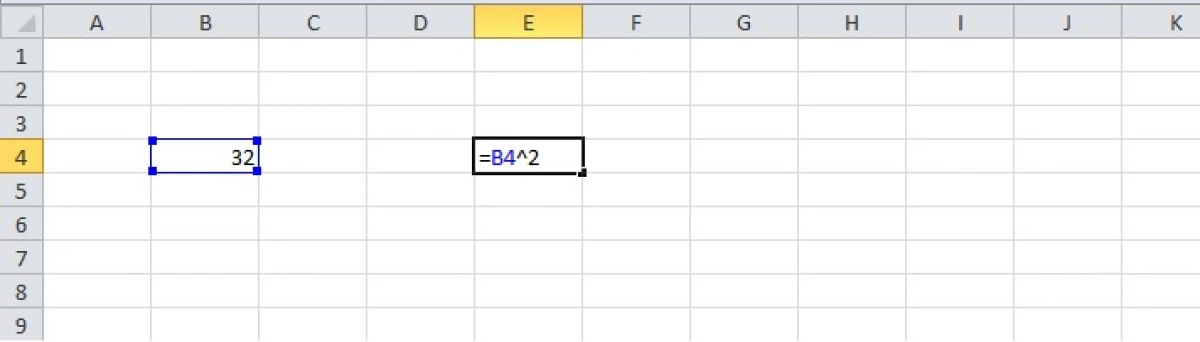
- Paina "ENTER" -näppäintä - ohjelma näyttää tuloksen arkille.
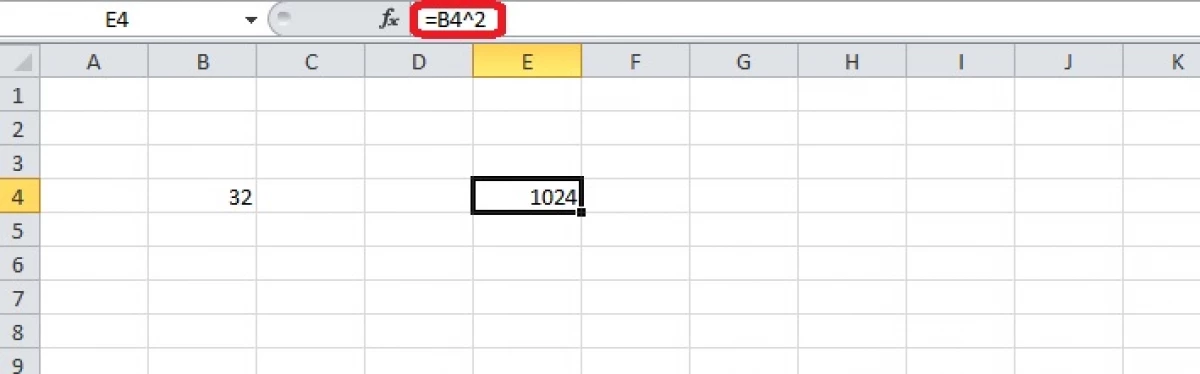
Toiminnon käyttäminen
Arvon asettaminen neliöön, kuutio tai muu aste on mahdollista käyttää samaa nimeä. Se on käytössä toimintopäällikön luettelossa, joten solujen täyttö yksinkertaistuu.
- Napsauta tyhjää solua.
- Sinun on avattava toiminnot Master - Napsauta linjan vieressä olevaa "F (x)" -kuvaketta, jossa kaavat näytetään.
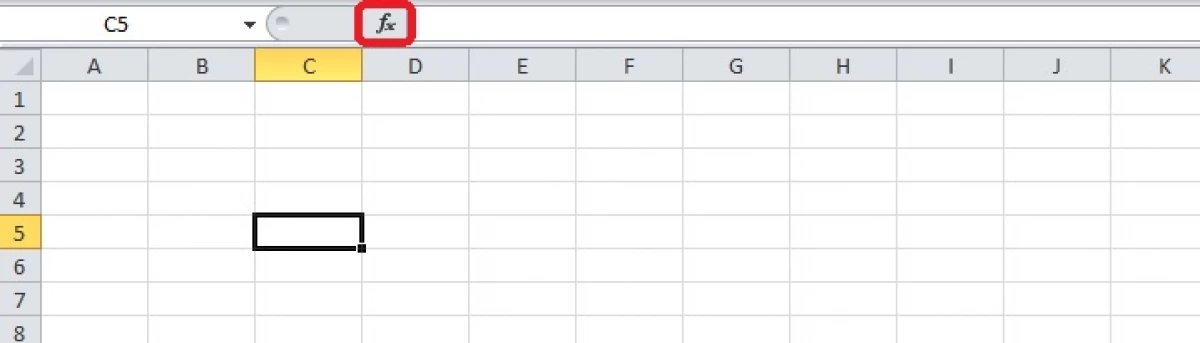
- Valitse valintaikkunassa "Mathematical" -osio ja etsi tutkinto-toiminto luettelossa. Napsauta tätä luetteloa ja napsauta "OK" -painiketta.
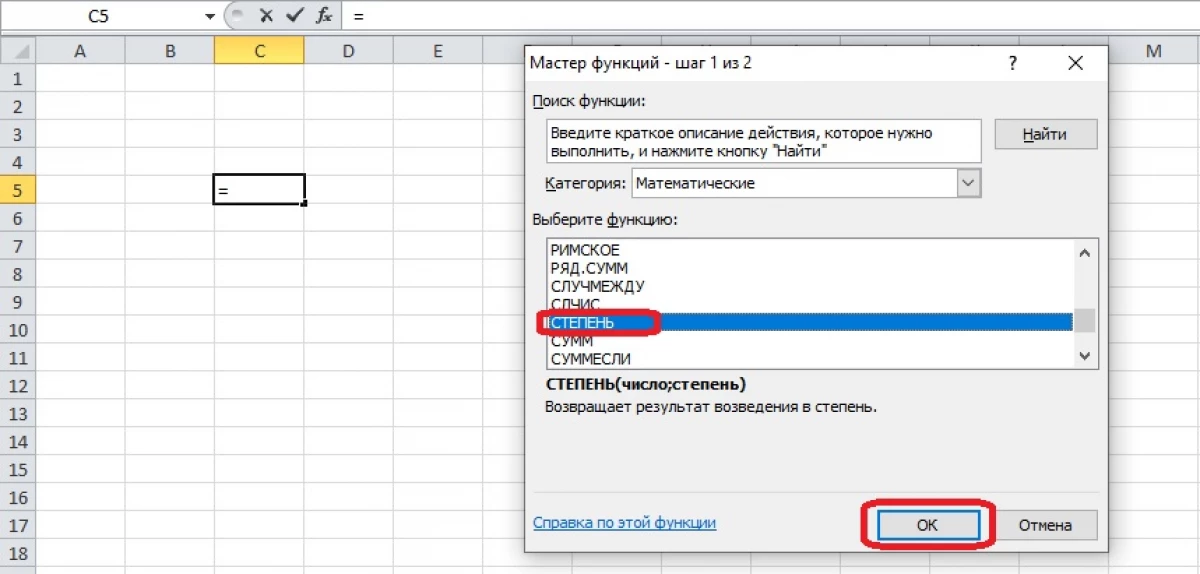
- Täytä toiminto argumentit. Jos asteeseen pystytetty numero tallennetaan levylle, syöttökentän tulee olla aktiivinen ja napsauttaa sopivaa solua. Nimi näkyy "Numero" -kenttään. Tutkinto voidaan kirjoittaa manuaalisesti tai valita arkistoon tallennetuista numerosta (esimerkiksi, jos taulukossa on tutkinto). Kun olet täyttänyt molemmat kentät, paina "Enter" tai "OK".
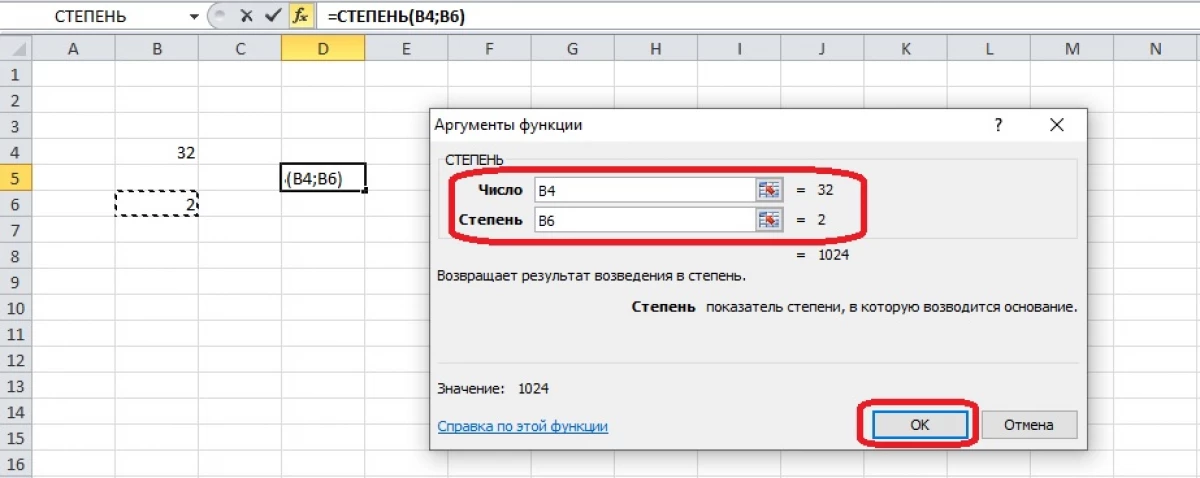
- Kaavan käyttö voit täyttää sarakkeen arvoilla muutamassa sekunnissa. Sinun on valittava ylempi solu, joka ei laske korkkia ja kiinnitä neliömerkin oikeassa alakulmassa. Vedä se alas ja korosta kaikki solut sarakkeessa. Vapauta hiiren painike ja laskelmien tulokset näkyvät näytöllä.
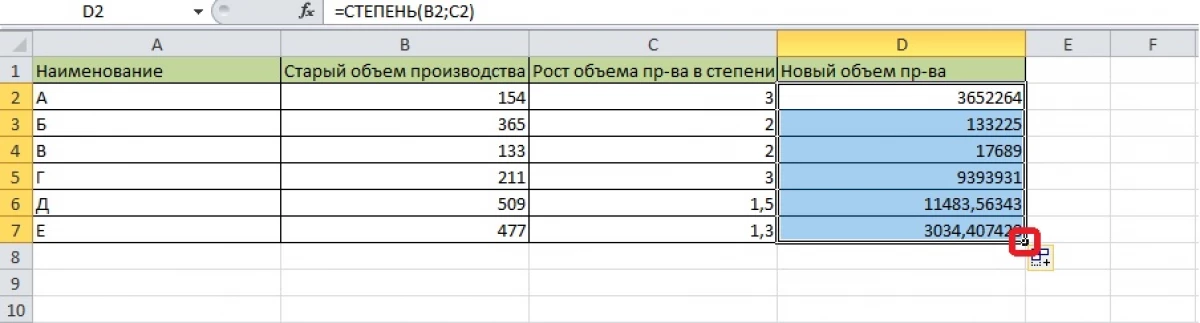
Juuren laskeminen Excelistä
Microsoft Excel -ohjelma sisältää automaattisen root-uuttotyökalun. Tämä toimenpide poistuu neliöön.
- Napsauta tyhjää solua ja avaa työkalurivin "Formulas" -välilehdet. Tämä on toinen tapa mennä mestaritoimintoihin. Voit käyttää aiemmin esitettyä menetelmää - napsauta merkkijonon vieressä olevaa symbolia "f (x)", jossa kaavat näytetään.

- Avaa luokka "Mathemaattinen". Jos toiminnot ovat auki, osa valitaan luettelosta, joka avautuu painamalla nuolinäppäintä. "Formula" -välilehti näyttää välittömästi tämän luokan toiminnot välittömästi. Valitsemme juurihaajan.
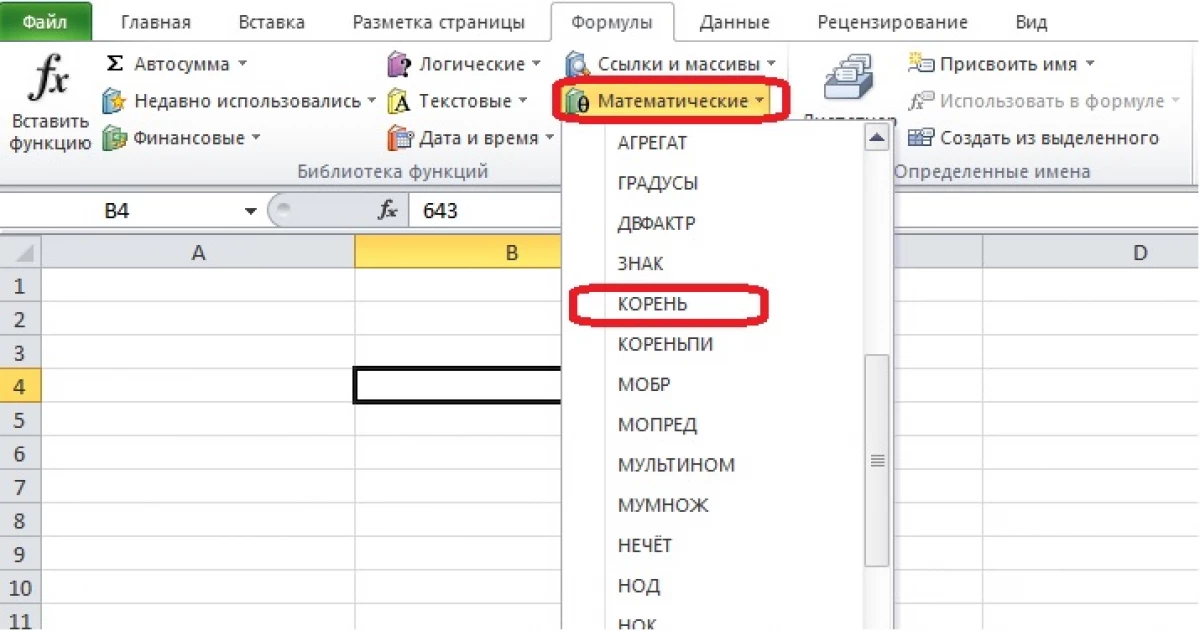
- Sinun on täytettävä vapaa kenttä "Toiminto argumentit" -ikkunassa. Syötä numero manuaalisesti tai valitse solu, jolla on arvo, josta juuret uutetaan. Napsauta "OK", jos merkkijono on täysin oikein.
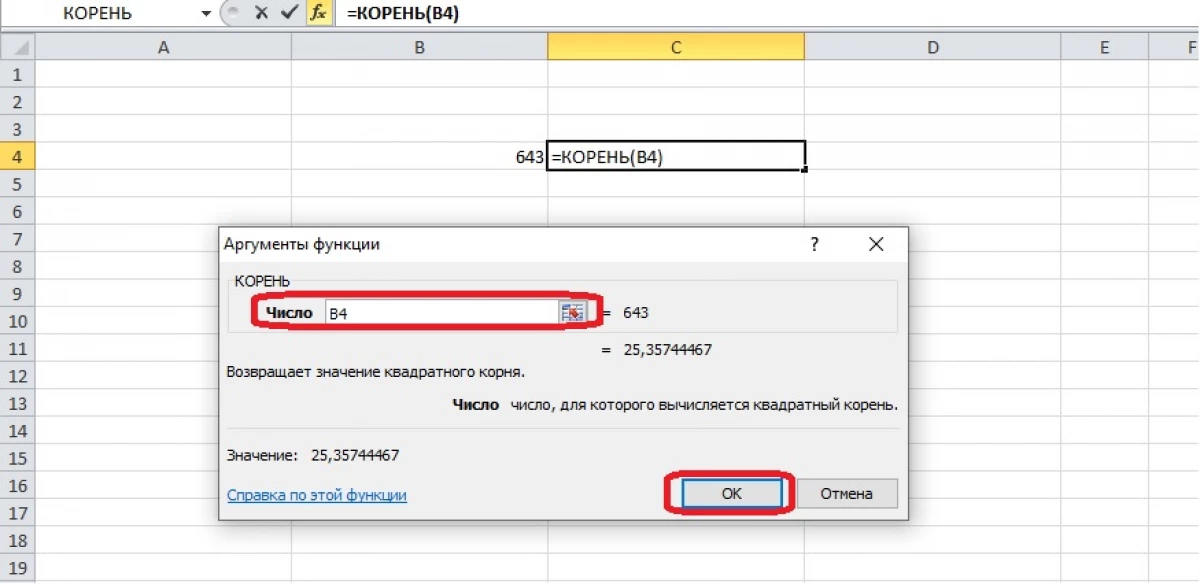
- Solu näyttää laskelmien tuloksen. Jos useita numeroita määritetään juuren poistamiseksi, voit valita niiden vieressä olevat vastaavat solut.

Valitse ohjatun toimintojen kaava ja kirjoita kaksi argumenttia suluissa: ensimmäinen, josta juuret uutetaan asteeseen, toinen on 1 / N. N: n arvo on juuren aste. Saadaksesi tuloksen, sulje kiinnikkeet ja paina "Enter".
Numeron tallentaminen symbolilla
Joskus on tarpeen kirjoittaa raportin numero, jossa se tapahtuu sen oikealla tavalla, koska se tapahtuu matematiikassa. Tämä merkintä näyttää siistiksi, ja sitä voidaan käyttää yhdessä kaavojen kanssa. Tee taulukko esimerkiksi. Yhdessä sarakkeessa on neliöitä numeroita. Anna heidän tallentaa arvonsa tutkinnoilla. Jos haluat selvittää alkuperäisen numeron, voit käyttää root-toimintoa, mutta tässä esimerkiksi numerot yksinkertaisimmat neliöt otetaan tässä.
- Kun hiiren oikealla painikkeella tyhjä solu ja avaa "Cell Format" -valikko.
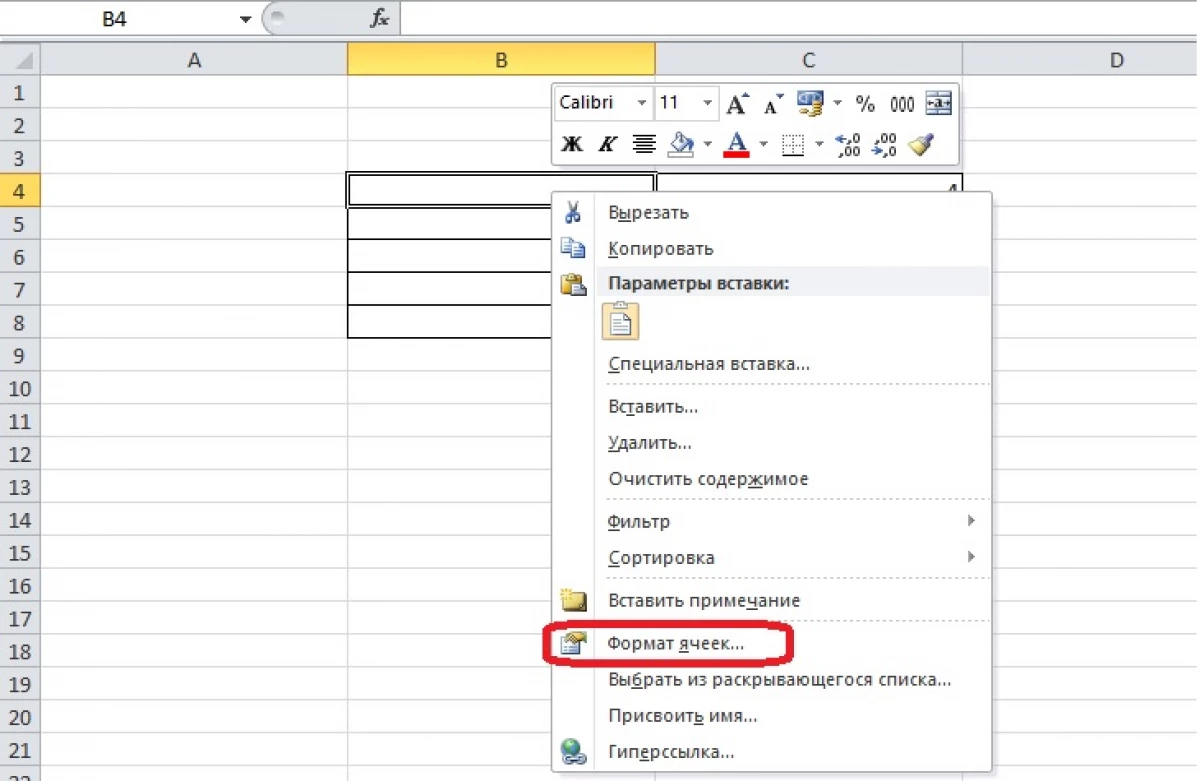
- Aseta tekstimuodon näyttöön tulevan valintaikkunan kautta ja napsauta "OK".
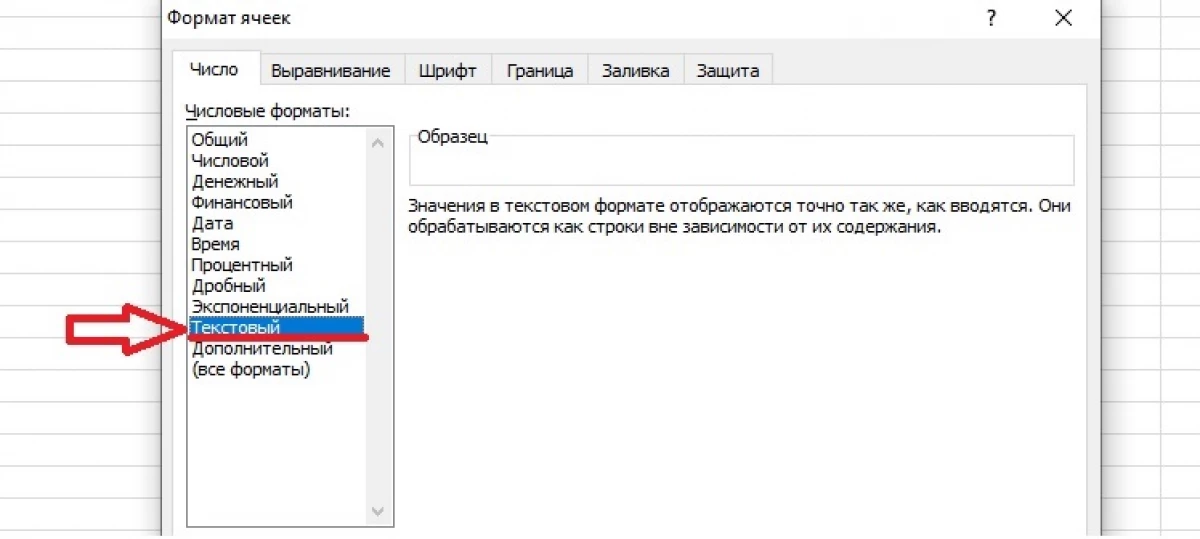
- Kirjoitamme soluun neliön vieressä, alkuperäisen numeron ja tutkinnon vieressä. Korostamme määrän, joka tarkoittaa tutkinnon.
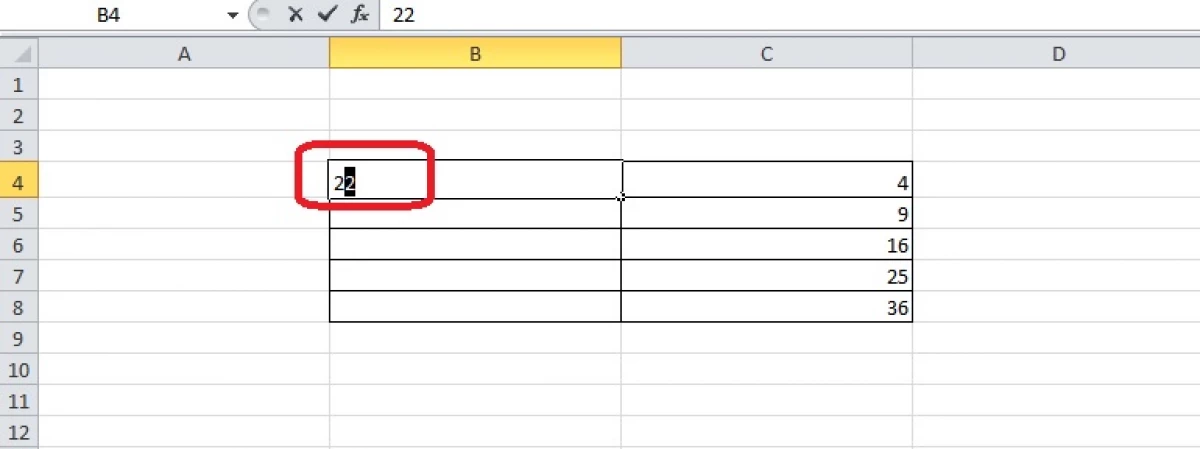
- Avaa "Cell Format" kontekstivalikossa, kun painat hiiren oikeaa painiketta. Dialogilaatikko muuttuu - nyt se on vain "Fontti" -välilehti. On tarpeen laittaa rasti sarakkeeseen "Fast" -osiossa "Modifiointi".
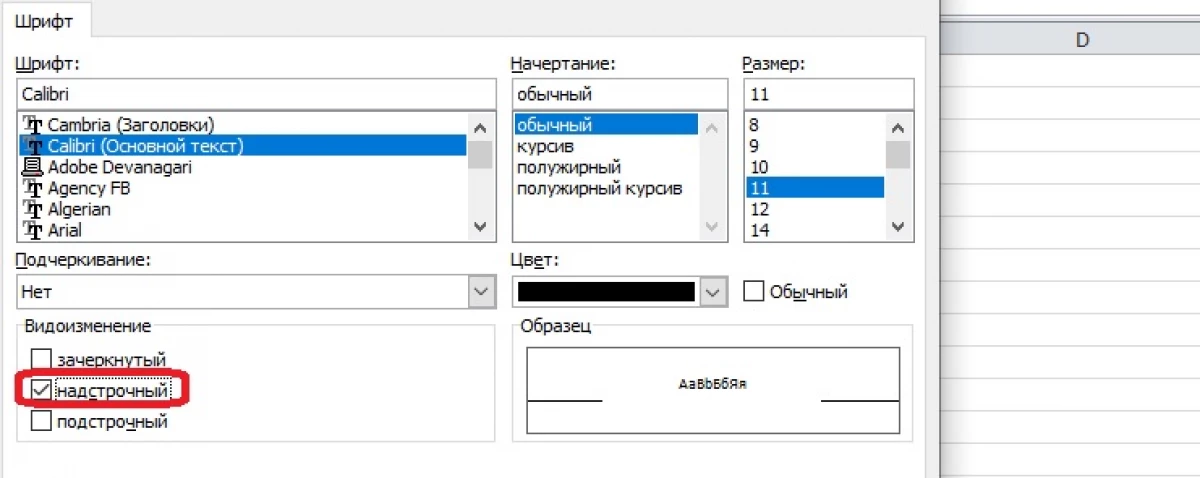
- Napsauta "OK" ja saat numeron tutkinnon, mutta ei pystytetty siihen. Tämä solu sisältää numeroita, mutta muotoiltu teksti, Excel voi varoittaa siitä.
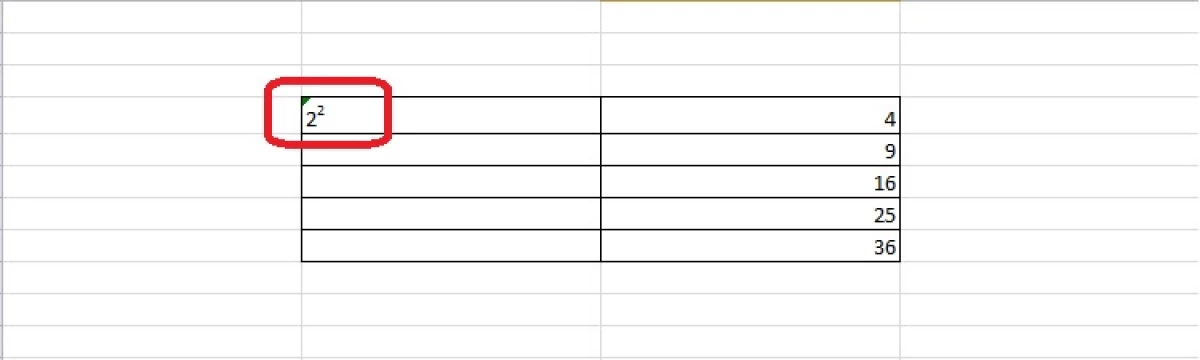
Viesti kuten Excelissa laittaa neliö ilmestyi ensin tietotekniikkaan.
