Rahoitusprosessit ovat aina toisiinsa - yksi tekijä riippuu muista ja muutoksista sen kanssa. Näiden muutosten seuranta ja ymmärtää, mitä tulevaisuudessa odottaa, on mahdollista Excel-toimintojen ja taulukkomenetelmien avulla.
Useiden tulosten hankkiminen tietotaulukon avulla
Tietotaulukon ominaisuudet ovat "Mitä jos" analyysi suoritetaan usein Microsoft Excelin kautta. Tämä on herkkyysanalyysin toinen nimi.
YleinenTietotaulukko on solualueen tyyppi, jonka avulla voit ratkaista ongelmat, jotka syntyvät muuttamalla arvoja joissakin soluissa. Se tehdään, kun on tarpeen valvoa kaavan komponenttien muutoksia ja vastaanottaa tulosten päivityksiä näiden muutosten mukaan. Tutustu tietotaulukoihin opintoihin ja jotka ne ovat.
Perustiedot tietotaulukoistaTietopöydät ovat kahdenlaisia, ne eroavat toisistaan komponenttien määrästä. Tee taulukko tarvitaan suuntaamalla sellaisten arvojen lukumäärän mukaan, jotka on tarkistettava sen kanssa.
Tilastotieteen asiantuntijat soveltavat taulukkoa yhdellä muuttujalla, kun yhdellä tai useammalla ilmaisulla on vain yksi muuttuja, mikä voi vaikuttaa niiden tulokseen. Esimerkiksi sitä käytetään usein nippuun PL-toiminnon kanssa. Kaava on suunniteltu laskemaan säännöllisen palkan määrä ja otetaan huomioon sopimuksen korkosuunnitelma. Tällaisilla laskelmilla muuttujat tallennetaan yhteen sarakkeeseen ja laskelmien tulokset toiseen. Esimerkki datalevystä, jossa on 1 muuttuja:
yksiSeuraavaksi harkitse merkit 2 muuttujan kanssa. Niitä sovelletaan tapauksissa, joissa kaksi tekijää vaikuttaa mihin tahansa indikaattorin muutokseen. Kaksi muuttujaa voi olla toisessa taulukossa, joka liittyy lainaan - sen avulla voit tunnistaa optimaalisen maksuajan ja kuukausimaksun määrän. Tämän laskennan on myös käytettävä PPT-toimintoa. Esimerkkilevy, jossa on 2 muuttujaa:
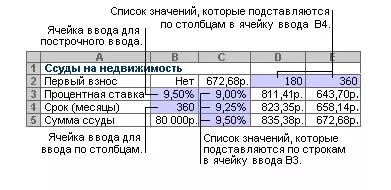
Harkitse analyysimenetelmä pienen kirjakaupan esimerkissä, jossa on vain 100 kirjaa. Jotkut niistä voidaan myydä kalliimpia ($ 50), loput maksaa ostajat halvemmaksi (20 dollaria). Kaikkien tavaroiden myynnistä peräisin olevat kokonaistulokset on suunniteltu - omistaja päätti, että korkeassa 60 prosentilla kirjoista. On tarpeen selvittää, miten liikevaihto kasvaa, jos lisäät suuremman tavaran määrä - 70% ja niin edelleen.
- Valitse vapaa solukkoetäisyys levyn reunasta ja kirjoita kaavan siihen: = koko tulojen solu. Esimerkiksi jos tulot tallennetaan C14-soluun (satunnainen nimitys on merkitty), on tarpeen kirjoittaa tämä: = C14.
- Kirjoitamme tavaroiden määrän sarakkeessa tämän solun vasemmalle - ei sen alle, se on erittäin tärkeää.
- Me jakaamme solujen valikoiman, jossa kiinnostus sarake sijaitsee ja linkki kokonaistuloihin.
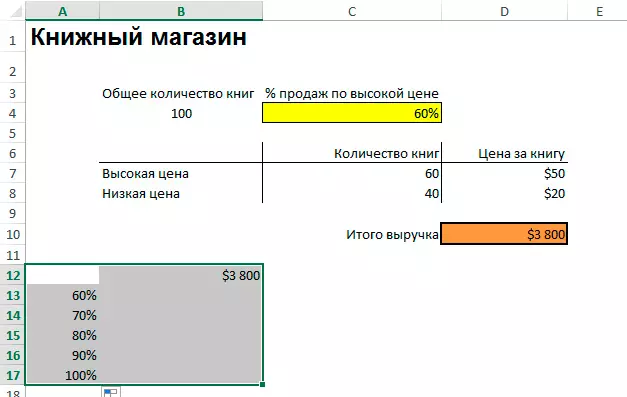
- Löydämme "Analyysin" data "-välilehdellä, mitä jos" "ja napsauta sitä - avautuvassa valikossa, sinun on valittava" Data Taulukko "-vaihtoehto.
- Pieni ikkuna avautuu, jossa sinun on määritettävä solu, jonka prosenttiosuus sarakkeessa on alun perin myytyjä kirjoja, jotka korvaavat arvot viivoilla ... ". Tämä vaihe tehdään yleisten tulojen uudelleenlaskemiseksi ottaen huomioon kasvava prosenttiosuus.
Kun olet painanut ikkunassa "OK" -painiketta, jossa tiedot on syötetty taulukon laatimiseksi, laskelmien tulokset näkyvät riveissä.
Kaavan lisääminen tietotaulukkoon yhdellä muuttujallaTaulukosta, joka auttoi laskettaessa vain yhtä muuttujaa, voit tehdä monimutkaisen analyysineen lisäämällä ylimääräisen kaavan. Se on merkittävä lähelle jo olemassa olevaa kaavaa - esimerkiksi, jos taulukko keskittyy riveihin, syötä ilmentyminen soluun jo olemassa olevalle. Kun suunta on asennettu sarakkeisiin, kirjoita uusi kaava vanhaan alle. Seuraavaksi pitäisi toimia algoritmin mukaan:
- Korostamme taas solujen valikoimaa, mutta nyt se sisältää uuden kaavan.
- Avaa "Mikä jos" analyysi-valikko ja valitse "Tietotaulukko".
- Lisää uusi kaava vastaaviin kenttään rivillä tai sarakkeilla, riippuen levyn orientaatiosta.
Tällaisen taulukon valmistelun alku on hieman erilainen - sinun on sijoitettava linkki prosentuaalisten arvojen yläpuolelle. Seuraavaksi suoritamme nämä vaiheet:
- Tallenna vaihtoehtoja yhden rivin hintaan tulojen osalta - jokainen hinta on yksi solu.
- Valitse solujen alue.
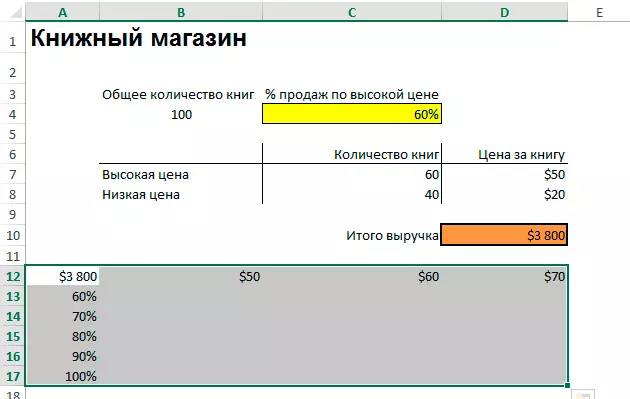
- Avaa datataulukon ikkuna, kun otetaan huomioon yksi muuttuja - työkalupalkin tietovälilehden kautta.
- Korvaa laskenta "korvaa arvot sarakkeilla ..." solu, jolla on alkuperäinen korkea hinta.
- Lisää sarakkeeseen "korvaamaan arvot merkkijonoihin ..." solu, jossa on alustava kiinnostus kalliiden kirjojen myynnistä ja napsauta "OK".
Tämän seurauksena koko levy täyttyy mahdollisten tulojen määrällä eri tavaroiden myyntiehdotuksella.
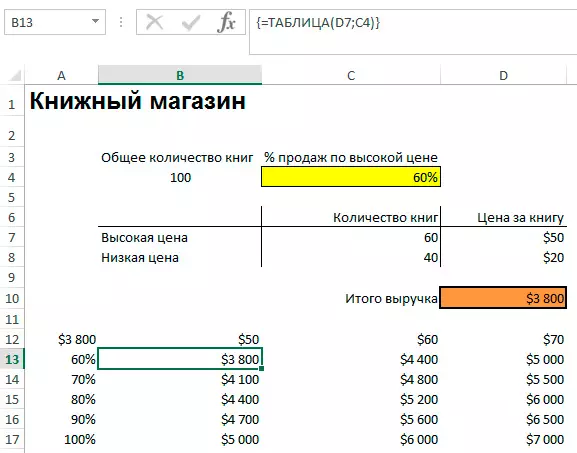
Jos datalevyssä vaaditaan nopeita laskelmia, jotka eivät käytä koko kirjan uudelleenlaskua, voit suorittaa useita toimintoja prosessin nopeuttamiseksi.
- Avaa parametrit-ikkuna, valitse oikealla olevasta valikosta "Formula".
- Valitse kohde "automaattisesti, lukuun ottamatta datataulukkoja" kirjan "Laskelmat" -osiossa.
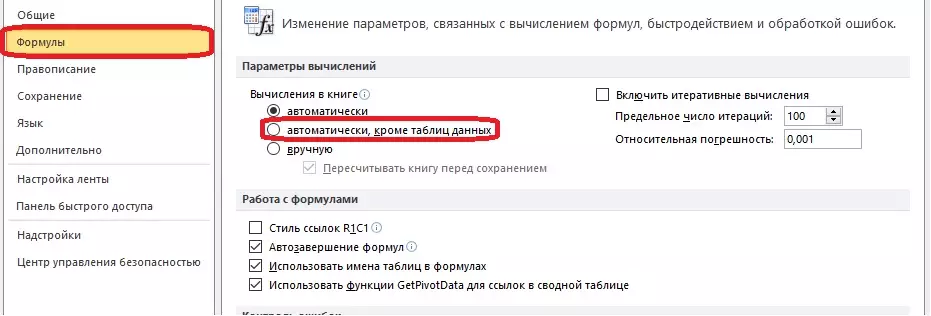
- Suorita tulosten laskeminen levyllä manuaalisesti. Tätä varten sinun on korostettava kaavoja ja paina f-näppäintä
Ohjelmalla on muita työkaluja, joilla voit suorittaa herkkyysanalyysin. He automatisoivat joitakin toimia, jotka muuten olisi tehtävä manuaalisesti.
- Parametrin valinta "-toiminnon valinta sopii, jos haluttu tulos tunnetaan, ja sen on selvitettävä muuttujan syöttöarvo tällaisen tuloksen saamiseksi.
- "Ratkaisuhaku" on lisäosa ongelmien ratkaisemiseksi. On tarpeen rajoittaa rajoituksia ja ilmoittaa ne, minkä jälkeen järjestelmä löytää vastauksen. Ratkaisu määritetään muuttamalla arvoja.
- Herkkyysanalyysi voidaan suorittaa käsikirjoituksen avulla. Tämä työkalu on "Mikä jos" analyysi-valikko on tietovälilehdessä. Se korvaa arvot useisiin soluihin - määrä voi saavuttaa 32. Lähettäjä vertaa näitä arvoja, eikä käyttäjän ei tarvitse muuttaa niitä manuaalisesti. Esimerkki Scripting Managerin soveltamisesta:
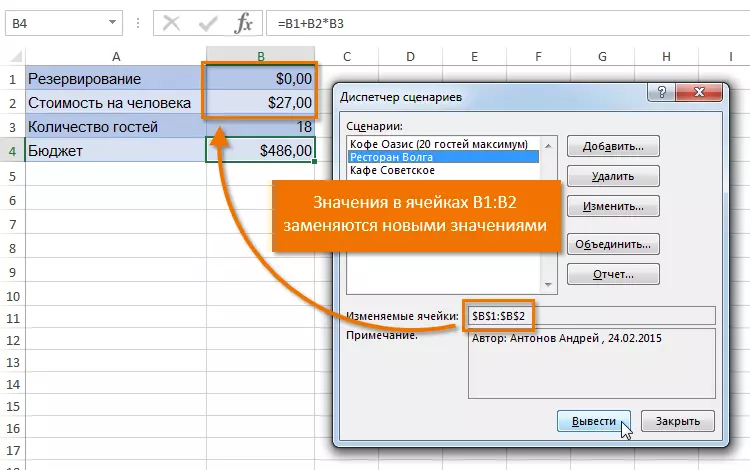
Analyysi investointihankkeen herkkyydestä Excelissä
Menetelmä herkkyyden analysoimiseksi investointien alallaKun analysoi "Mitä jos" käyttää rintakehää - manuaalinen tai automaattinen. Tunnettu arvoalue, ja ne ovat vuorostaan substituoituna kaavassa. Tämän seurauksena saadaan joukko arvoja. Valitse sopiva kuva. Harkitse neljä indikaattoria, joista rahoituksen herkkyyden analysointi:
- Puhdas nykyarvo - lasketaan vähentämällä investoinnin koko tulojen määrästä.
- Sisäinen kannattavuus / voitto - osoittaa, mitä voittoa tarvitaan investoinneista.
- Mayback-suhde on kaikkien alkuperäisten investointien voittojen suhde.
- Diskontattu voitto-indeksi - Osoittaa investoinnin tehokkuuden.
Liitteen herkkyys voidaan laskea käyttämällä tätä kaavaa: Muuta lähtöparametri% / muutos syöttöparametrissa%.
Lähtö- ja syöttöparametri voi olla aikaisemmin kuvattuja arvoja.
- On välttämätöntä tietää tuloksen tavanomaisissa olosuhteissa.
- Korvaamme yhden muuttujista ja noudatamme tulosten tuloksia.
- Laske molempien parametrien prosenttiosuus suhteessa vakiintuneisiin olosuhteisiin.
- Lisäämme kaavaan saadut prosenttiosuudet ja määrittävät herkkyyden.
Analyysitekniikoiden ymmärtämiseksi tarvitaan esimerkki. Analysaamme hankkeen tällaisilla tunnetuilla tiedoilla:
10- Täytä taulukko analysoida projektin.
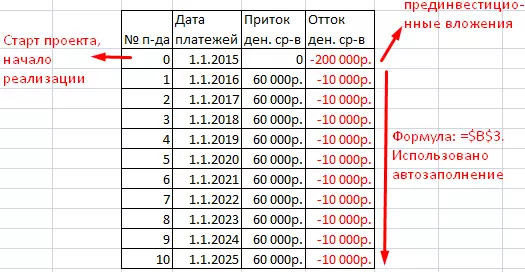
- Laske kassavirta siirtymätoiminnon avulla. Alkuvaiheessa virtaus on yhtä suuri kuin investoinnit. Seuraavaksi käytämme kaava: = jos (siirtymä (numero; 1;) = 2; summat (virtaus 1: ulosvirtaus 1); summat (tulot 1: ulosvirtaus 1) + $ b $ 5) Kaavan solujen merkitykset Ole erilainen, se riippuu sijoittelulistauksesta. Lopussa lisätään alkutiedot - likvidaatioarvo.
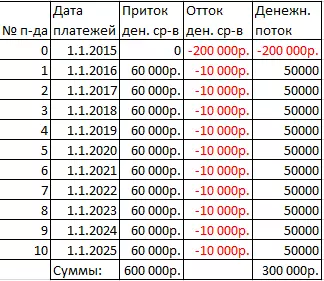
- Määritämme määräajan, jonka osalta hanke maksaa. Ensimmäisen ajanjakson aikana käytämme tätä kaava: = Hiljainen (G7: G17; "0, ensimmäinen d.potok, 0). Hanke on taukotasossa 4 vuotta.
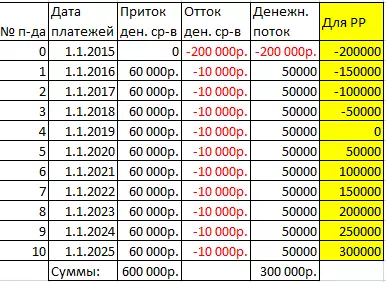
- Luo sarake näiden ajanjaksojen lukumäärään, kun projekti maksaa.
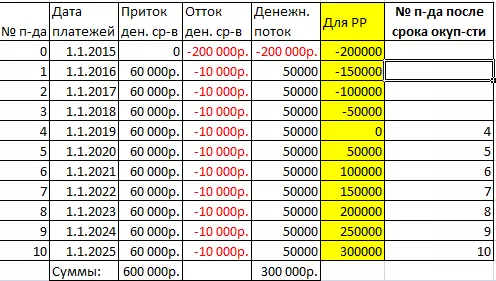
- Laske investointien kannattavuus. On tarpeen luoda ilmaisu, jossa tietyn ajanjakson voitto on jaettu alkuperäisiin investointeihin.
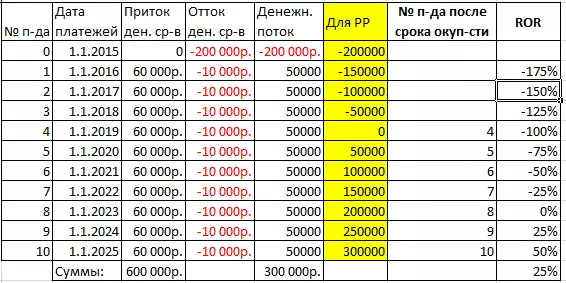
- Määritä tämän kaavan diskonttauskerroin: = 1 / (1 + levy%) ^ numero.
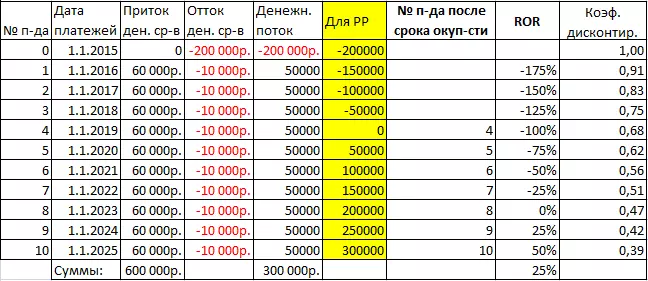
- Laske nykyarvo kertomalla - kassavirta kerrotaan diskonttokorkolla.
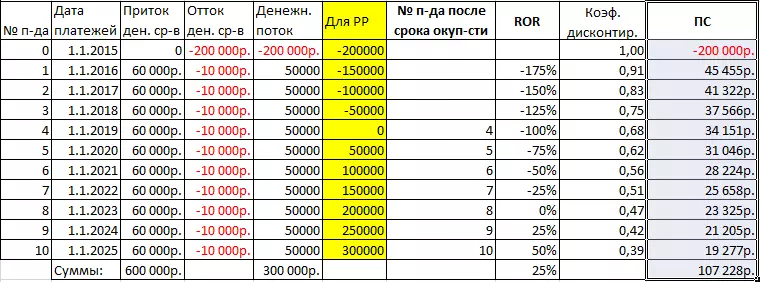
- Laske PI (kannattavuusindeksi). Annettu arvo segmentissä aika on jaettu liitteisiin projektin kehittämisen alussa.
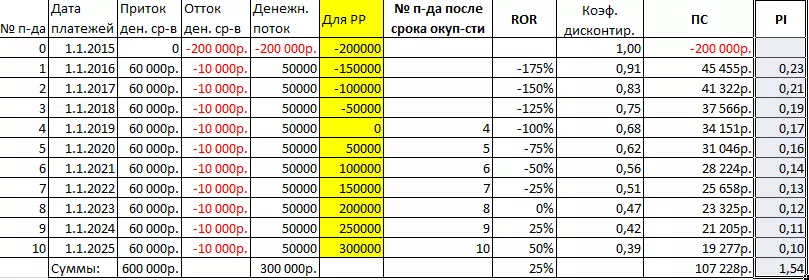
- Määritämme sisäisen voitonnopeuden EMD: n toiminnasta: = FMR (kassavirta).
Investointien herkkyyden analysointi tietotaulukon avulla
Investointien hankkeiden analysointiin muut menetelmät sopivat paremmin kuin tietotaulukko. Monilla käyttäjillä on sekaannus, kun laatiko kaavan. Jos haluat selvittää yhden tekijän riippuvuuden muiden muutoksista, sinun on valittava oikeat laskentasolut ja lukea tiedot.Tekijä ja dispersioanalyysi Excelissä laskelmien automaatiolla
Dispersionanalyysi ExcelissäTällaisen analyysin tarkoituksena on jakaa kolmen komponentin suuruuden vaihtelu:
- Vaihtelevuus muiden arvojen vaikutuksen seurauksena.
- Muutokset, jotka johtuvat siihen liittyvien arvojen suhteen.
- Satunnaiset muutokset.
Suorita dispersioanalyysi Excelin lisäosan "dataanalyysin" kautta. Jos sitä ei ole käytössä, se voidaan liittää parametreihin.
Lähtötaulukon on noudatettava näitä kahta sääntöä: kukin yhden sarakkeen arvot ja tiedot on järjestetty nousevaan tai laskevaan. On tarpeen testata koulutustason vaikutusta konfliktin käyttäytymiseen.
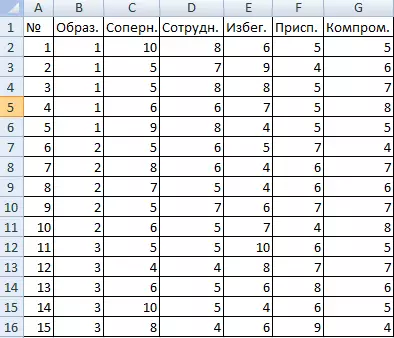
- Löydämme "Data" -välilehden "Data" -työkalun ja avaa sen ikkunan. Luettelon on valittava yksittäisen tekijän dispersioanalyysi.

- Täytä valintaikkunan rivit. Tuloliitäntäväli on kaikki solut ottamatta huomioon korkit ja numerot. Teemme sarakkeita. Kerro tuloksia uudelle arkille.
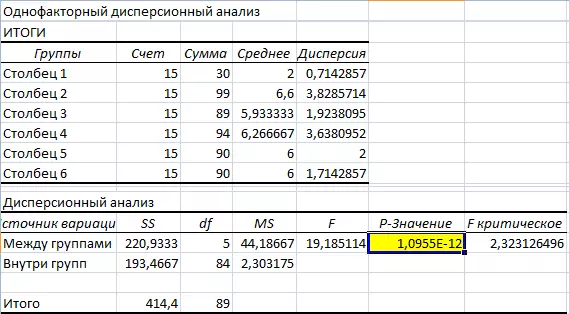
Koska keltaisen solun arvo on suurempi kuin yksikkö, voimme olettaa virheellisestä - ei ole olemassa suhdetta koulutuksen ja käyttäytymisen välillä konfliktissa.
Tekijäanalyysi Excelissä: esimerkkiAnalysoimme myynnin alan tietojen välistä suhdetta - on tarpeen tunnistaa suosittuja ja epäsuosittuja tavaroita. Alustavat tiedot:
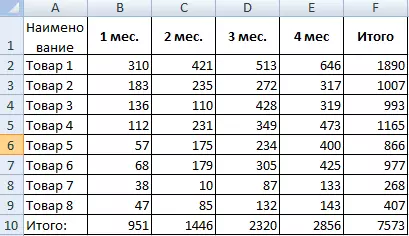
- On tarpeen selvittää, mitkä tavarat toisen kuukauden kysyntä on kasvanut toisen kuukauden aikana. Teemme uuden taulukon kysynnän kasvun ja vähentämiseksi. Kasvu lasketaan tämän kaavan mukaan: = jos ((((kysyntä 2-kysyntä 1)> 0; Kysyntä 2 - Kysyntä 1; 0). Laskun kaava: = jos (kasvu = 0, kysyntä on 1-kysyntä 2; 0).
- Laske tavaroiden kysynnän kasvu prosentteina: = jos (kasvu / yhteensä 2 = 0, vähennys / yhteensä 2, korkeus / yhteensä 2).
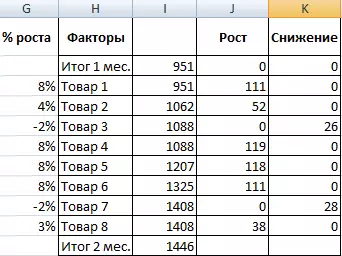
- Teemme kaavion selkeyden vuoksi - jakaa solujen valikoima ja luo histogrammi "Insert" -välilehden kautta. Asetuksissa sinun on poistettava täyttö, se voidaan tehdä "Data Format Format" -työkalun kautta.
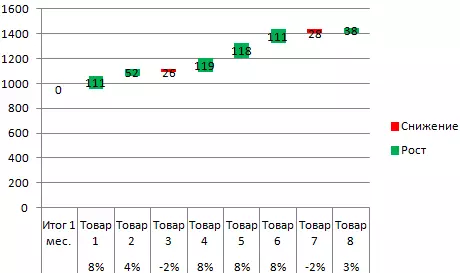
Dispersionanalyysi suoritetaan useilla muuttujilla. Tarkastele tätä esimerkissä: sinun on selvitettävä, kuinka nopeasti reaktio ihmisten ja naisten eri volyymien ääniin ilmenee.
26.- Avaa "dataanalyysi", sinun on löydettävä kaksitekijän dispersioanalyysi ilman toistoa.
- Tuloväli - solut, joissa tiedot sisältyvät (ilman hattua). Tuomme tulokset uuteen arkkiin ja napsauta "OK".
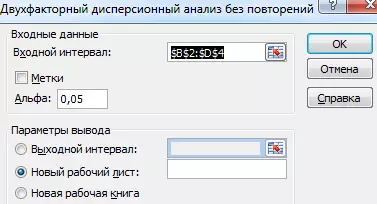
Indikaattori F on suurempi kuin F-kriittinen - Tämä tarkoittaa, että lattia vaikuttaa reaktionopeuteen ääneen.
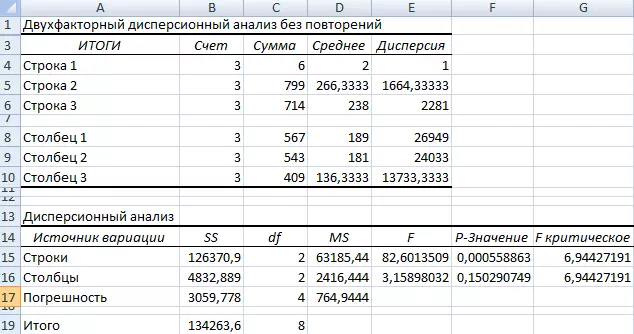
Johtopäätös
Tämä artikkeli kuvataan yksityiskohtaisesti herkkyysanalyysi Excel-taulukon prosessorissa siten, että jokainen käyttäjä voi selvittää sen käytön menetelmät.
Viesti Excelin herkkyysanalyysi (näytetietotaulukko) ilmestyi ensin tietotekniikkaan.
