Usein pöydän editorin käyttäjien edessä on kysymys, joka liittyy sarakkeen indikaattoreiden määrän laskemiseen. Toisin sanoen on välttämätöntä laskea sarakkeen kenttien lukumäärä, joka on täytetty tiettyyn tekstiin tai numeeriseen tietoon. Taulukoneditorilla on monia muunnelmia, joiden avulla voit suorittaa tämän ominaisuuden.
Sarakkeessa oleva laskentamenetelmä
Riippuen käyttäjän käyttäjän tarkoituksista taulukon editorissa voit toteuttaa kaikkien tietojen laskemisen sarakkeessa. Analysoimme jokaisen menetelmän tarkemmin.
Tapa 1: Näyttää tilapalkin arvojen määränTämä menetelmä on helpoin käyttää. Se toteuttaa numeron ja tekstitiedon laskemisen, mutta sitä ei voi käyttää, kun työskentelet olosuhteissa. Yleinen toimintaalgoritmi:
- Valitse haluttu dataalue.
- Tarkastelemme valtion linjaa.
- Opimme arvojen määrän.
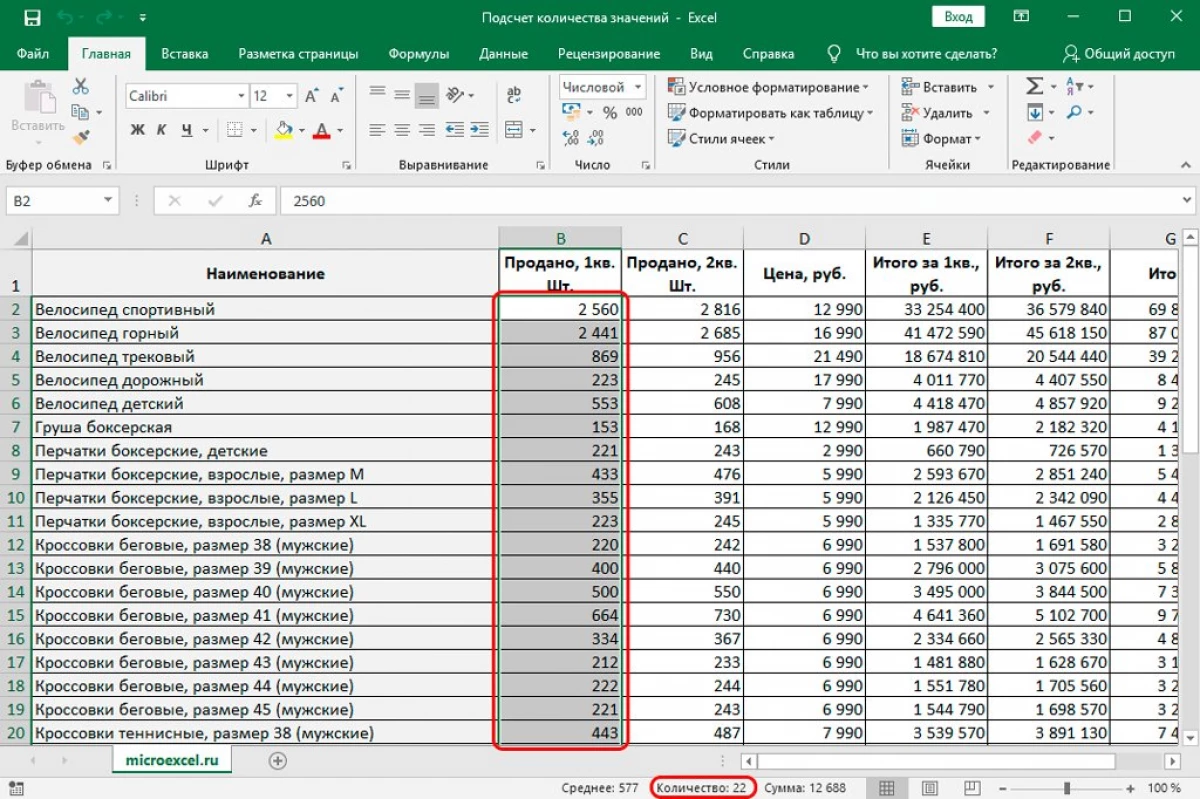
Menetelmä on kätevä käyttää vain, kun työskentelet keskimääräisten tietomäärien kanssa, muuten sinun on käytettävä muita vaihtoehtoja. Toinen menetelmän miinus - tulos näkyy vain eristämisen aikana, joten sinun on poistettava tai tallennettava muualla. Vaiheittainen opas sisällyttämään "numero" -ilmaisin:
- Napsauta tilarivillä PCM.
- Näyttö näyttää luettelon. Täällä on tarpeen tarkistaa, onko merkki noin "määrä" -parametrista. Jos se ei ole, niin se on asetettava napsauttamalla hiiren vasenta painiketta.
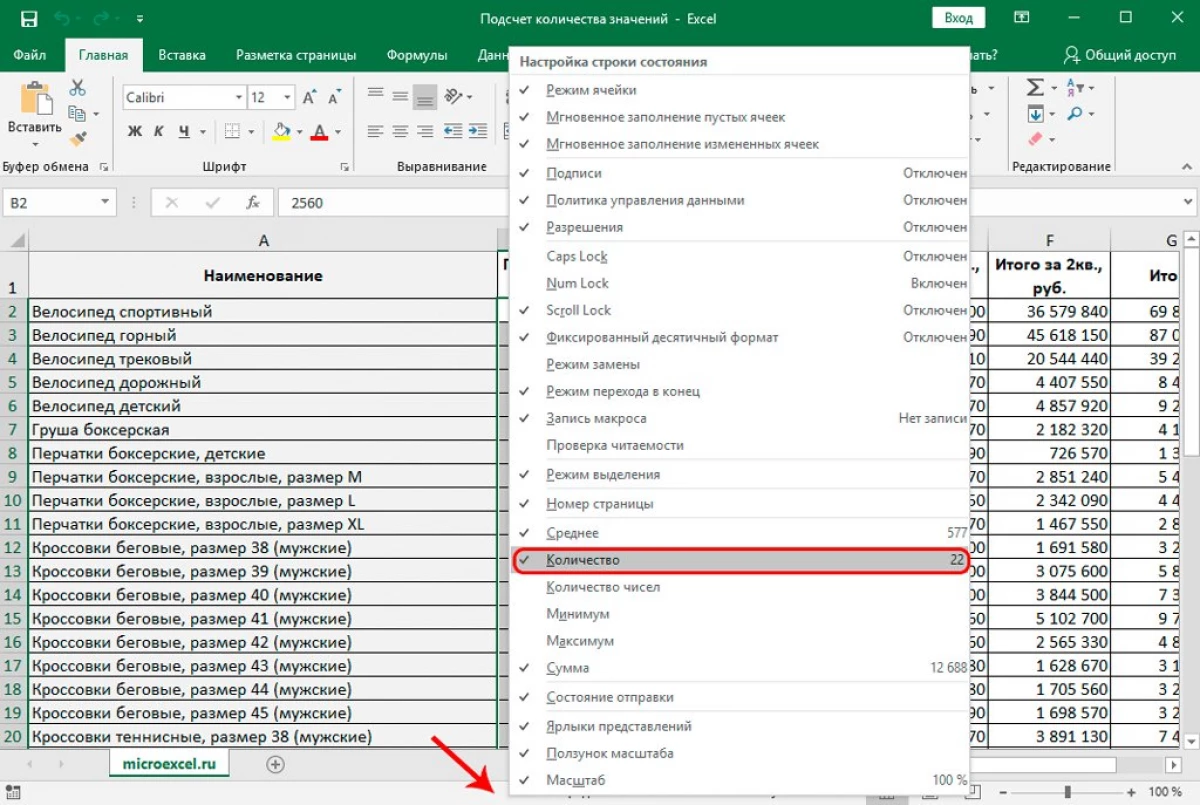
- Valmis! Nyt "numero" -ilmaisin sijaitsee taulukon prosessorin tilapalkissa.
Tämä operaattori toteuttaa saman asian kuin edellinen menetelmä, mutta samanaikaisesti korjaa tuloksen. Muut puutteet pysyvät, koska laskun toiminta ei voi työskennellä ehtojen kanssa.
Operaattorina on kaksi yhteistä tyyppiä:
- = Palkki (Cell1, Cell2; ... solu).
- = Blossom (Cell1: Cell).
Ensimmäisessä muodossa operaattori laskee jokaisen valitun solun. Toisessa muodossa täytettyjen kenttien lukumäärä lasketaan alueella solunumerosta 1 soluun numero N. vaihe vaiheittain:
- Tuotamme valikoiman solua, jossa laskenta tulee näkyviin.
- Liikkuminen alaosassa "kaavat". Napsauta "Aseta toiminto."
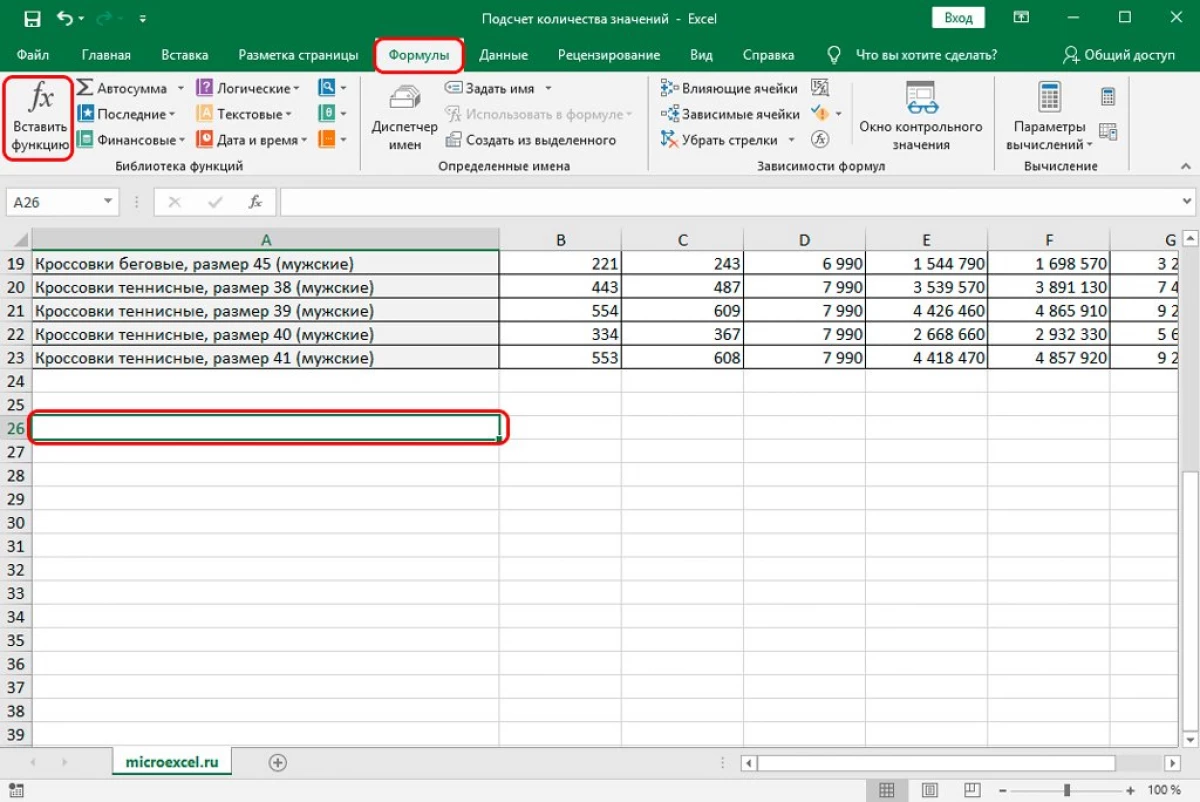
- Vaihtoehtoinen vaihtoehto - Painamalla "Insert Function" -kuvaketta, joka sijaitsee kaavojen joukon rivin vieressä.
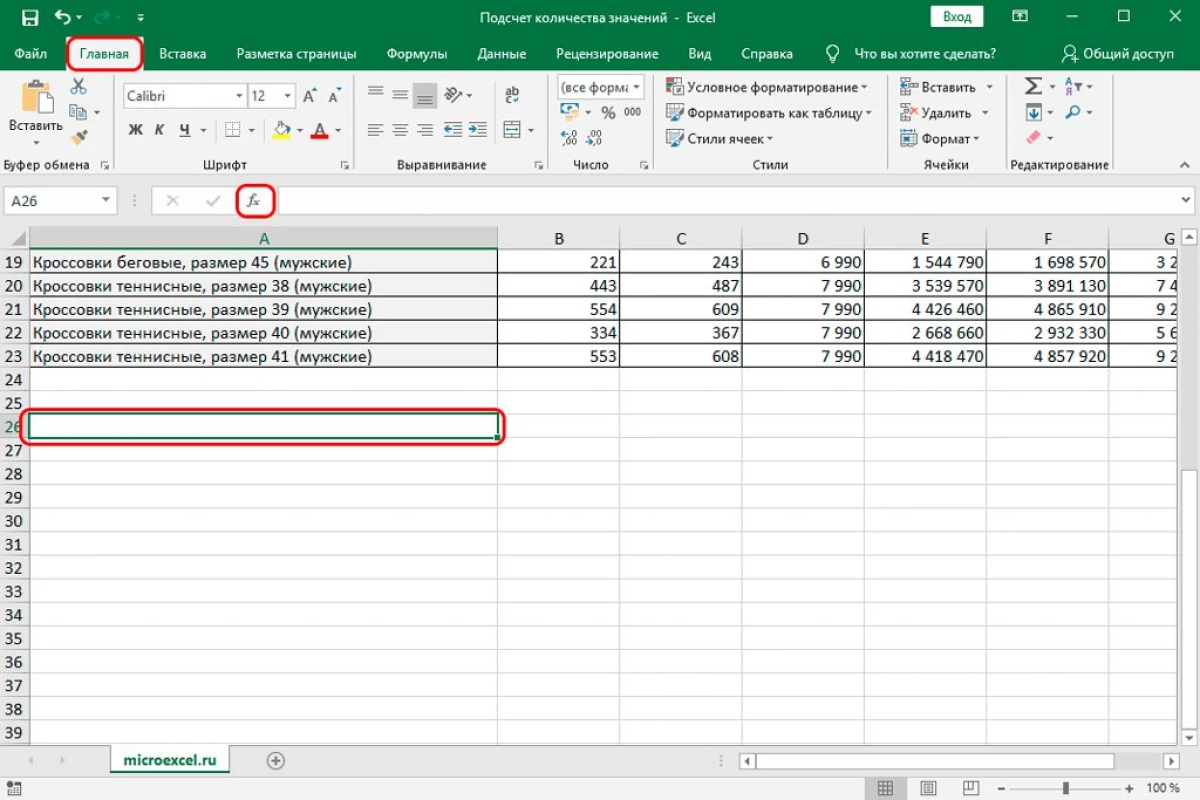
- Pieni "insertin toiminnot" ilmestyi näytöllä. Avaa luettelo, joka sijaitsee "luokan" merkintä vieressä. Valitse lopetetussa luettelossa "Tilastollinen" -elementti. Valitse "Valitse toiminto:" -kenttään Laskun käyttäjä ja LKM: n napsauttamalla sitä napsauttamalla sitä. Kaikkien manipulointien jälkeen klikkaa "OK" -elementti.
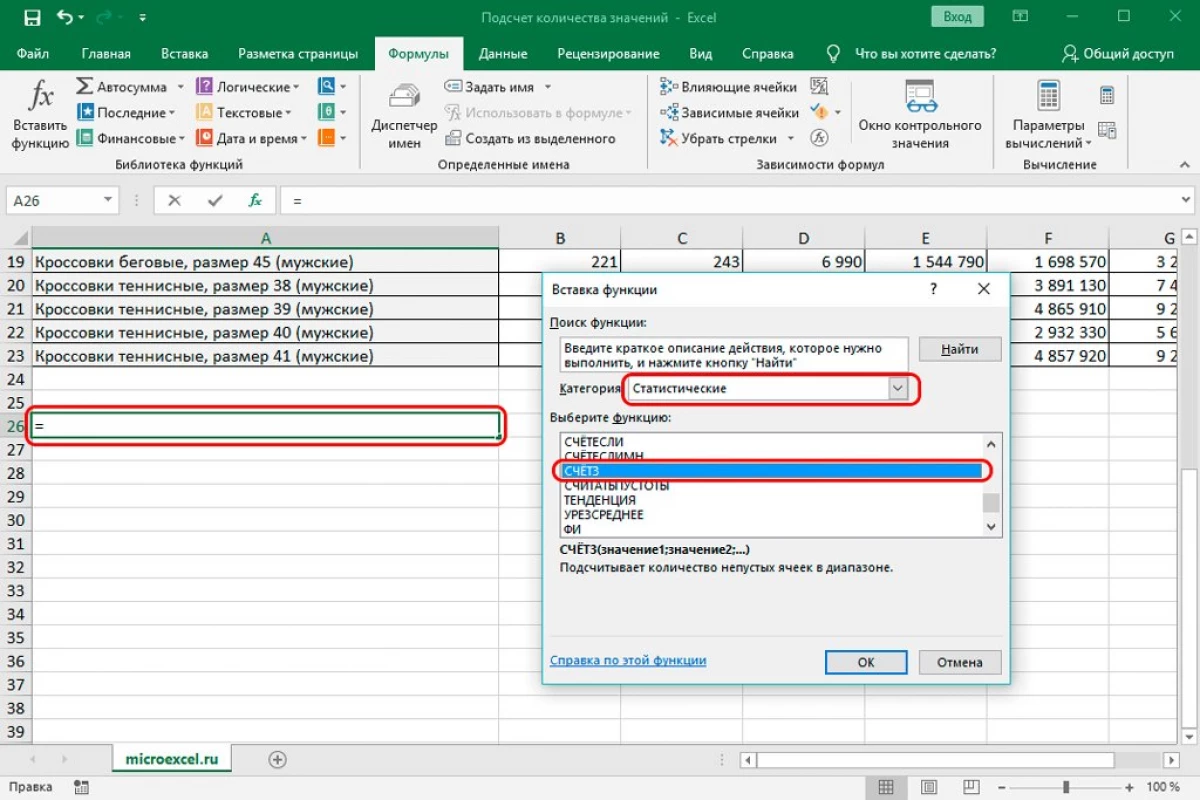
- Näytössä näkyy ikkuna kirjoittamalla operaattorin argumentteja. Täällä on välttämätöntä siirtämällä solut tai syöttöalue argumenttien asettamiseksi. On syytä huomata, että alue voidaan asettaa nimikkeellä. Kaikkien manipulointien jälkeen napsauta ikkunan alaosassa olevaa "OK" -elementtiä.
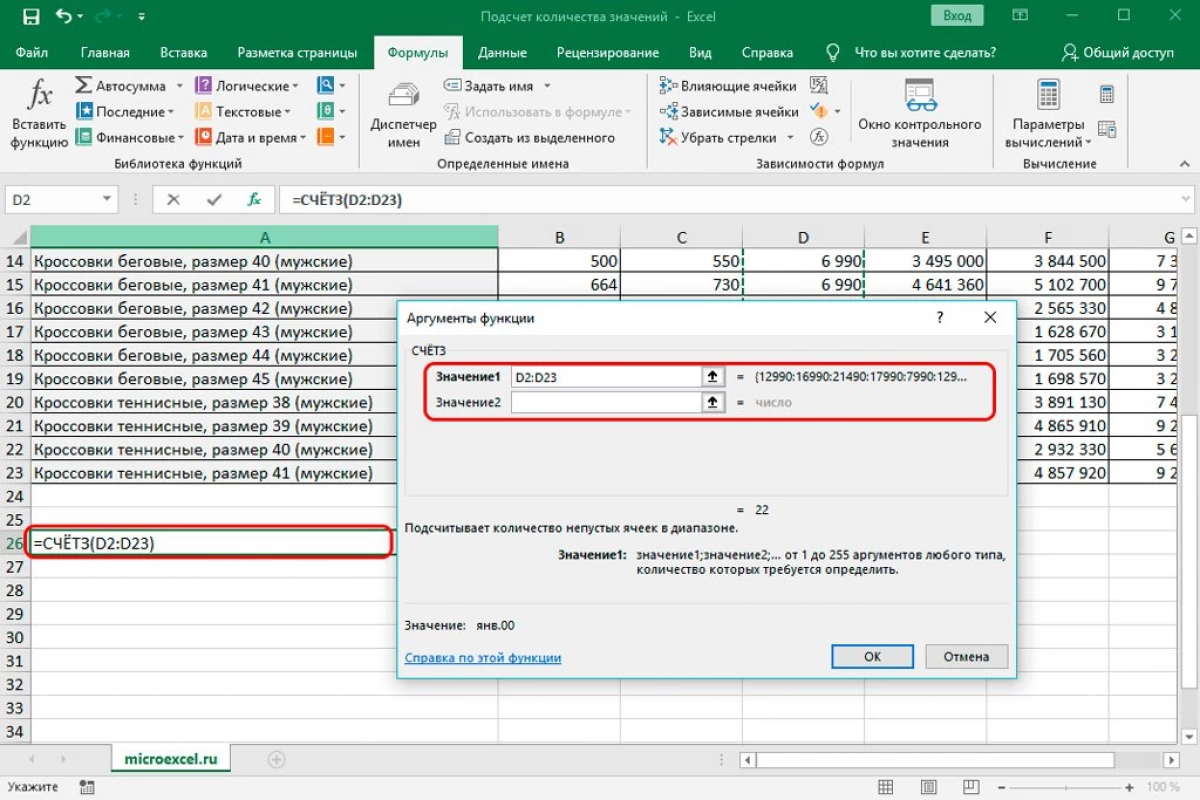
- Valmis! Tämän seurauksena saimme tuloksen laskemisesta ennalta määrätyssä solussa. Se otti huomioon ehdottomasti jokainen täytetty solu.
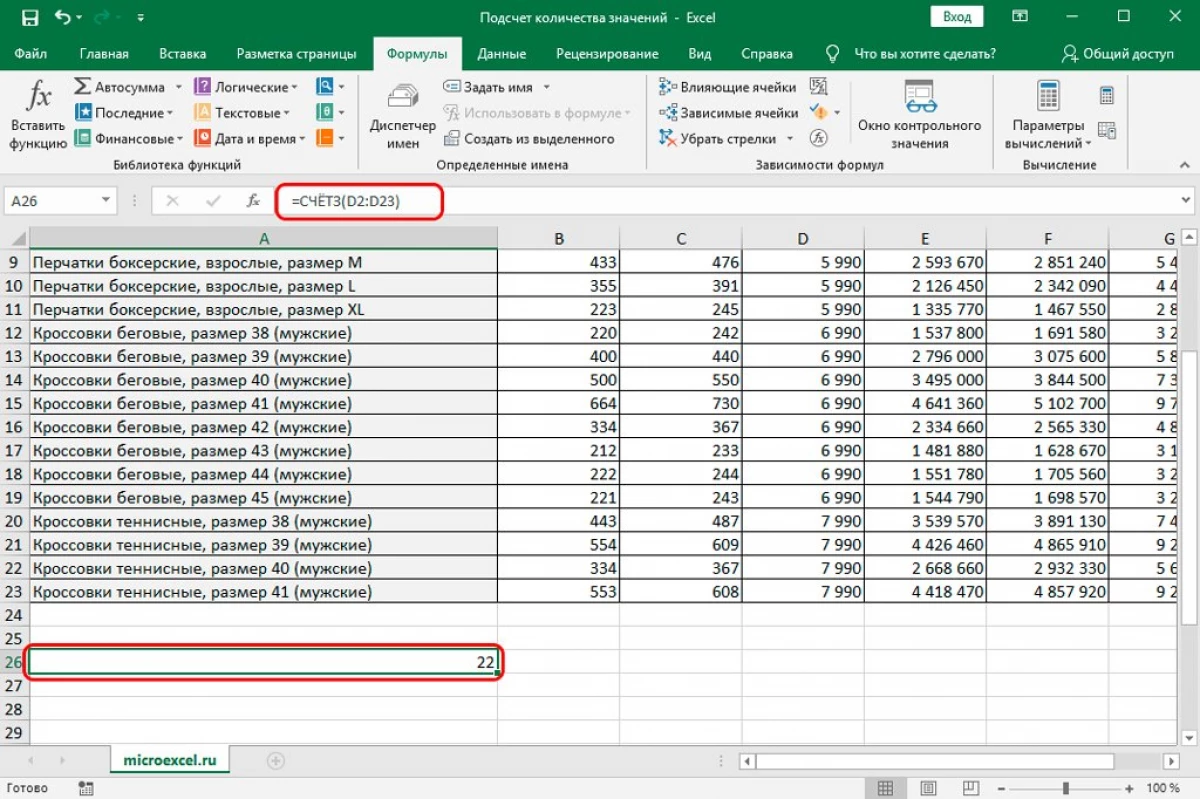
Tili sopii erinomaisesti numeeristen indikaattoreiden kanssa. Operaattorina on kaksi yhteistä tyyppiä:
- = Tili (Cell1; Cell2; ... solu).
- = Tili (Cell1: Cell).
Step-by-Step Guide:
- Tuotamme valikoiman solua, jossa laskenta tulee näkyviin.
- Liikkuminen alaosassa "kaavat". Napsauta "Insert Function" -näppäintä. Näyttöön tulee pieni ikkuna nimeltä "Toimintojen lisäys". Paljastaa luettelon, joka sijaitsee "Luokka" -palvelun vieressä. Valitse lopetetussa luettelossa "Tilastollinen" -elementti. Valitse "Valitse toiminto:" -kenttään tilisi operaattori ja napsauta sitä LKM: llä. Kaikkien manipulointien jälkeen klikkaa "OK" -elementti.
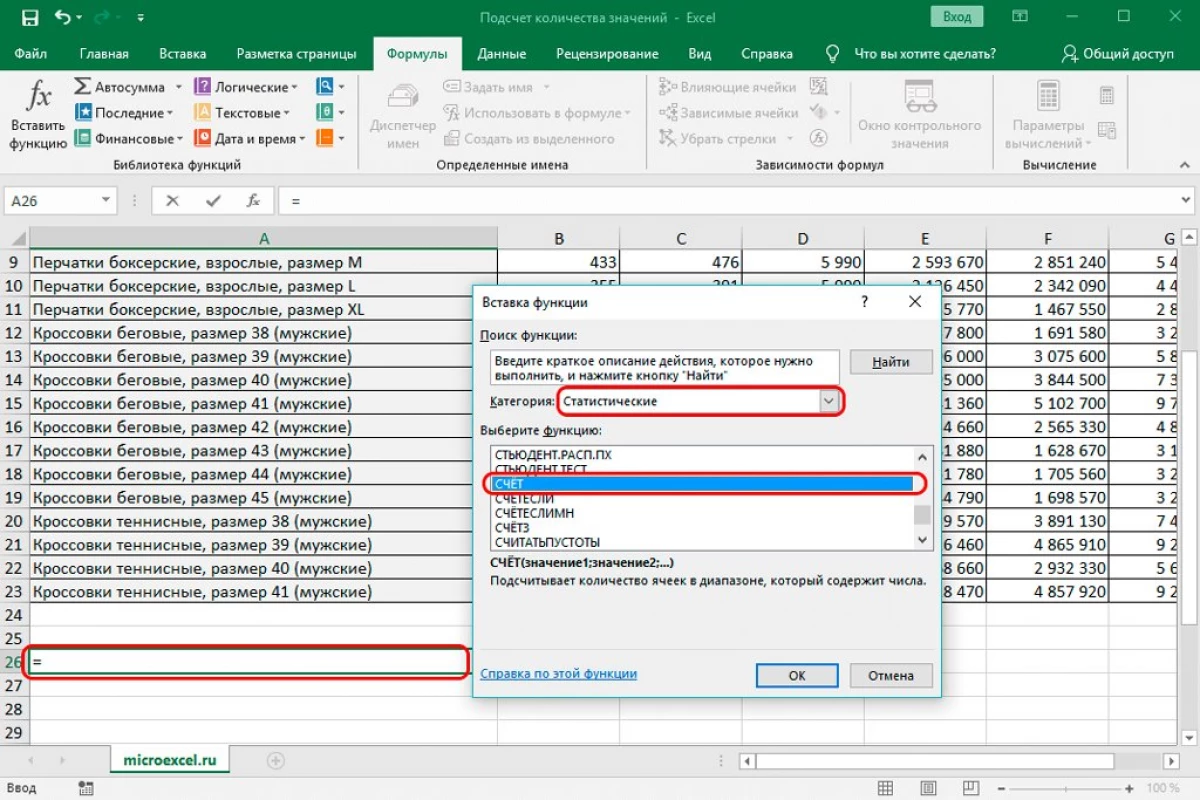
- Argumenttien ikkuna täyttää tarvittavien solujen koordinaatit. Kaikkien manipulointien jälkeen napsauta ikkunan alaosassa olevaa "OK" -elementtiä.
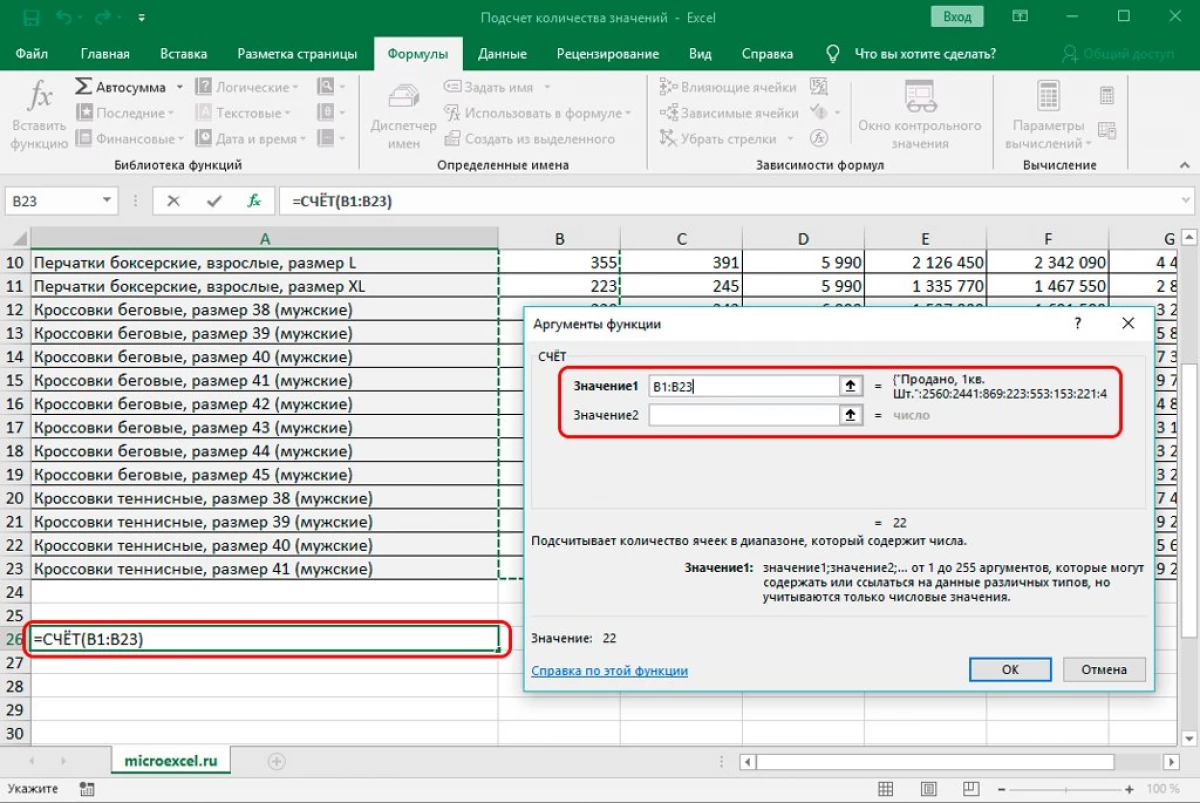
- Valmis! Tämän seurauksena saimme tuloksen laskemisesta ennalta määrätyssä solussa. Tässä otetaan huomioon täyteiset solut, lukuun ottamatta tyhjiä ja niitä, joissa tekstitiedot sijaitsevat.
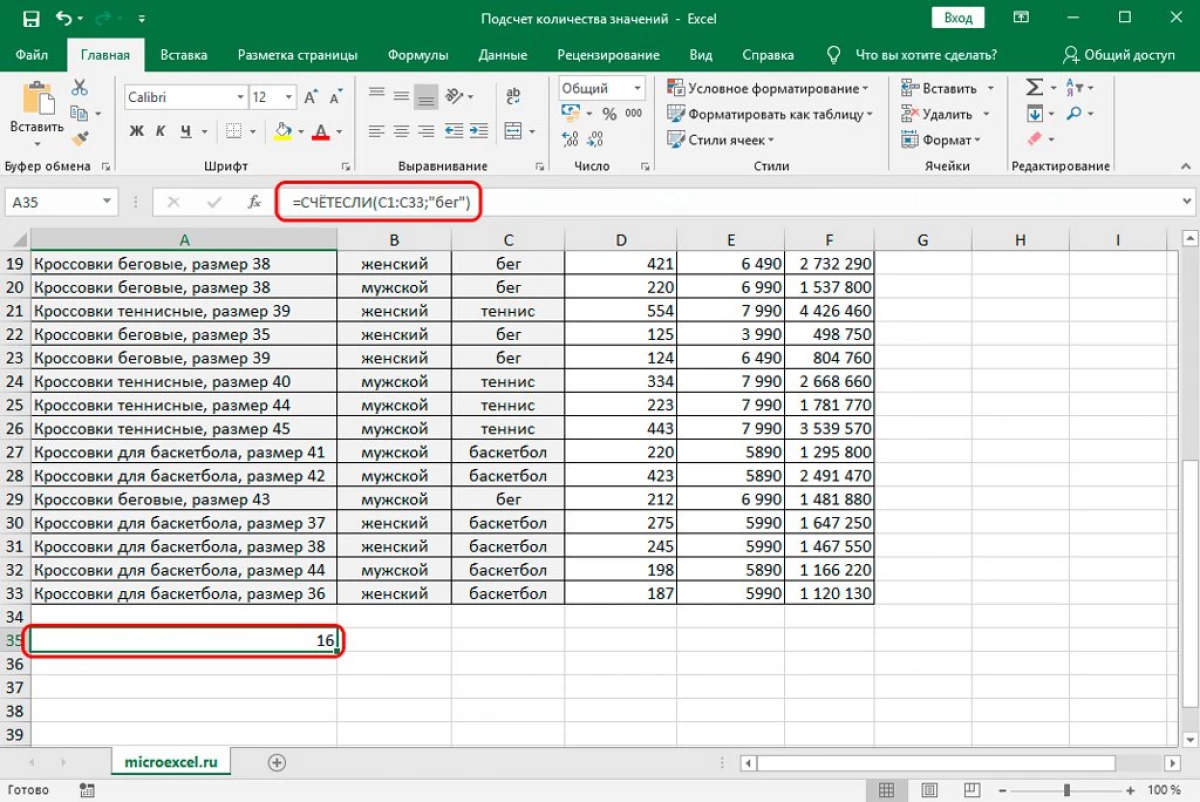
Tämän operaattorin avulla voit laskea arvojen määrän erityisolosuhteisiin. Yleinen näkemys operaattorista: = 8 (alue; kriteeri).
- Alue - tämä osoittaa alueen, jossa on välttämätöntä laskea sattumien määrä tiettyyn tilaan.
- Kriteeri on edellytys, jolle sattumukset erotetaan.
Analysoimme kaiken tietyssä esimerkissä. Step-by-Step Guide:
- Esimerkiksi määritämme sanan "käynnissä" numeron sarakkeessa urheilulajeilla. Siirtyminen kentässä, jossa näytät tuloksen.
- Liikkuminen alaosassa "kaavat". Napsauta "Insert Function" -näppäintä. Näyttöön tulee pieni ikkuna nimeltä "Toimintojen lisäys". Paljastaa merkintä "Luokka" Luokka: ". Valitse lopetetussa luettelossa "Tilastollinen" -elementti. Valitse "Valitse toiminto:" -kenttään käyttäjä ja napsauta sitä lkm: llä. Kaikkien manipulointien jälkeen klikkaa "OK" -elementti.
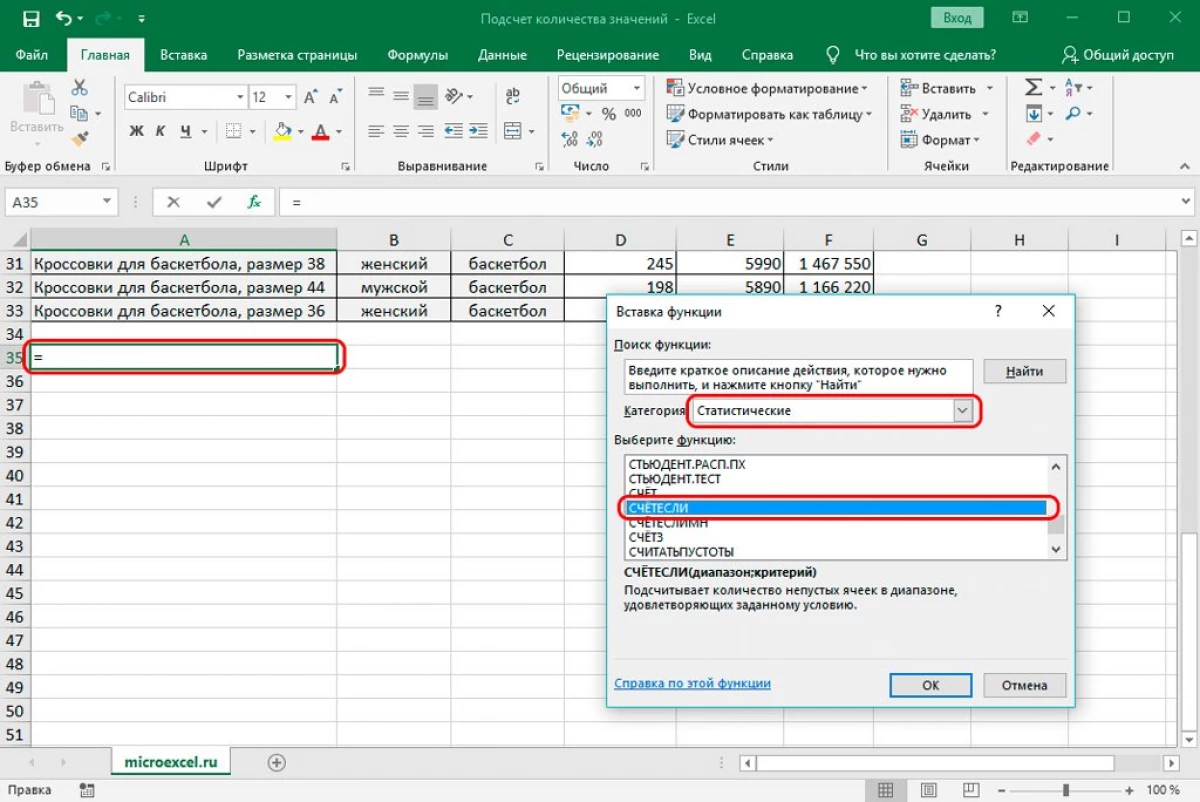
- Näyttöön näkyy "Toiminto argumentit" -ikkuna. Alueen linjassa esitämme laskemiseen osallistuvien solujen koordinaatit. Line "kriteeri" pyydämme itseään. Aja täällä: "Suorita". Kun olet suorittanut kaikki manipulaatiot, napsauta "OK" -elementtiä.
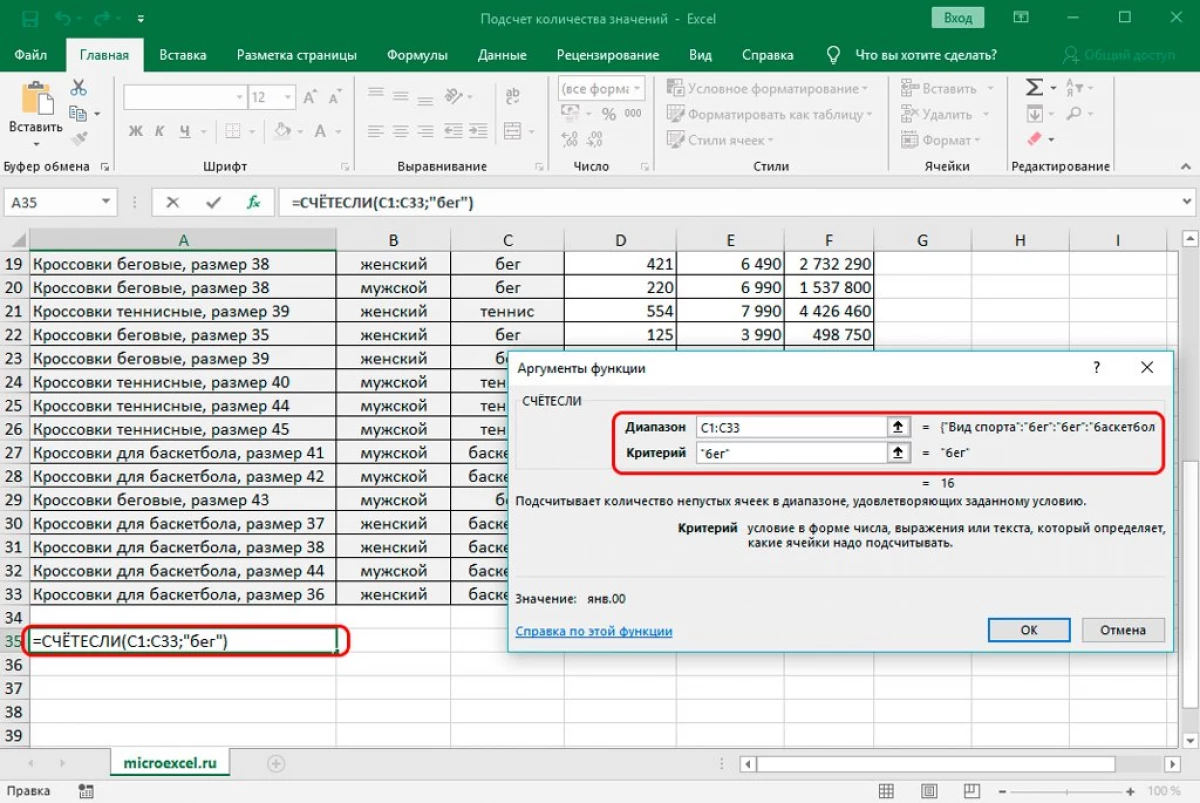
- Laskeni ja näytettiin korostetun kentän sattumien määrä sanan "RUN" kanssa. Meillä on kuusitoista sattumaa.
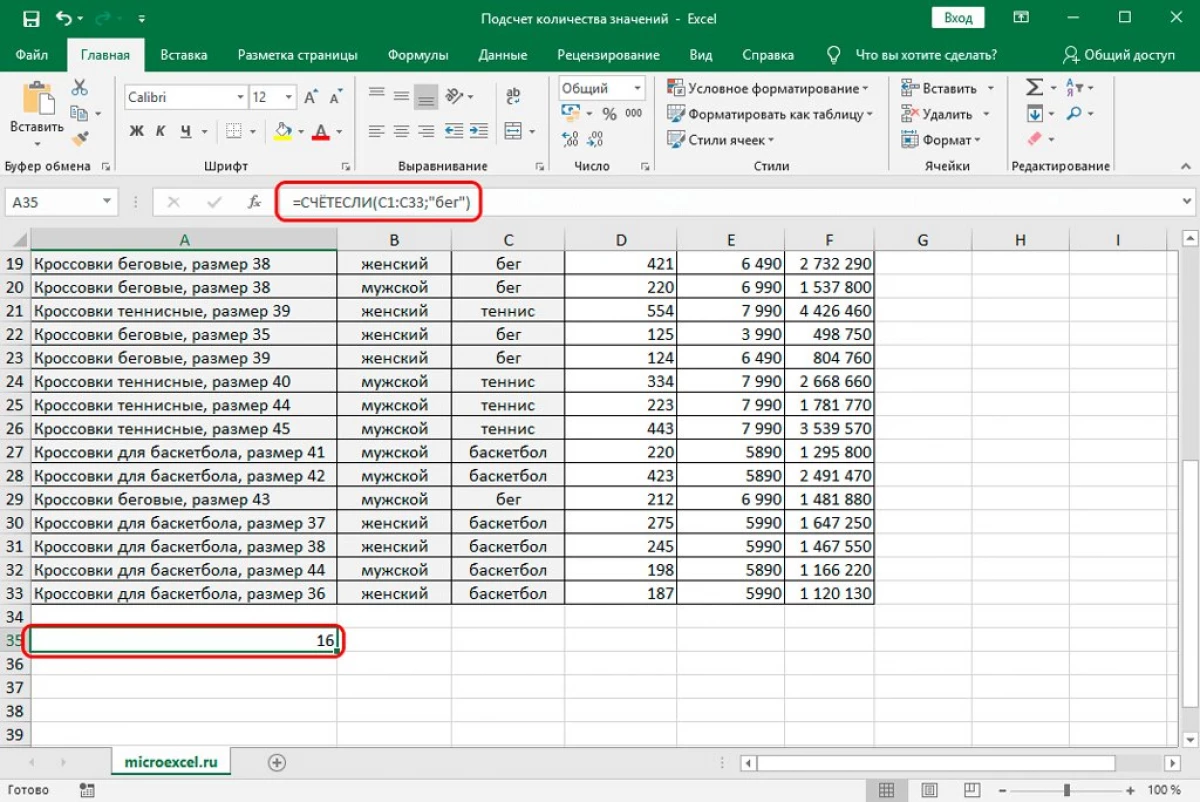
Yritämme muokata ehtoa paremmin ymmärtämään operaattorin työtä. Step-by-Step Guide:
- Tehdään laskemaan muita arvoja tässä sarakkeessa, lukuun ottamatta "RUN" -arvoa.
- Toistamme toisen kohdan edellä mainituista ohjeista.
- Alueen linjassa syömme samat osoitteet kuin yllä olevassa esimerkissä. Line "kriteeri" ajamme epätasa-arvon symbolia "ennen" RUN "-arvoa. Kun kaikki manipulaatiot, klikkaa "OK".
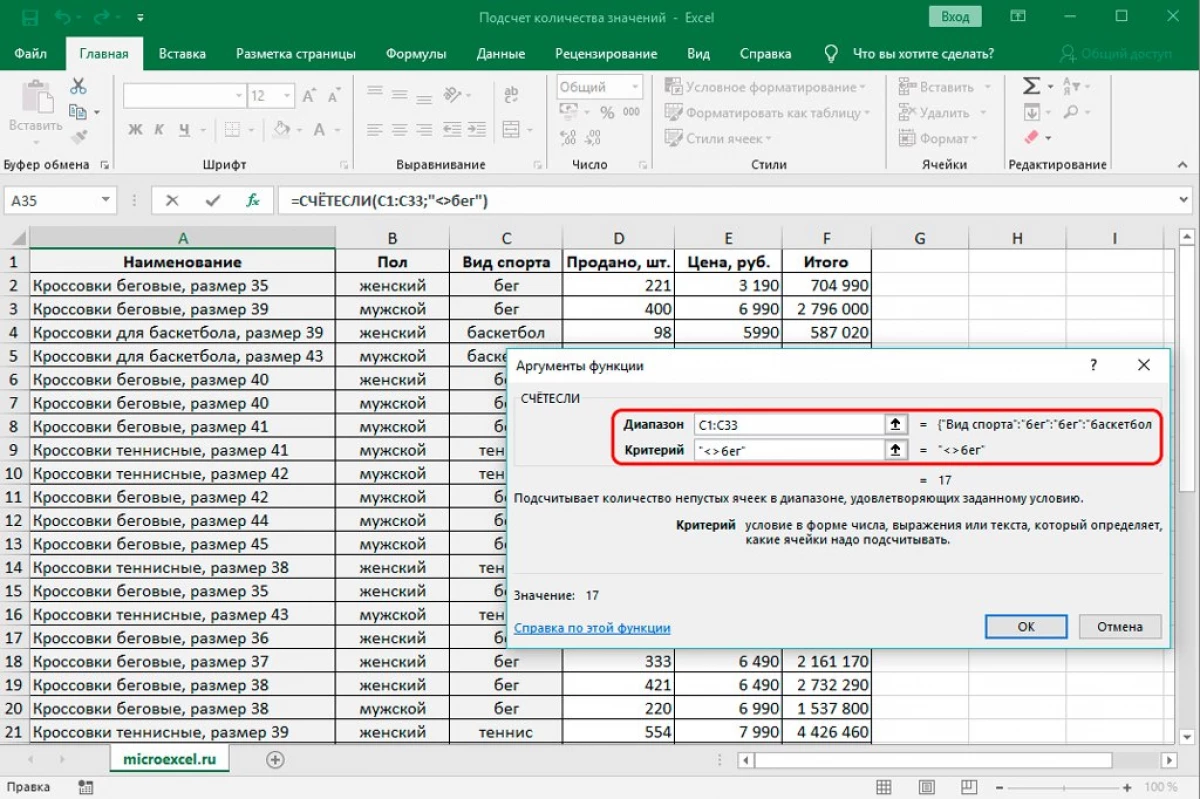
- Tämän seurauksena saimme useita seitsemäntoista - valitulla sarakkeessa sanojen lukumäärän ottamatta huomioon sanaa "Juoksu".
Menetelmän huomioon ottamisen lopussa selvittää, miten operaattori toimii olosuhteissa, joissa merkkiä ">" ja "
- Käytä yllä olevia ohjeita, aseta operaattori tarkistaa tarvittava solu.
- Alkuaineessa syömme kaiuttimen solujen tarvittavat koordinaatit. Kirjoita "CRITY" -linja arvo "> 350". Kun kaikki manipulaatiot, klikkaa "OK".
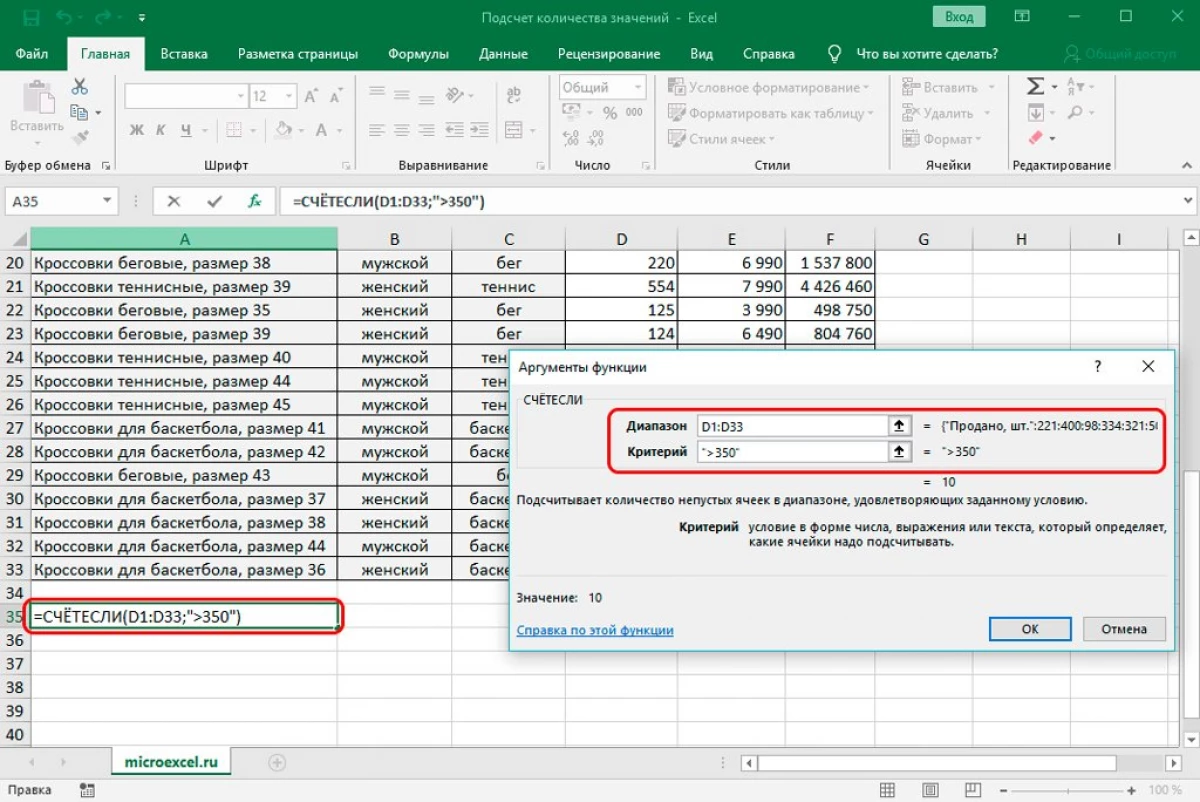
- Tämän seurauksena saimme arvon kymmenen - numeron määrä on suurempi kuin 350 valitussa sarakkeessa.
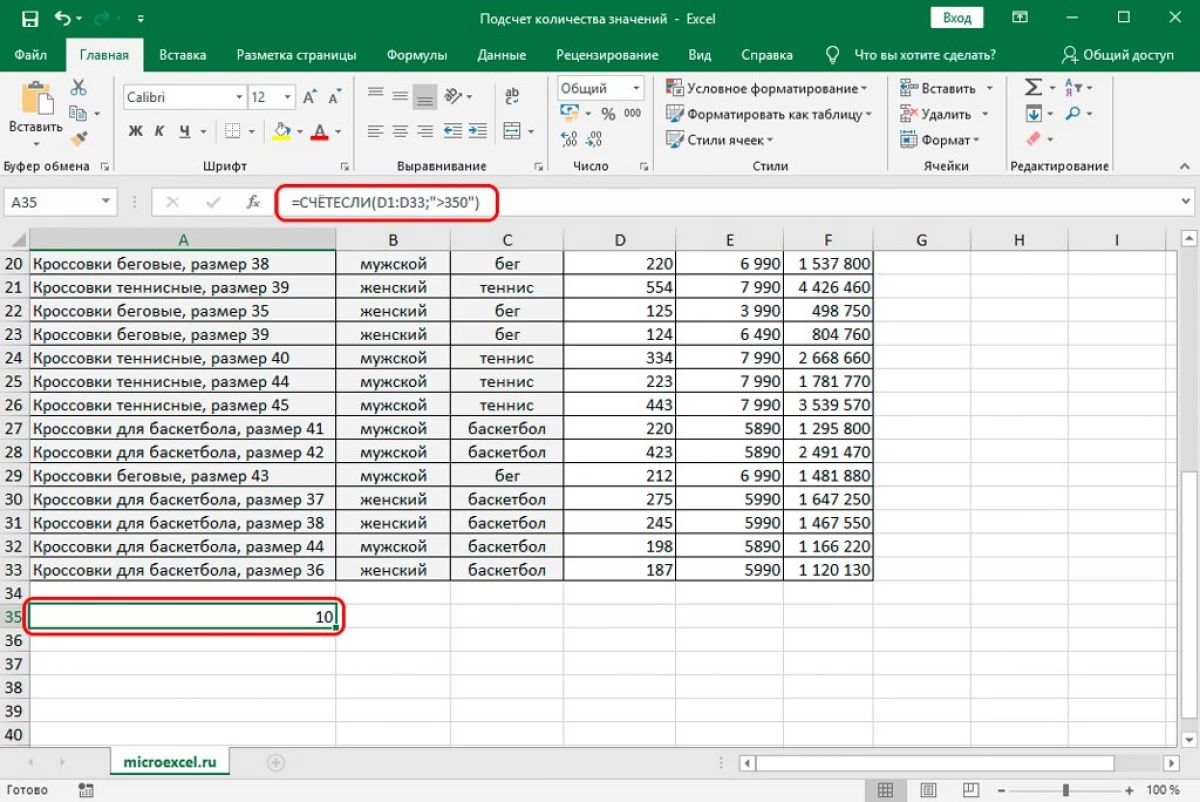
Analysoimme toisen esimerkin täydellisempää käsitystä käyttäjän työstä. Esimerkiksi meillä on seuraavat merkit, joiden myyntitiedot:
17.Tarkoitus: Selvitä, kuinka paljon myytyjä tavaroita on Samsung-tuotteita. Käytämme seuraavaa kaavaa: = C3: C17; "Samsung") / A17. Tämän seurauksena saamme tuloksen 40%:
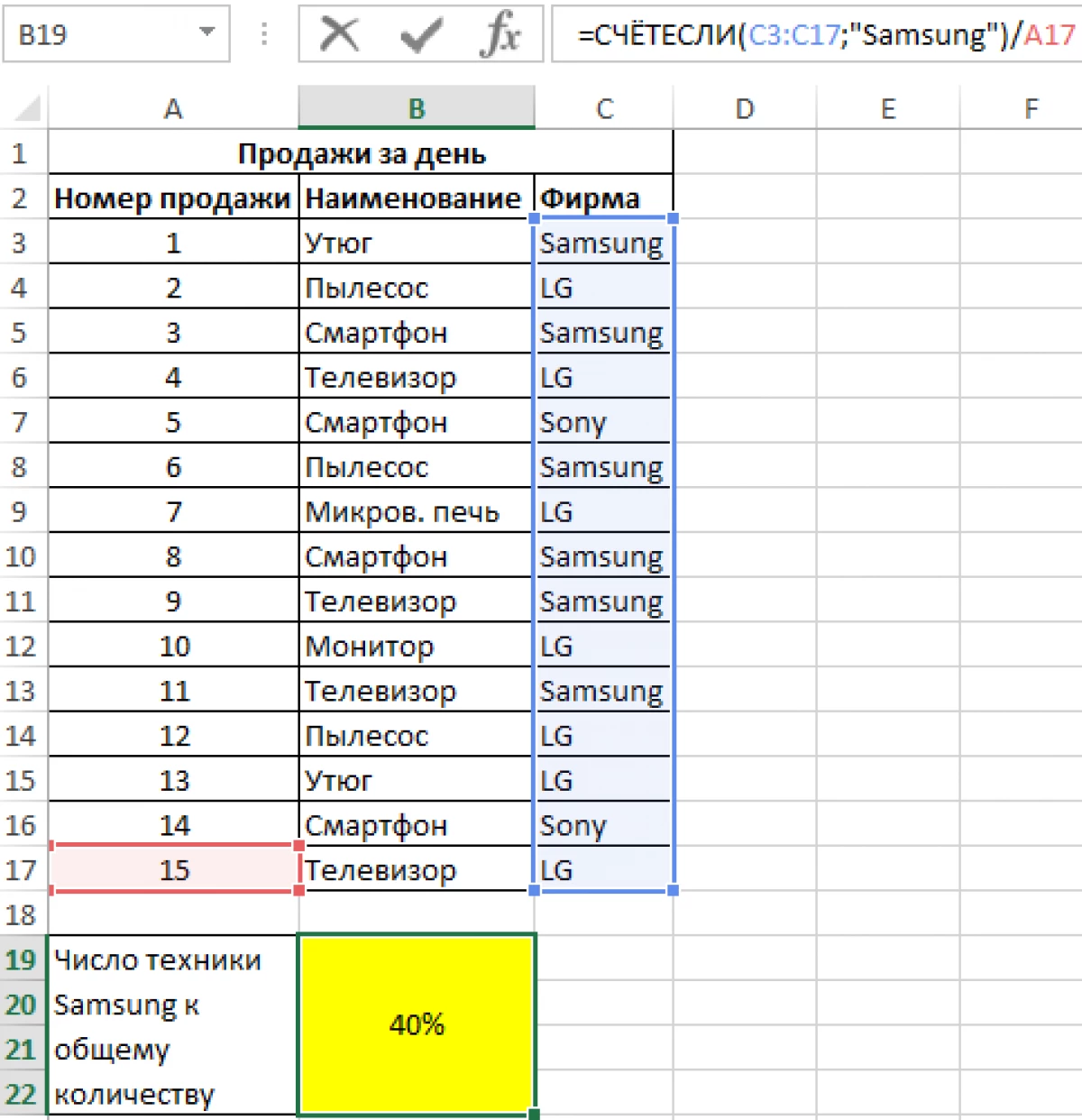
Keskustele joidenkin operaattorin ominaisuuksista:
- Merkkien rekisteriin ei ole väliä, onko tekstilalajin rivi asetettu kriteeriksi;
- Laskun tulos on nolla, jos viittaus tyhjään soluun tai tyhjä linja otetaan käyttöön kriteerinä;
- Operaattoria voidaan käyttää ryhmänä kaavana, jolloin tapahtuu solujen lukumäärä, jotka vastaavat useita olosuhteita.
Operaattori on edisikäisesti sama kuin edellä mainittu tehtävä. Se eroaa siinä, että voit lisätä tietyn määrän alueita erilaisilla tai identtisellä olosuhteilla. Esimerkiksi meidän on laskettava yli kolmesataa kappaletta myydyt tuotteet. Lisäksi on välttämätöntä laskea, että tuotteen hinta ylittää kuusi tuhatta ruplaa. Step-by-Step Guide:
- Tuotamme valikoiman solua, jossa laskenta tulee näkyviin.
- Liikkuminen alaosassa "kaavat". Napsauta "Aseta toiminto." Näyttöön tulee pieni ikkuna nimeltä "Toimintojen lisäys". Paljastaa luettelon, joka sijaitsee "Luokka" -palvelun vieressä. Valitse lopetetussa luettelossa "Tilastollinen" -elementti. Valitse "Valitse toiminto:" -kenttään käyttösignaalin ja napsauta sitä LKM: llä. Kaikkien manipulointien jälkeen klikkaa "OK" -elementti.
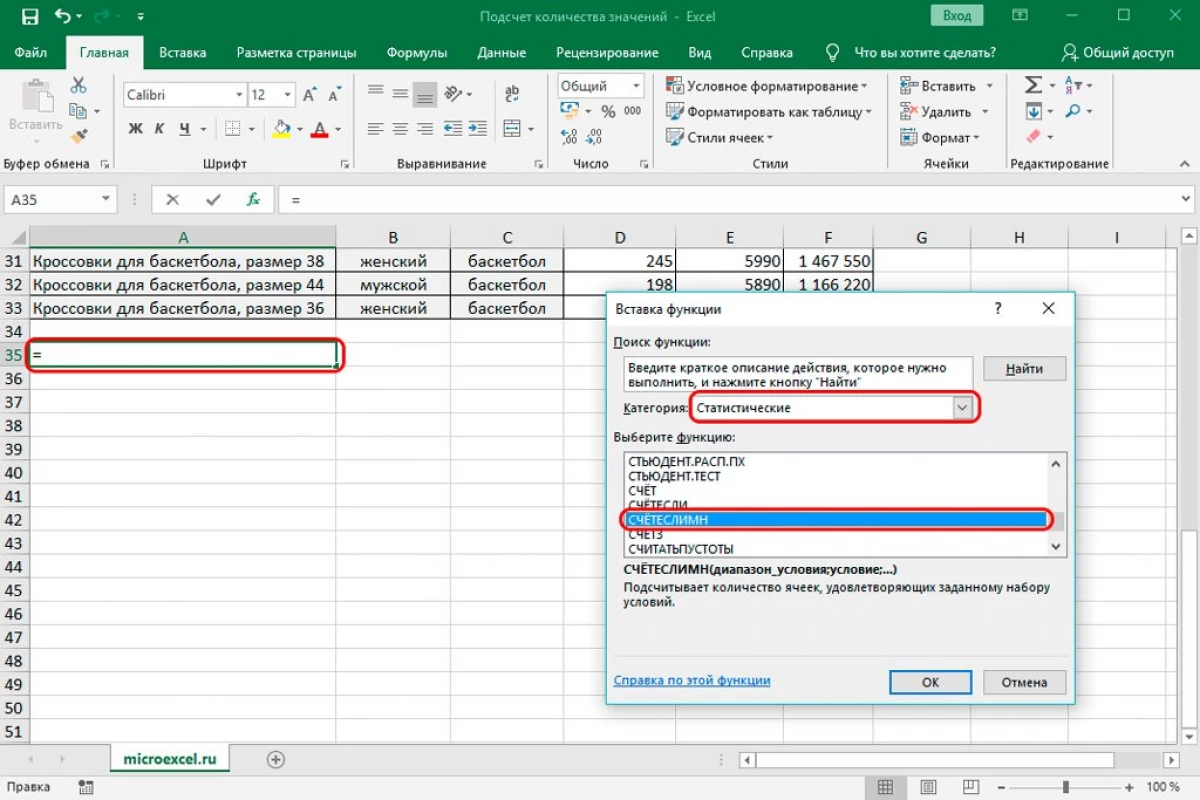
- Nimi "Toiminto argumentit" tuttu ikkuna ilmestyi. Tässä, kun syötät yhden ehdon, ilmestyy uusi rivi välittömästi täyttämään toinen tila. Line "-alueella 1" ajamme sarakkeen osoitetta, jossa myyntitiedot sijaitsevat kappaleina. Linja "ehto 1" ajaa "> 300" -ilmaisin. Line-alueella 2 "aja sarakkeen osoite, jossa kustannustiedot sijaitsevat. Lisää "Ehto 2" -linja, lisää arvo "> 6000". Kun kaikki manipulaatiot, klikkaa "OK".
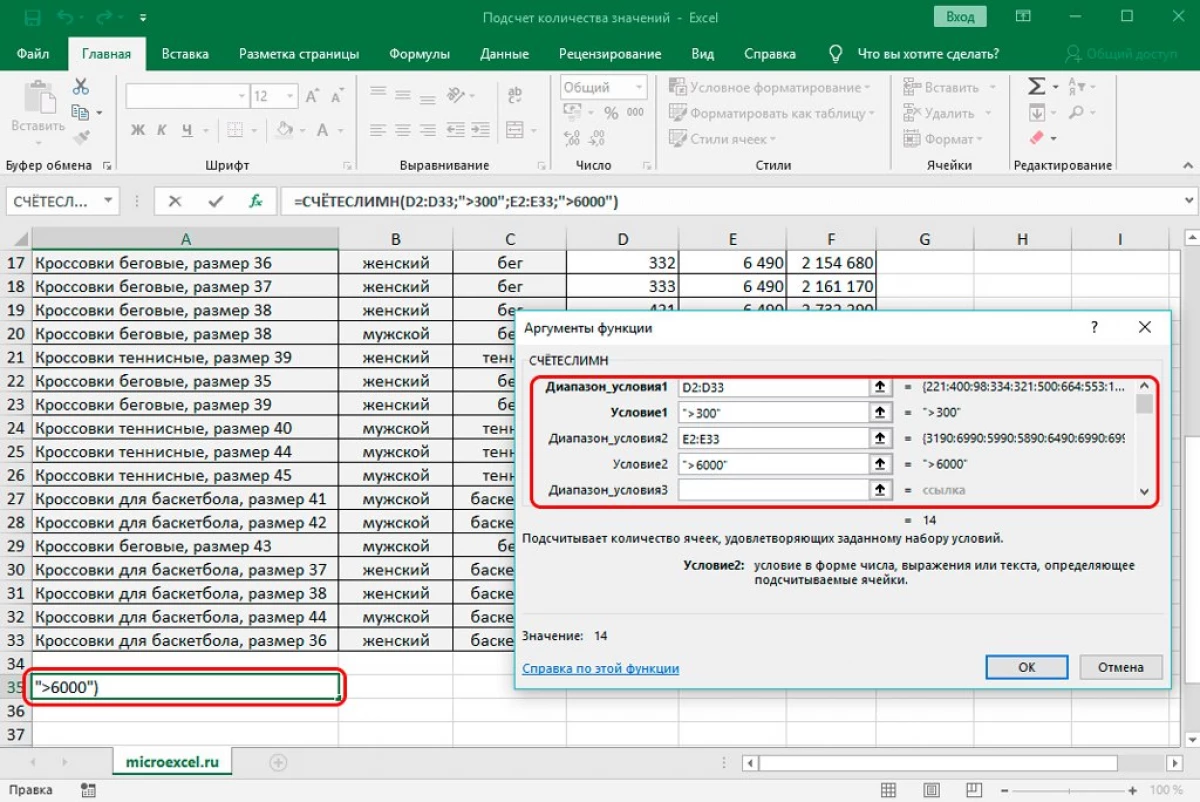
- Tämän seurauksena saamme tuloksen, joka osoittaa, mitkä solut sopivat lisäolosuhteisiin ilmestyi määritellyllä alueella. Meillä on neljätoista.
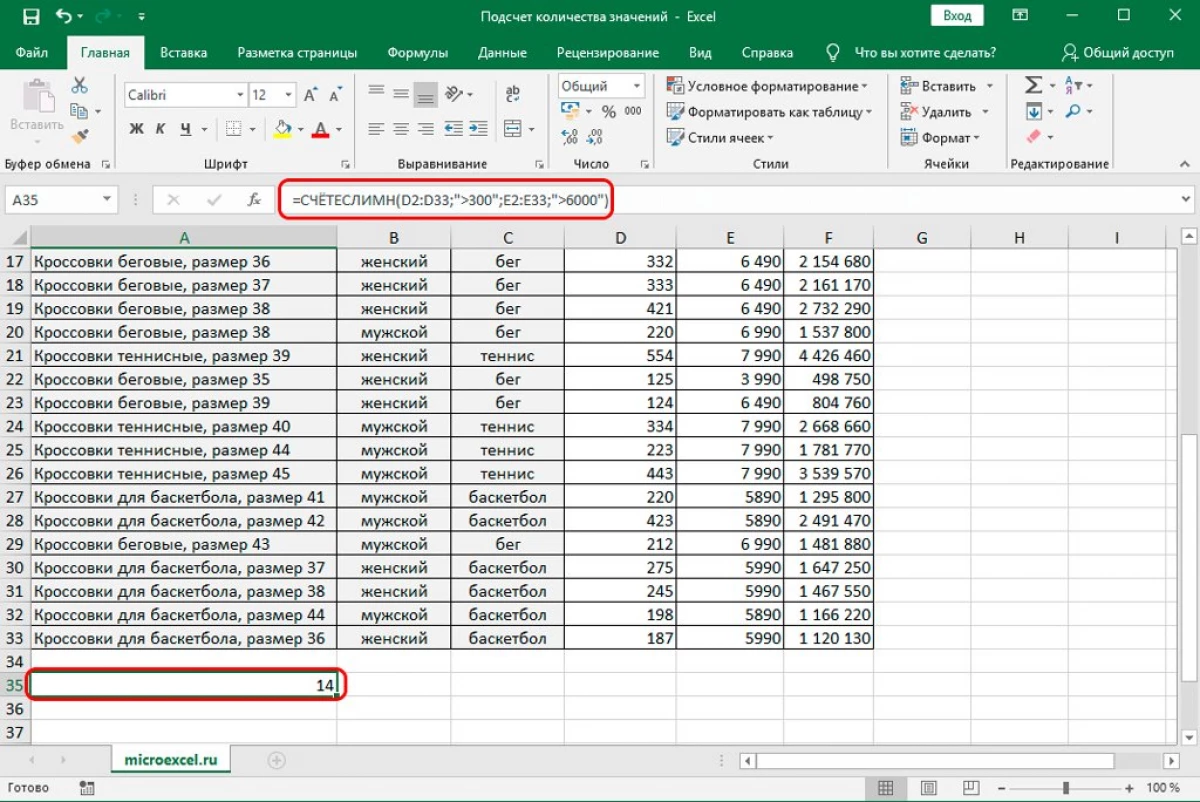
Seuraavassa vaihtoehdossa voit laskea tyhjien solujen määrän. Tämän menettelyn toteuttamiseksi se sopii täydellisesti. Yleinen näkemys operaattorista: = cleanposts (alue). Step-by-Step Guide:
- Tuotamme valikoiman solua, jossa laskenta tulee näkyviin.
- Liikkuminen alaosassa "kaavat". Napsauta "Insert Function" -näppäintä. Näyttöön tulee pieni ikkuna nimeltä "Toimintojen lisäys". Paljastaa merkintä "Luokka" Luokka: ". Valitse lopetetussa luettelossa "Tilastollinen" -elementti. Valitse "Valitse toiminto:" -kenttään käyttäjä puhdistaa ja napsauttaa sitä lkm. Kaikkien manipulointien jälkeen klikkaa "OK" -elementti.
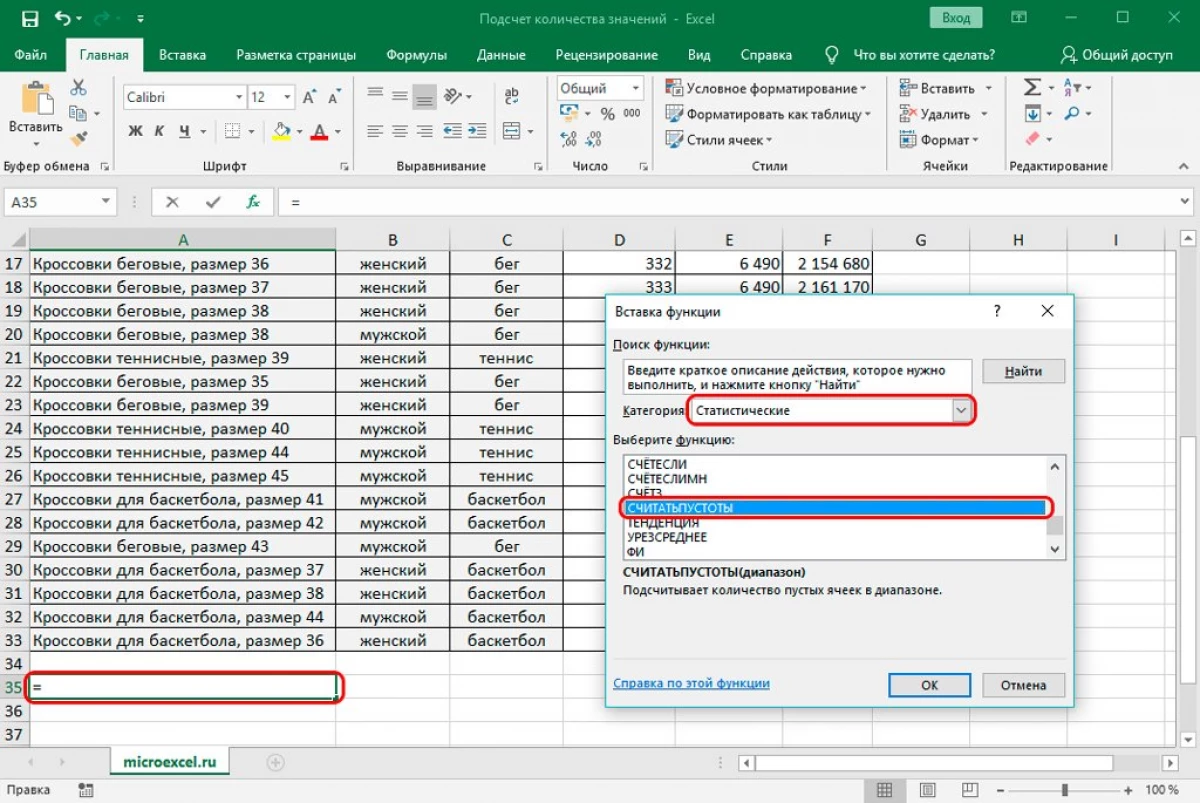
- Näytti "toiminnon argumentteja", ajetaan solujen tarvittavat koordinaatit ja napsauttamalla sitten "OK" -elementti.
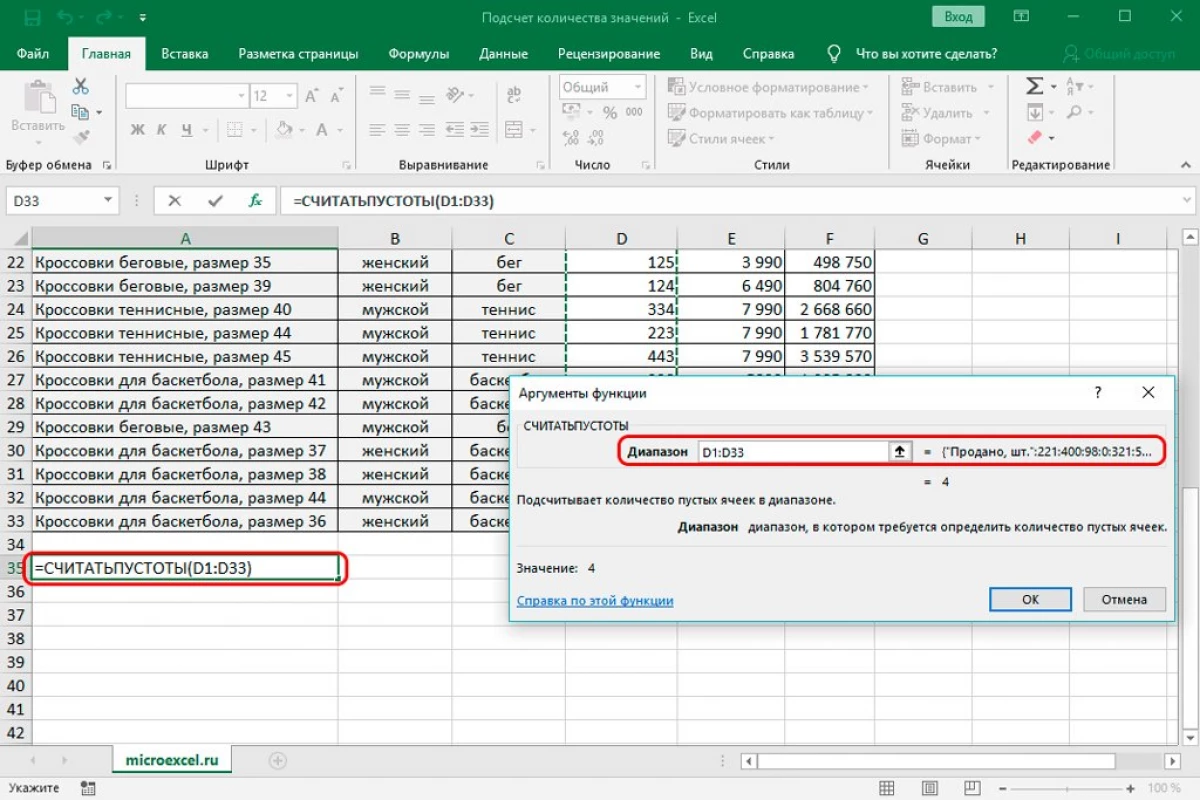
- Tämän seurauksena saamme tuloksen, jossa tyhjennetyt solut näytetään.
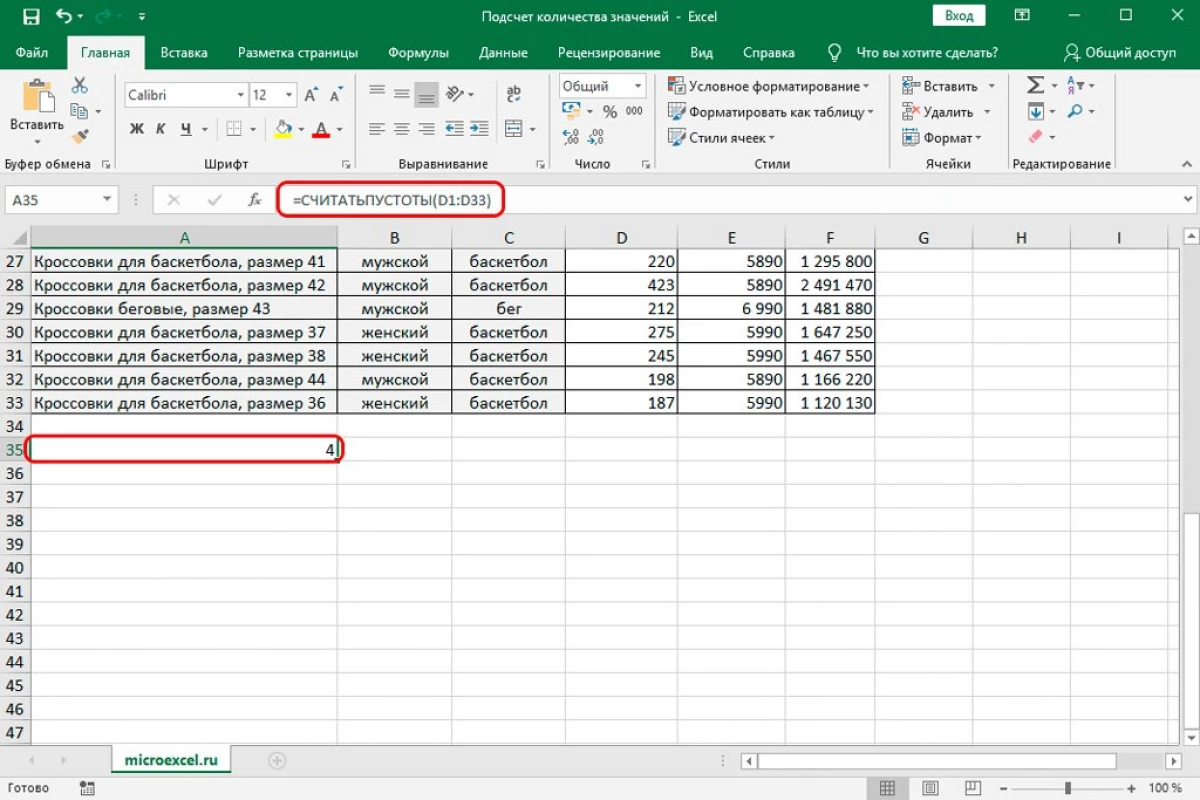
Ainutlaatuisten tekstin arvojen laskeminen MS Excelissä
Harkitse esimerkiksi seuraavaa merkkiä:25.Tarkoitus: Laske ainutlaatuisten tekstiparametrien määrä A7: A15. Tehdä tämä, käytämme kaava: = Sumpucy ((A7: A15 ") / 8: A7: A15; A7: A15)).
Kuinka löytää toistuvia arvoja Excelissä.
Esimerkiksi meillä on seuraava levy:
26.Toistuvien arvojen laskemiseksi on välttämätöntä ottaa käyttöön seuraava kaava G5: = jos (ja $ 5: a $ 10, A5)> 1; 8) ($ 5: A5; A5); 1). Sitten sinun on kopioitava tämä kaava koko sarakkeeseen.
Laske toistuvien arvojen määrä sarakkeessa
Sarakkeessa tarvittavan kaksinkertaisen määrän laskemiseksi sinun on tehtävä seuraava:
- Käytä samaa merkkiä edellä mainitusta esimerkistä. Tuotamme sarakkeiden solujen valinnan.
- Sekoita muotoiluikkunassa.
- Napsauta "Select Term -tyyppissä:" -kenttään elementtiä "Määritä muotoilevien solujen avulla kaavaa".
- Lineissa "Muotoile kaavan määrittämään matalaiset solut", Drive = 8 ($ A: $ A, A5)> 1.
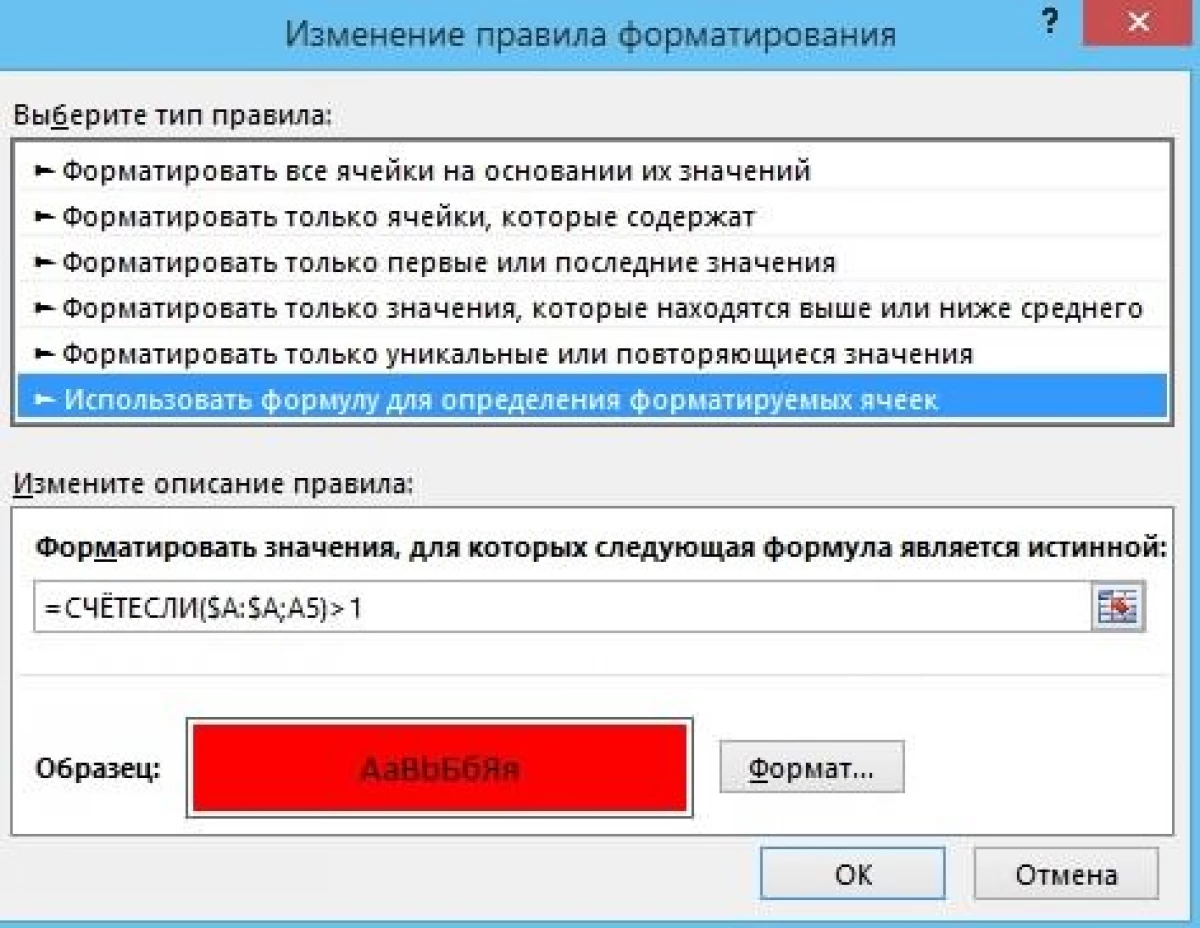
- Valmis! Olemme toteuttaneet samoja indikaattoreita sarakkeessa ja jaamme myös toistuvat tiedot muihin väreihin.
Laske tietyn solun arvon määrä excelissä
Harkitse tätä hetkeä tietyssä esimerkissä. Oletetaan, että meillä on seuraava pöydäslevy:
28.Me jakamme E2: E5 -valikoiman ja esitellä kaavan: = 8: B3: B19; D2: D5). B3: B19 - Solut, jotka sisältävät arvioita ja D2: D5-soluja, joissa kriteerit sijaitsevat kirjeenvaihdon määrän laskemiseksi. Tämän seurauksena saamme tällaisen tuloksen:
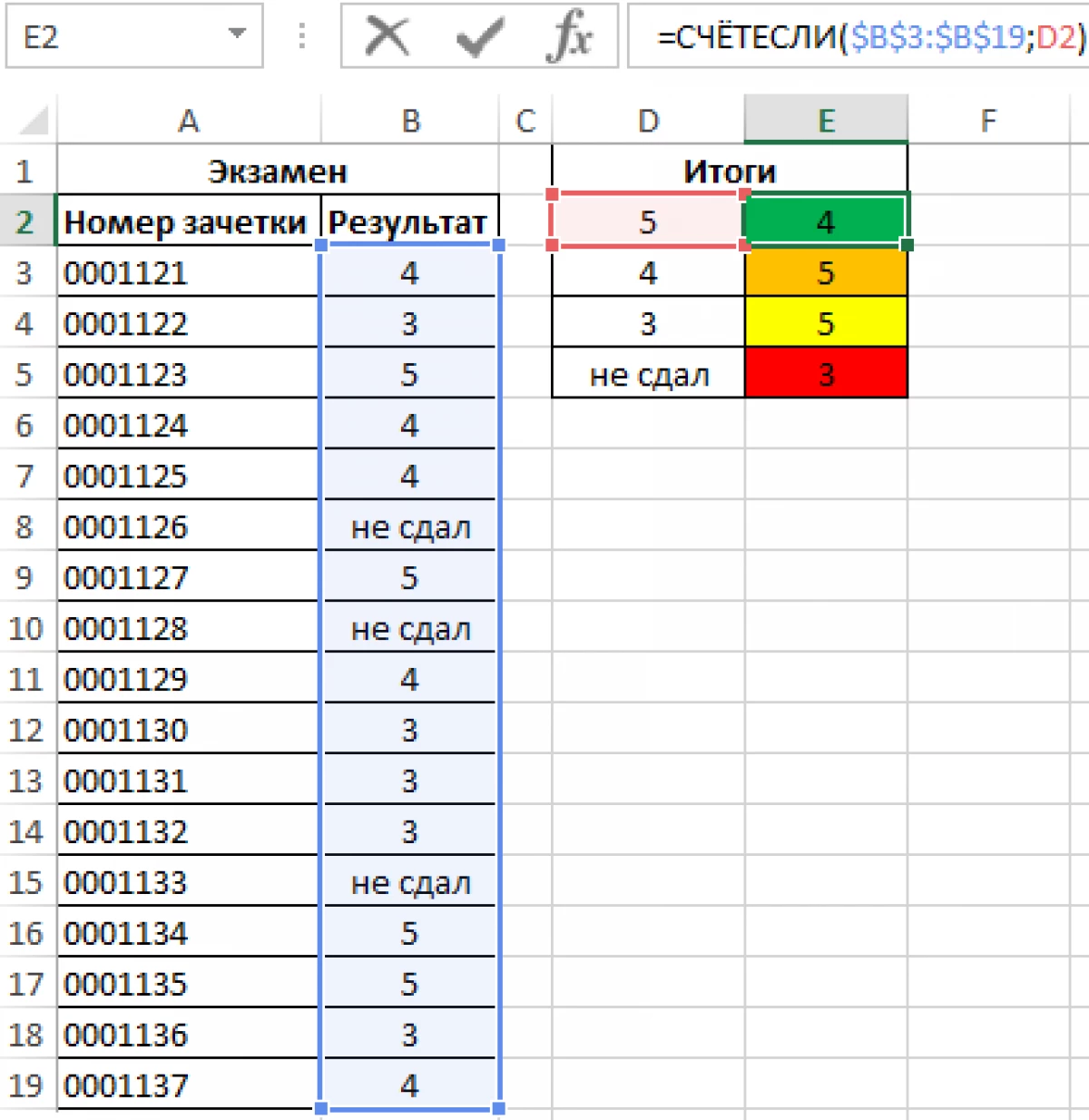
Johtopäätös
Exel-taulukoneditori on monikäyttöinen ohjelma, jonka avulla voit ratkaista valtavan määrän erilaisia tehtäviä. Ohjelma tarjoaa useita toimintoja, joiden avulla voit laskea määritetyn alueen arvojen määrän. Jokainen käyttäjä pystyy itsenäisesti valitsemaan kätevän menetelmän, joka sopii hänen tehtäviinsä.
Viesti Miten lasketaan Excel-sarakkeessa olevien arvojen lukumäärän. 6 tapaa laskea arvojen lukumäärä Eksel-sarakkeessa ilmestyi ensin tietotekniikasta.
