Joskus Microsoft Office Excelin käyttäjät tarvitsevat rekisteröityä taulukon sooliin kerralla useita tekstiviestejä, mikä tekee kappaleesta. Tällainen mahdollisuus Excelissa voidaan toteuttaa useilla tavoilla standardin ohjelmatyökaluilla. Kohdan lisääminen MS Excel-taulukon soluun kerrotaan tässä artikkelissa.
Tekstinsiirtomenetelmät taulukoissa soluissa
Excelissä on mahdotonta tehdä kappale painamalla "Enter" -näppäintä tietokoneen näppäimistöstä, kuten Wordissa. Täällä on tarpeen käyttää muita tapoja. Niitä käsitellään.
Menetelmä 1. Tekstin siirtäminen kohdistustyökaluillaTaulukon koko tekstin koko teksti ei ole yhtä sijoitettu koko soluun, joten se on siirrettävä toiseen saman kohteen riviin. Helpoin tapa tehtävä tehtävä on jaettu seuraaviin vaiheisiin:
- Manipulaattorin vasen avain on korostaa solua, jossa kohta on tehtävä.
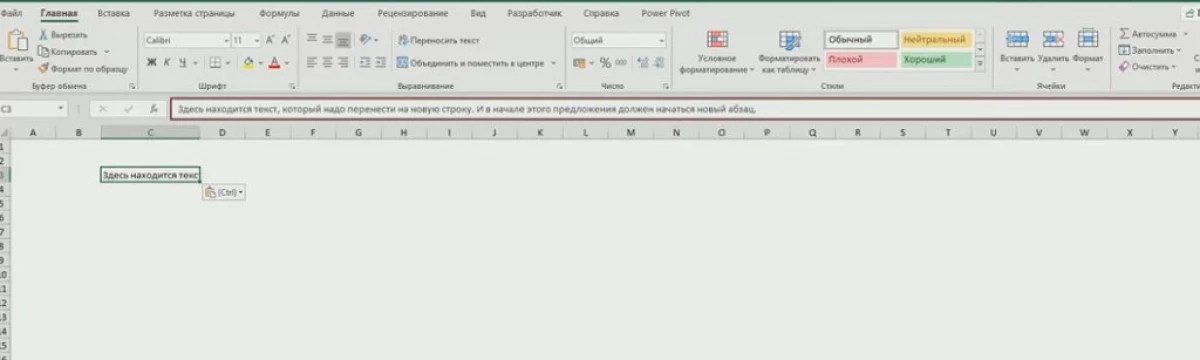
- Siirry "Home" -välilehteen, joka sijaitsee pääohjelman yläosassa olevassa yläkulmassa.
- Napsauta "Kohdistus" -osiossa "Tekstinsiirto" -painiketta.
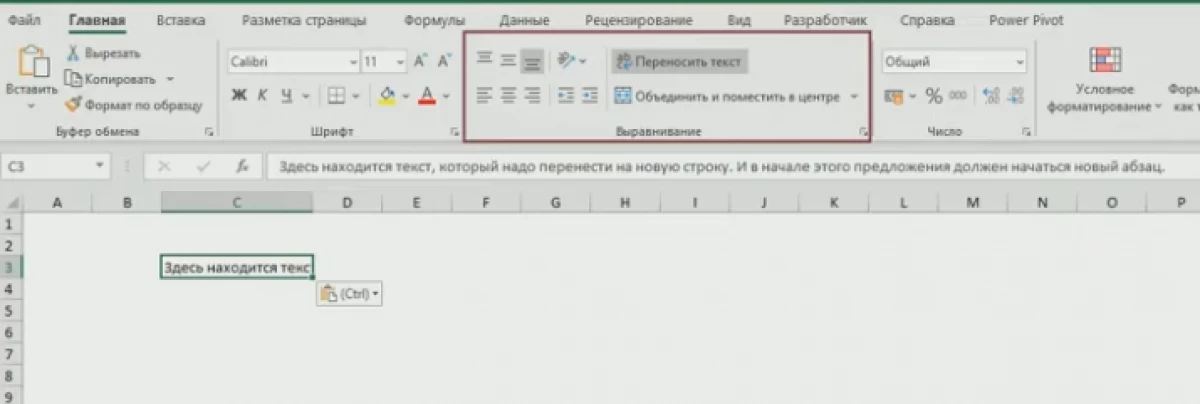
- Tarkista tulos. Edellisen toiminnan jälkeen valitun solun koko kasvaa ja tekstissä se uudistetaan kappaleeseen, lisäämällä useisiin riveihin elementtiin.
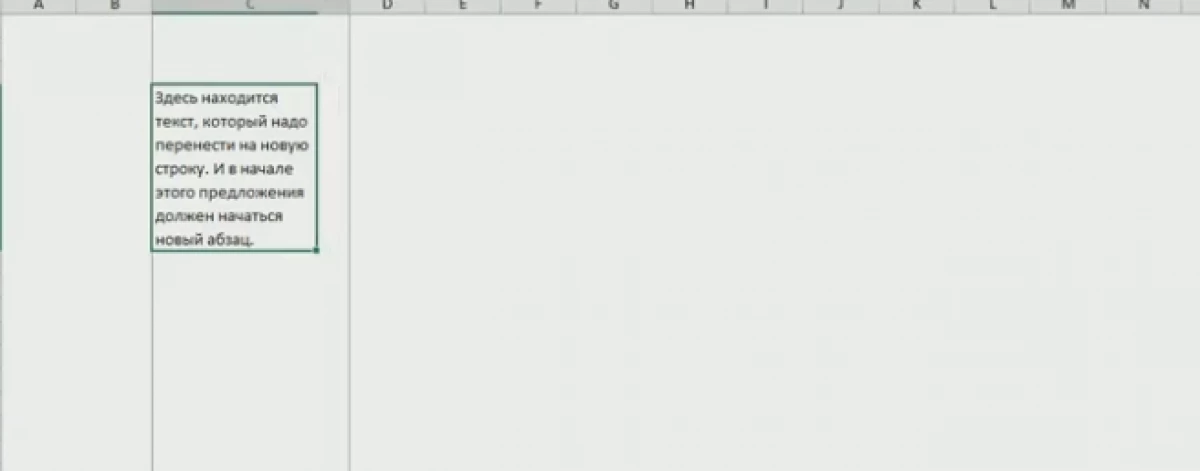
Jos Excel-array-elementtiin määrätty teksti koostuu useista tarjouksista, ne voidaan jakaa toisiinsa, aloittaa jokaisen tarjouksen uudesta rivistä. Tämä lisää suunnittelun estetiikkaa, levyn ulkonäkö paranee. Tällaisen osion saavuttamiseksi on tarpeen toimia seuraavasti:
- Valitse haluamasi taulukon solu.
- Tarkastele merkkijonoa, jos haluat syöttää kaavoja pää Excel-valikon päälle vakiotyökalujen alapuolella. Siinä valitun kohteen teksti näytetään kokonaan.
- Aseta hiiren kohdistin kahden tekstiviranomaisen väliin syöttörivissä.
- Kytke tietokoneen näppäimistö englanninkieliseen asetteluun ja samanaikaisesti kiinnitä "Alt + Enter" -painikkeet.
- Varmista, että ehdotukset olivat rajattuja, ja yksi niistä siirtyi seuraavaan riviin. Siten toinen kappale on muodostettu soluun.
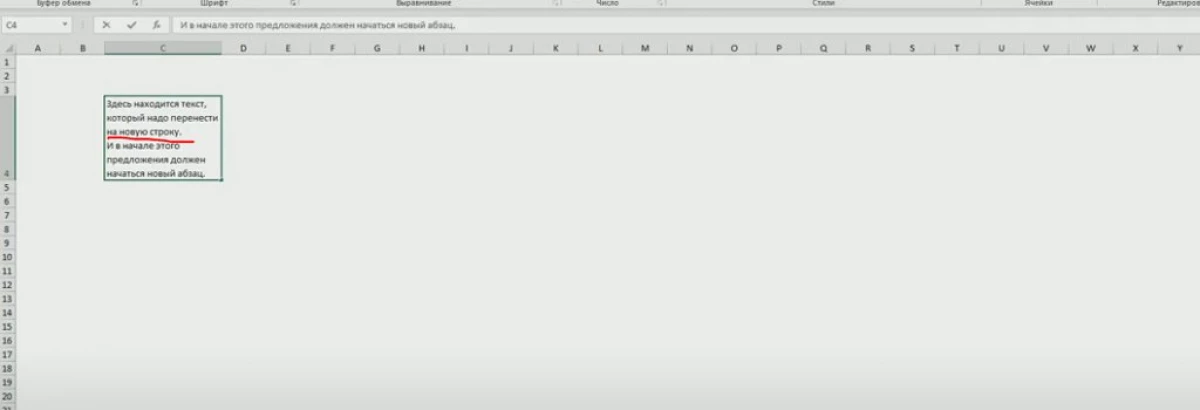
- Tee samanlaisia toimia muiden määrättyjen tekstien muiden lauseiden kanssa.
Tämä menetelmä kappaleen luomiseksi Microsoft Office Excelissa edellyttää solujen muodon muuttamista. Sen toteuttamiseksi on välttämätöntä tehdä yksinkertaisia vaiheet algoritmi:
- LKM korosta solu, jossa valittu teksti ei ole sijoitettu suurien koon vuoksi.
- Kaikilla elementtien alueella napsautat hiiren kakkospainikkeella manipulaattoria.
- Napsauta kontekstuaalisen tyyppisen avausikkunassa "Cell Format ..." -näppäintä.
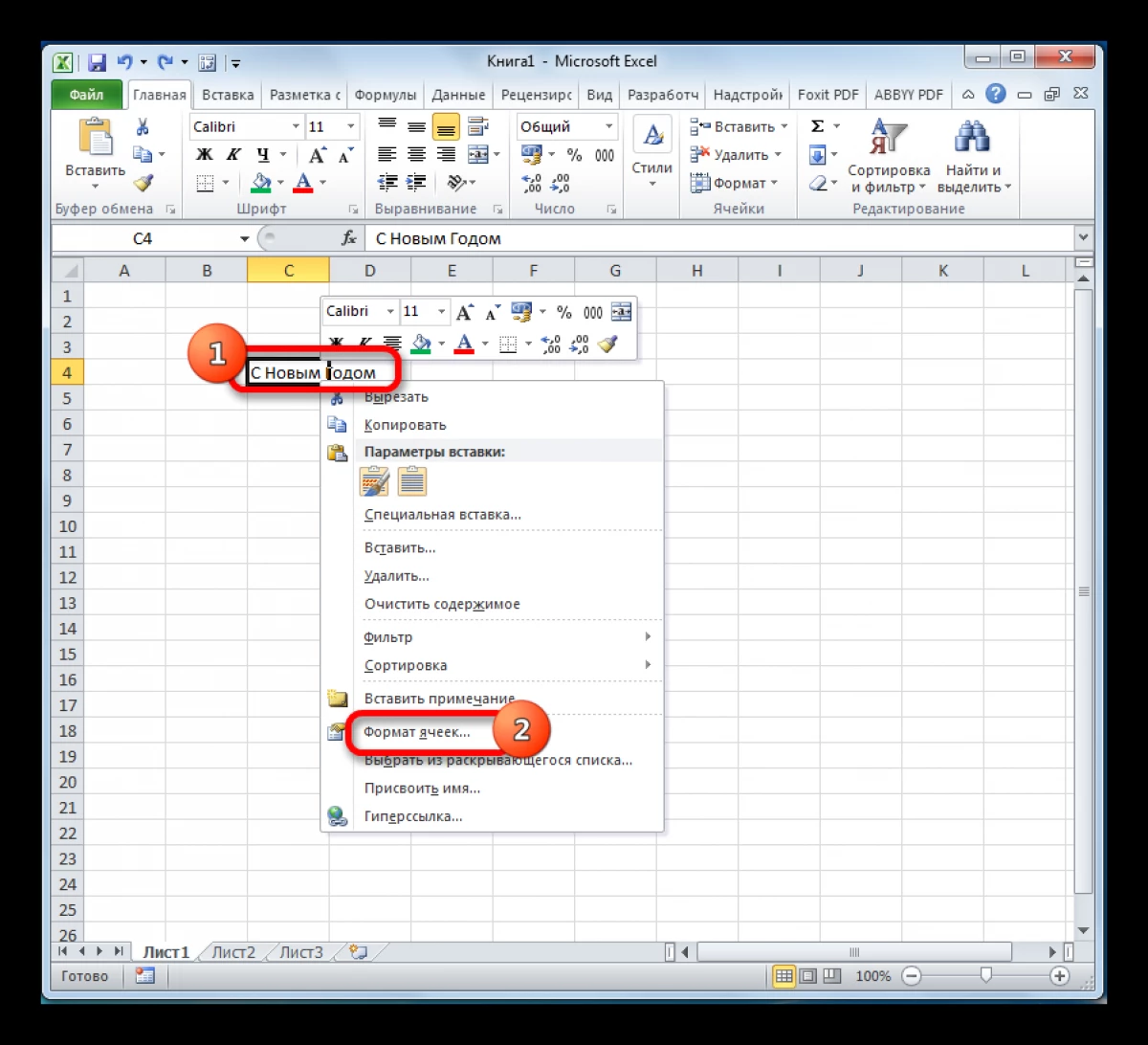
- Elementtien muotoilussa olevassa muotoilussa valikossa edellisen manipuloinnin suorittamisen jälkeen sinun on siirryttävä "kohdistus" -osioon.
- Löydä valikon uudessa osassa "Display" -lohko ja aseta rasti "Siirron viereen" parametrin mukaan.
- Napsauta "OK" ikkunan alareunassa, jos haluat käyttää muutoksia.
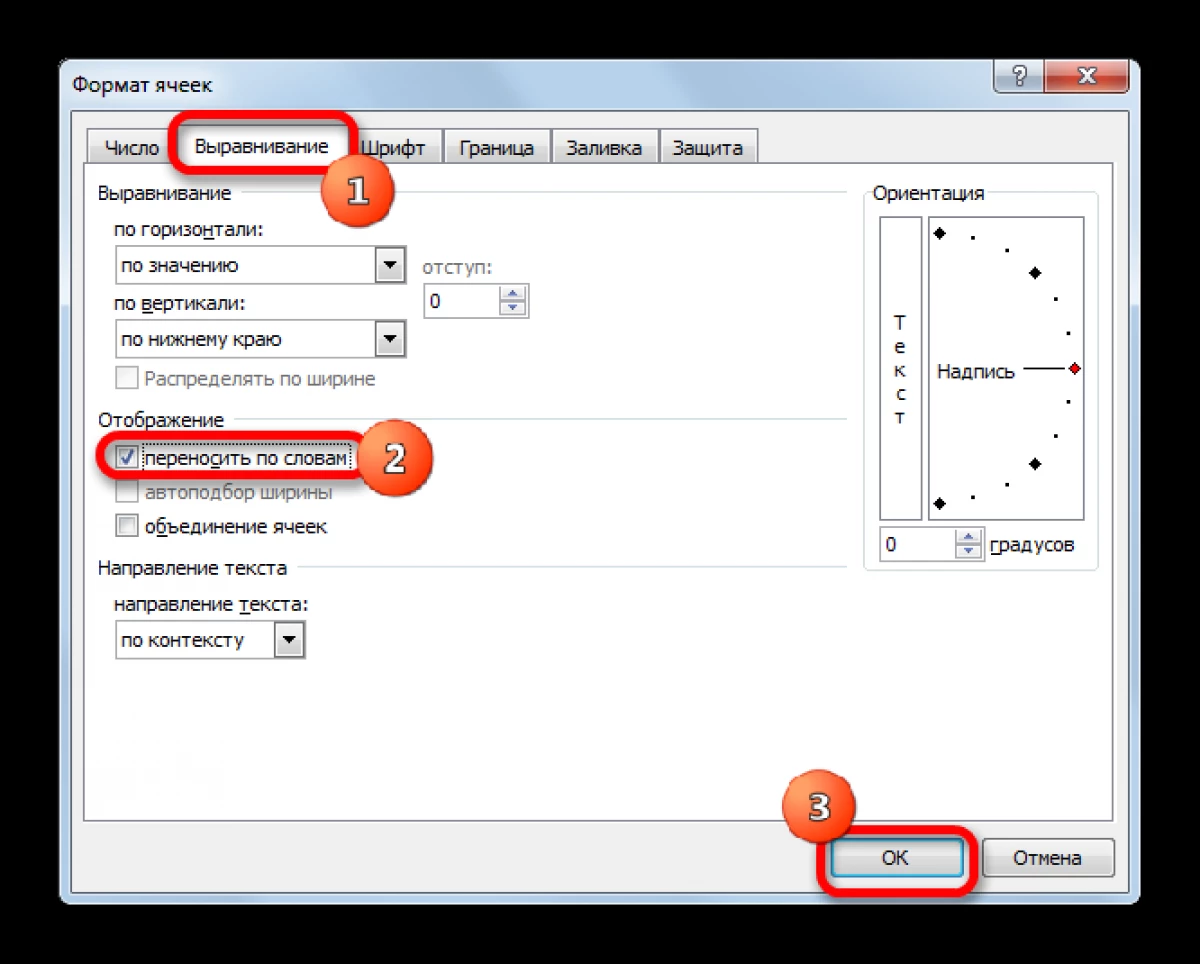
- Tarkista tulos. Solu valitsee automaattisesti halutut mitat niin, että teksti ei ylitä rajoituksiaan ja kappale luodaan.
Microsoft Office Excelilla on erityinen kaava kappaleiden luomiseksi, tekstinsiirto useisiin linjoihin taulukon array-soluissa. Tehtävän täyttämiseksi voit käyttää seuraavaa algoritmia toimia:
- Valitse LKM-taulukon spesifinen solu. On tärkeää, että alun perin ei ollut tekstiä ja muita merkkejä elementissä.
- Manuaalisesti tietokoneen näppäimistö Anna kaava "= saalis (" Text1 "; symboli (10);" Text2 ")". Sanat "Text1" ja "Text2" sen sijaan, että sinun on taattava konkreettisia arvoja, ts. Kirjoita tarvittavat merkit.
- Kirjoittamisen jälkeen napsauttamalla "Enter", jos haluat suorittaa kaavan.
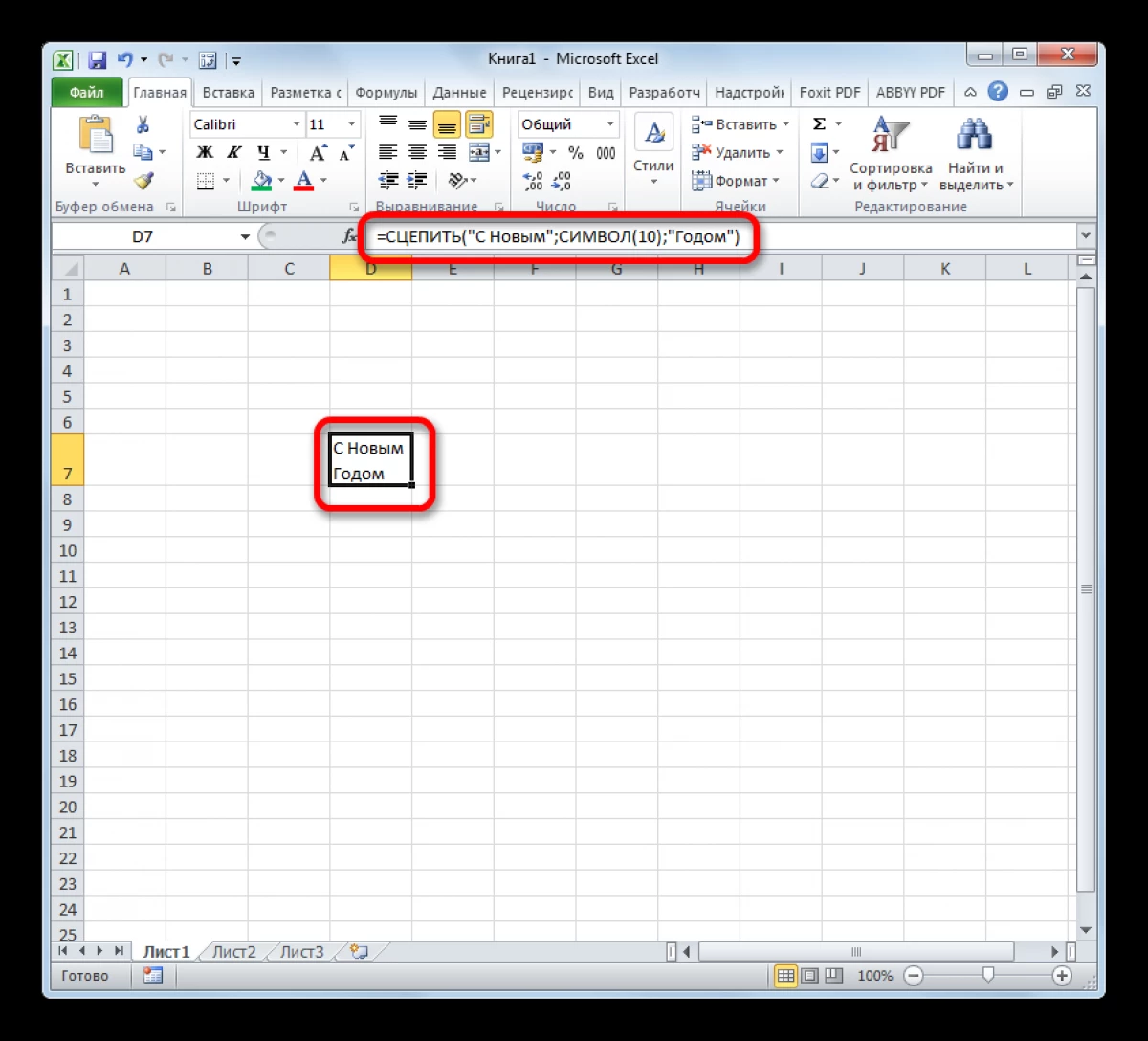
- Tarkista tulos. Määritetty teksti sijoitetaan useilla solulinjoilla riippuen sen tilavuudesta.
Kuinka laajentaa kaavaa kappaleen luomiseksi haluttuun soluihin
Jos käyttäjän on siirrettävä rivit kerralla useissa taulukon taulukon elementteissä, käyttäen edellä mainittua kaavaa, se riittää laajentamaan toimintoa solujen määritetylle alueelle. Yleensä Menettely Excel-kaavan uudistamiseksi näyttää tältä:- Valitse solu, jossa kaavan tulos on rekisteröity.
- Aseta hiiren kohdistin valitun kohteen oikeaan alakulmaan ja kiinnitä lkm.
- Stretch solua haluttuun taulukon arreen riveihin vapauttamatta LKM: tä.
- Vapauta manipulaattorin vasen avain ja tarkista tulos.
Johtopäätös
Näin ollen Microsoft Office Excel -solujen kappaleen luominen ei aiheuta ongelmia myös kokemattomiin käyttäjiin. Rivien siirtämiseksi on tärkeää ohjata yllä olevat ohjeet.
Viesti kuten Excel-solussa, jotta kappale ilmestyi ensin tietotekniikkaan.
