Igaüks, kes töötab pikka aega Exceli tabelites, nägu olukorda, kui teil on vaja ühe või mitme veeru üle kanda. See võib olla tingitud asjaolust, et tööpiirkonnale tuleks teha suur hulk andmeid või peate omavahel võrdlema hotellilauad (veerud). Selle tegevuse saavutamiseks ei ole eraldi vahendit Excelis. Seda saab siiski teha selle programmi võimaluste ühendamisel omavahel. Tõestatud meetodite kohta tabeli liigutamise meetoditel selles artiklis rohkem rääkida.
Ühe või mitme veeru liigutamine läbi "lõigatud" ja "Copy" funktsioon + "pasta" kaudu
Tõestatud ja populaarsem viis tabeli või teiste osapoolte liikumise meetod - funktsiooni "lõigatud" ja "pasta" kaudu. Siiski on oluline arvesse võtta, et menetlus on mõnevõrra erinev sõltuvalt sellest, et ühe veeru või terve tabeli nihkub. Ühe veeru liikumise kord:
- Esialgu peate rõhutama kogu veeru teabega. Selle tegemiseks klõpsake oma pealkirjas ladina kirja.
- Kolonni lõikamiseks saate vajutada klahvi kombinatsiooni - Ctrl + X. Teine võimalus on helistada kontekstimenüüsse, vajutades hiire paremat nuppu mööda veeru päises, valige funktsioon "Lõika" funktsioon.
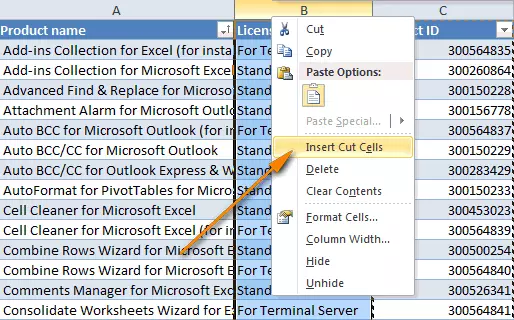
- Hiir on esile tõstetud, kus vajate kolonni liikumist. Klõpsake nuppu PKM, valige funktsioon "Insert Cut Cut Cut" funktsioon.
- Töölaadi esialgu element kantakse valitud asukohta.
Mitme külgneva veeru vahetamine korraga saate kasutada ühte kolmest võimalusest:
- Kasutades funktsioone - "Copy" + "Insert" + "Kustuta" (üleliigne toode).
- Käskude kasutamine - "Cut" + "Lisa".
- Hiire lohistamine.
Ühe või enama tabeli veeru liikumise protsess käskude kaudu "Kopeeri" + "Insert" + "Kustuta":
- Esiteks peate esile tõstma ühe või mitme veeru, mida peate liikuma. Võite teha seda hiirega või klaviatuuri võtmete kaudu (Shift - peate selle nupule ronida, klõpsake esimese veeru päises, ilma võtmete vabastamiseta klõpsa viimase veeru päises vahemikus) .
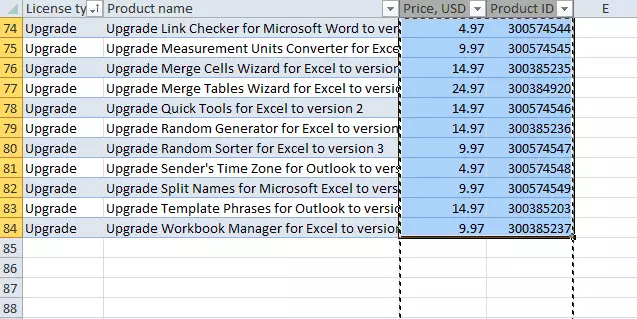
- Järgmisena on vaja märkida koht tabelis, kus soovite liikuda spetsiaalne vahemik andmetega (vajutades hiire vasakut nuppu). Klõpsake valitud kohas PCM-i kontekstimenüüst valige funktsiooni "Insert kopeeritud rakud".
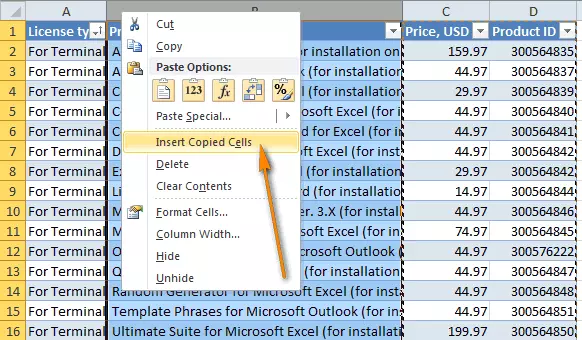
- Viimane tegevus peate esialgse veeru uuesti valima andmetega, klõpsake kontekstimenüüst helistamiseks nuppu PCM, klõpsake nuppu "Kustuta".
Lihtsaim viis individuaalsete veergude teisaldamiseks või Exceli tabelis koheseks liigutamiseks - hiir lohistamiseks. Menetlus:
- Hiir eraldatakse ühele või mitmele veerule. Kui ühendate LKM-i nuppu Shift-nupuga, saate kiiresti vahemikku märkida.
- Lõika hiirekursor kolonni piirini või märgistatud vahemiku piirini, kus suunas see muutub. Oluline on oodata risti noolega ristviite ilmumist erinevates suundades.
- Järgmisena peate hoidma Shift-klahvi, lohistage vahemikus vahemikku, kus peate selle valitud piirile vahetama.
Kui 1 või mitu veergu liigutatakse soovitud asukohta, peate hiire nupu vabastama ja vahetusklahvi vabastama.
Kasutage makrosidKasutajad, kellel on tipptasemel töötasemega töötavad töötavad, kasutavad lihtsalt tabeli individuaalsete elementide teisaldamiseks lihtsalt spetsiaalset makro. Selle protseduuri rakendamiseks peate sõltumatult kirjutama VBA makro. Sellel meetodil on siiski oluline puudus. Pikka aega on aeg veergu makro konfigureerimiseks või märgistatud vahemikuks edastada soovitud tabeli asukohta.
Liiguta üks või mitu tabelitErilist tähelepanu tuleks pöörata piisavalt ühisele protseduurile - ühe või mitme tabeli ridu allapoole. Ühe rea liigutamise protsess:
- Vajutage hiire vasakut nuppu, mida tuleb liigutada (skaala numbritega asub laua vasakul küljel).
- Pärast valitud välja ilmumist kukutage hiir kinnipeetud lkmiga soovitud arvu ridade arvuga alla.
Kui valitud liin asub soovitud kohas, peate hiire nupu vabastama. Liikuvate joontide liikumise kord:
- Vasakpoolne klõps esimesel rea numbril vahemikust. Klõpsake Shift-klahvi.
- Kerige hiirt tabeli kerimiseks.
- Vabastage nupp nupule pärast vajalike joontide vahemikku.
Pärast seda jääb endiselt vajutada LKM-i mis tahes valitud read, nihutage kogu vahemiku alla. Mõõteprotsess alla mitu rida asuvad üksteisest eraldi:
- Klõpsake nuppu Ctrl.
- Hiire vasak nupp Märkige kõik liinid, mida tuleb liigutada.
Vajutage LKM-i ühelgi valitud read, liigutage neid teatud kohas alla, laske hiire nupule minna.
Järeldus
Töölaadi või pühendunud vahemiku liigutamise protsess on üsna keeruline, kui te ei tea, kuidas ühendada Exceli põhifunktsioonid. On palju lihtsam ümberasustatud üksikute elementide tööelemendi vasakul või paremal pool. Siiski, olles mõistnud teoorias rohkem teoorias liikumise protseduuriga, ei tohiks praktikas olla raskusi.
Sõnum nagu Excel Liiguta tabelis Down ilmus esimene infotehnoloogia.
