¿Por qué imprimir algo si puedes dictar?
Microsoft Word es un familiar para toda la solicitud de escritura. ¿Pero alguna vez pensaste en cómo sería genial dictar el texto? Tal oportunidad es interesante para los periodistas que descifran el archivo de audio con una entrevista, maestros que se están preparando para conferencias y representantes de otras profesiones. Para ellos, Microsoft lanzó una nueva funcionalidad en otoño utilizando las tecnologías de la nube. Él ahorra tiempo, porque la mayoría de las personas hablan más rápido que imprimir y escribir.
Para comenzar, necesita Microsoft Word Online, que se encuentra en https://www.office.com. Si tiene una cuenta, ingrese, y si no, cree. El proceso toma solo un par de minutos. Tendrá que confirmar el teléfono y el correo electrónico.
Para comenzar a trabajar con publicidad de audio, siga estos pasos:
- Ingrese la cuenta creada.
- Crea un nuevo documento vacío. Hay plantillas aquí, pero no son necesarias para trabajar con audio.
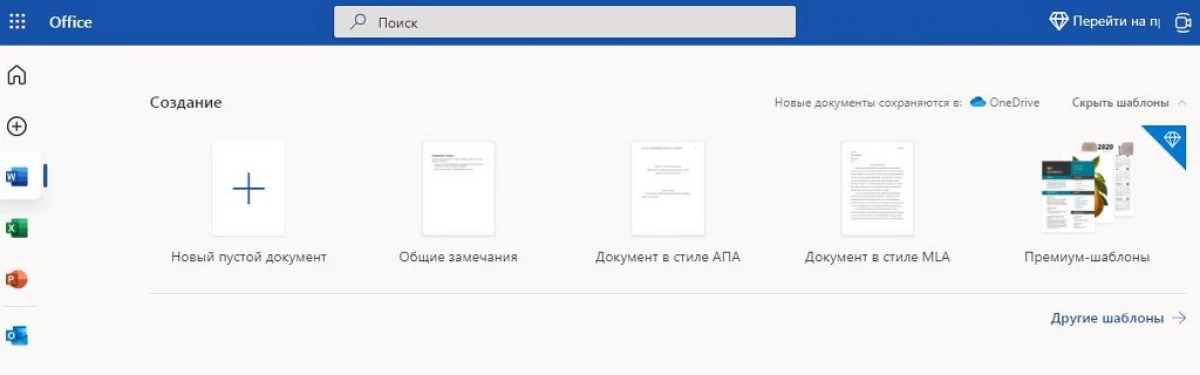
- Antes de ti hay una barra de herramientas tradicional. En su parte correcta hay un icono de micrófono y la inscripción "Dictate". Haga clic en esta inscripción. Aparecerá una lista de 2 comandos: "Descargue audio" y "Iniciar registro".

- Seleccione uno de ellos y continúe trabajando. El archivo cargado debe tener un formato WAV, M4A, MP4 y MP3. Para el dictado, el icono del micrófono se resalta en rojo y puede comenzar. Si no dicta, el micrófono se desconecta automáticamente. Para continuar, haga clic en el icono del micrófono.
- Tan pronto como termine, aparecerá en la parte inferior de la ventana, decodificando la pista de sonido. Aplique un icono de lápiz al archivo descifrado para ajustar todas las secciones mal reconocidas del texto. Presione la marca para confirmar los cambios realizados.
- El archivo creado se guarda de la manera tradicional. Haga clic en "Guardar como" para guardar el texto.
- También tiene configuraciones disponibles (icono de marcha). Con su ayuda, puede elegir un idioma en el que se dicta o suena un sector de audio.
¿Qué hacer aquellos que trabajan desde una computadora fija, donde no hay micrófono? Ponga el texto en la grabadora de voz del teléfono inteligente, restablecer a la computadora y enviar un archivo a descifrado.
Mensaje Microsoft Word: Transcribe o Dictate Audio con Word Online apareció primero en la tecnología de la información.
