Los que trabajaban en el Editor de texto de MS Word han visto cómo con la escritura incorrecta de las palabras o suponer que los errores tipográficos aparecen en el resaltado inferior del color rojo. Desafortunadamente, en la aplicación MS Excel, esta funcionalidad es muy faltando. Está claro que todo tipo de cortes, abreviaturas y otras palabras de escritura en un formulario modificado puede ingresar un programa engañoso, y mostrará automáticamente los resultados incorrectos. A pesar de esto, tal función está presente, y se puede utilizar.
Instalar ruso poco predeterminado
La impresión automática de errores tipográficos y palabras escritas incorrectamente se habilitan de forma predeterminada, pero hay problemas en otro orden en el programa. Cuando los documentos se verifican en modo automático, en 9 de cada 10 casos, el programa responde a términos de inglés escrito incorrectamente. ¿Por qué esto sucede y cómo solucionarlo, intente averiguar aún más:
- En la parte superior del panel, haga clic en el botón Archivo y vaya al enlace "Parámetros".
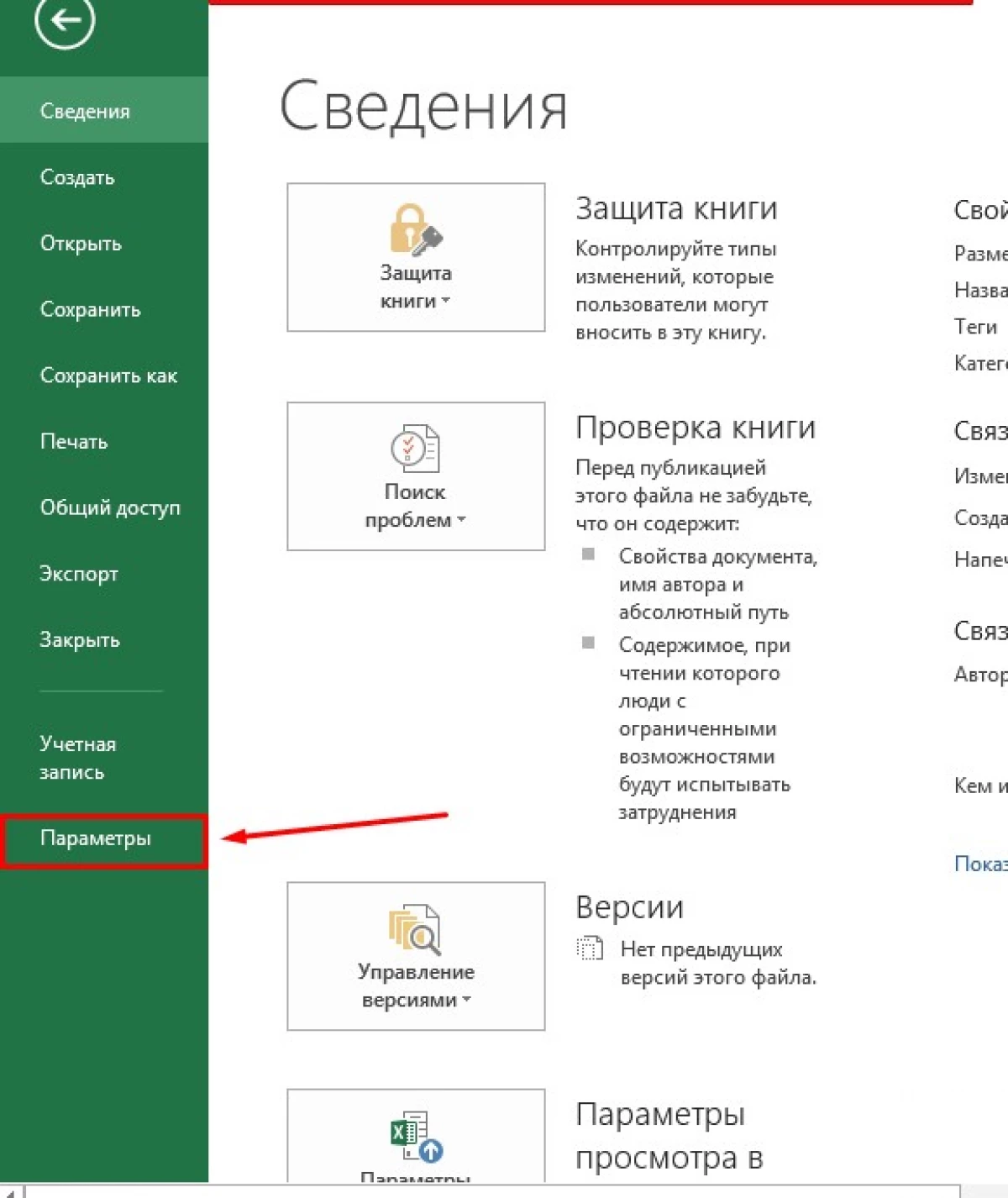
- En la lista de la izquierda, seleccione "Idioma".
- La ventana de configuración de siguiente idioma tiene dos elementos de configuración. En la primera "selección de lenguajes de edición", puede ver que el valor predeterminado es el idioma ruso.
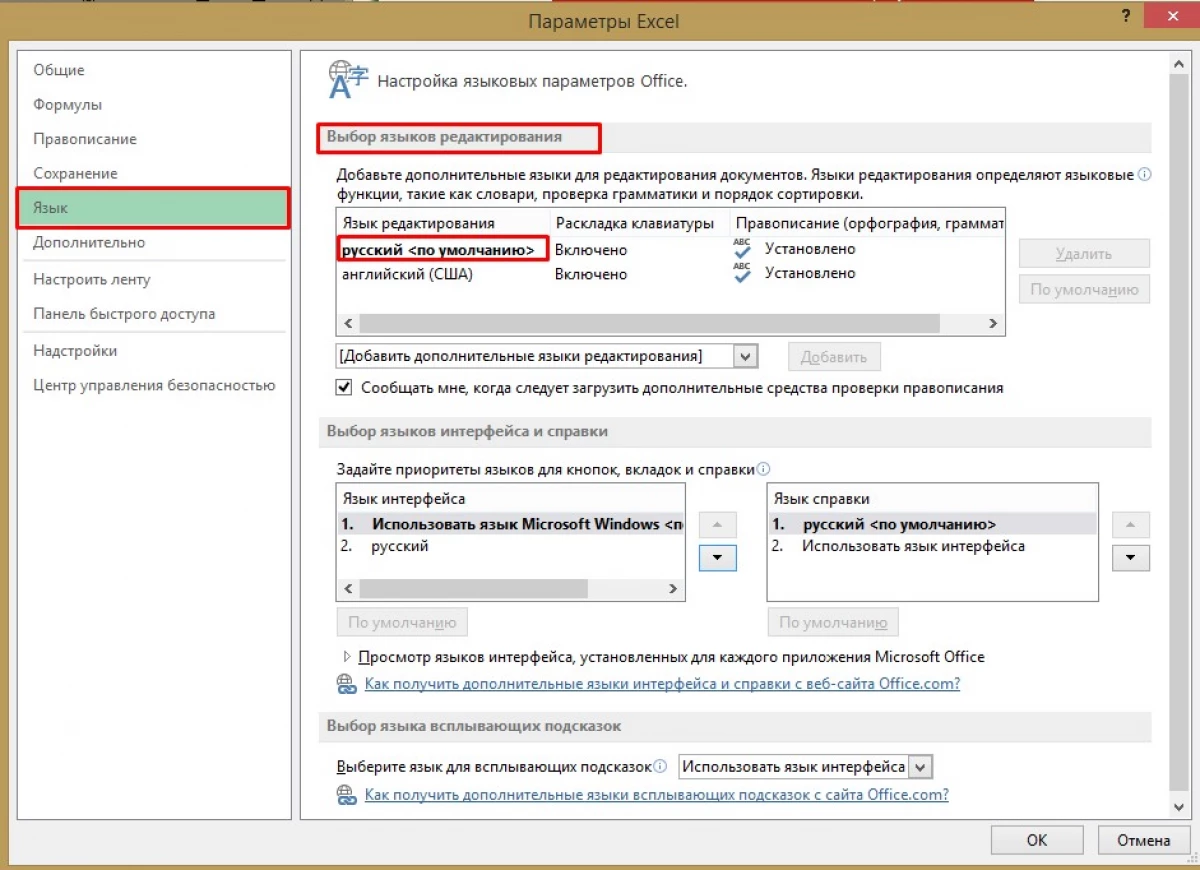
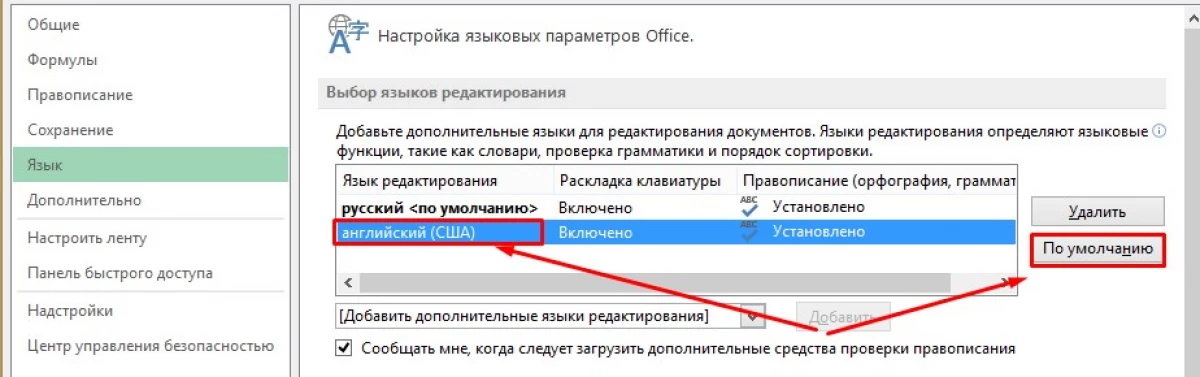
- A continuación, descendemos al elemento "Selección de idiomas de interfaz y ayuda". Aquí, por defecto, como puede ver, el idioma de Microsoft Windows está configurado para la interfaz, y el idioma de la interfaz está certificado.
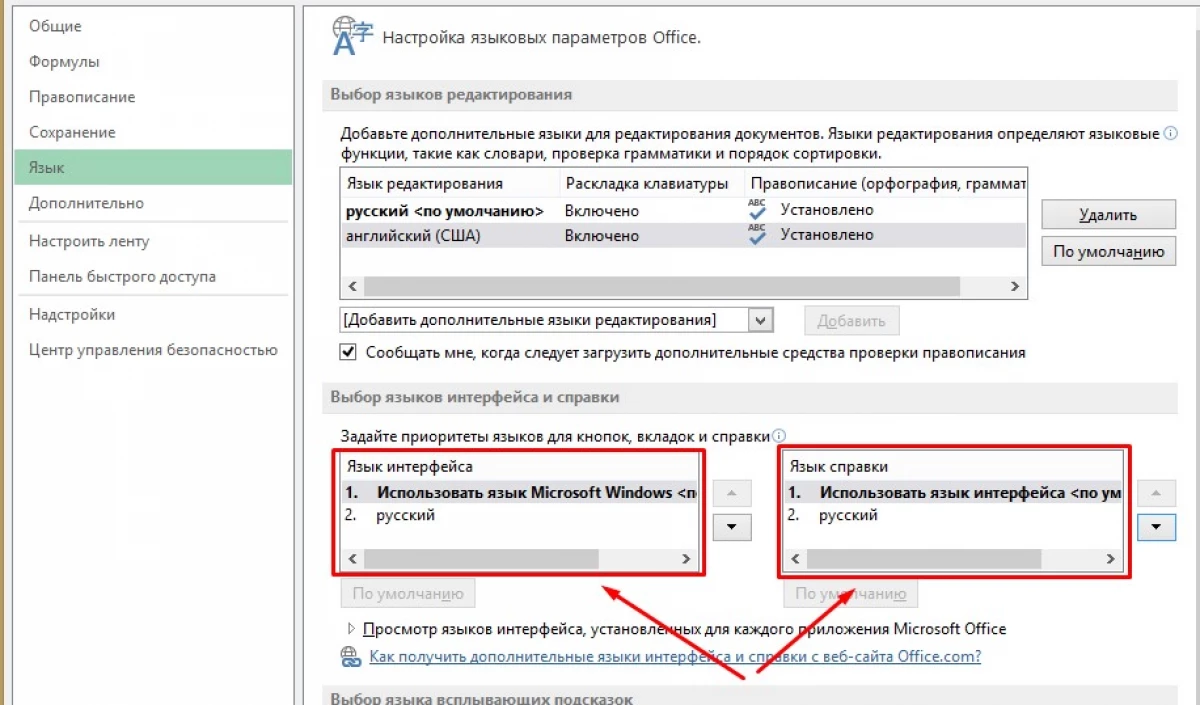
- Es necesario reemplazar al ruso. Puede realizar una de las siguientes maneras: haga clic en la línea "Rusia" y haga clic en el botón "Predeterminado", o haga clic en el botón Activo con la flecha hacia abajo.
- Sólo permanece de acuerdo, haciendo clic en "OK". Aparecerá una ventana con la recomendación para reiniciar el programa para garantizar que los cambios surten efecto. Estamos de acuerdo y reiniciamos en modo manual.
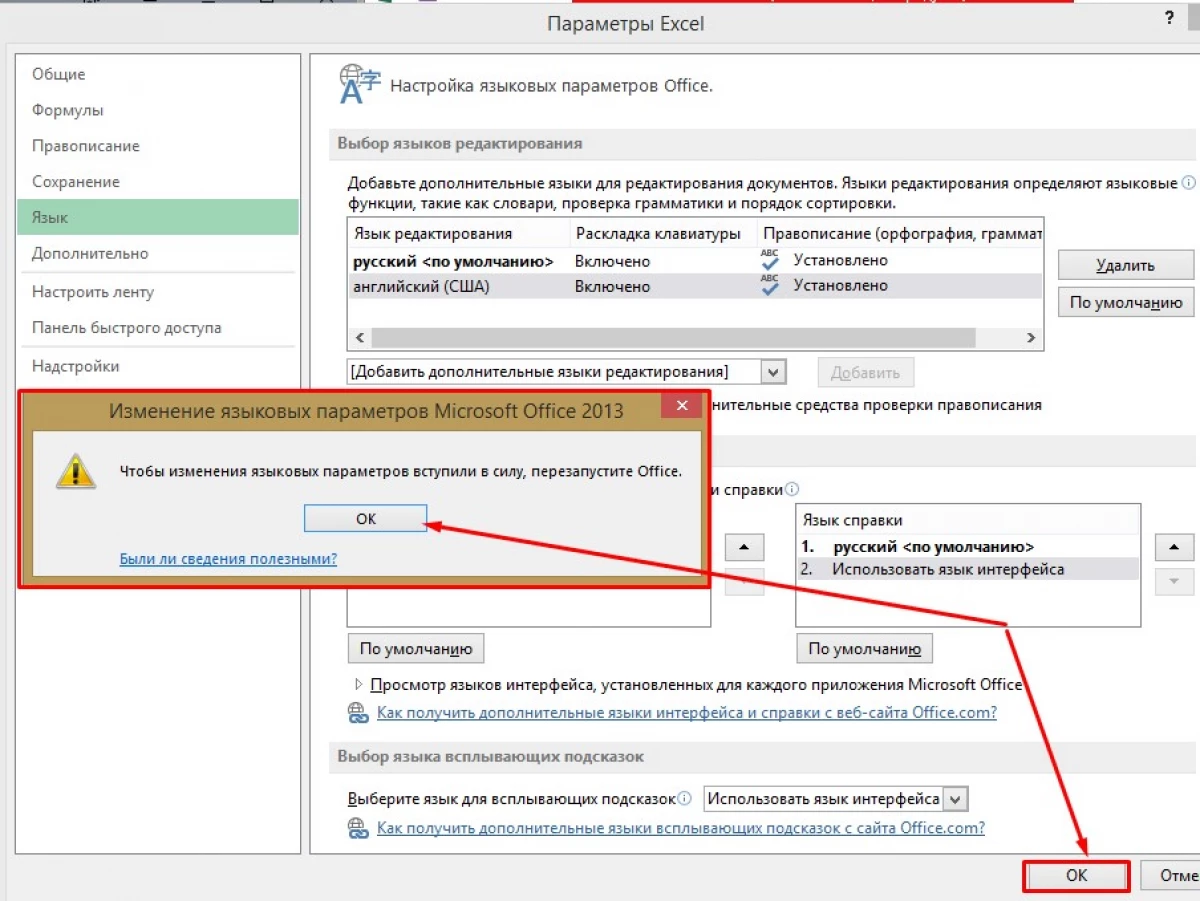
Después de reiniciar, el programa debe hacer automáticamente la lengua rusa principal.
Lo que se necesita para incluir la ortografía en Excel.
Esto no se completa en esto, y necesita realizar algunas acciones más:
- En la solicitud de nueva ejecución, vaya a "Archivo" y abra "Parámetros".
- A continuación estamos interesados en la herramienta "Ortografía". Active la abertura de la ventana presionando la cadena LKM.
- Encontramos los "parámetros de la planta automática ..." y hemos hecho clic en él LKM.
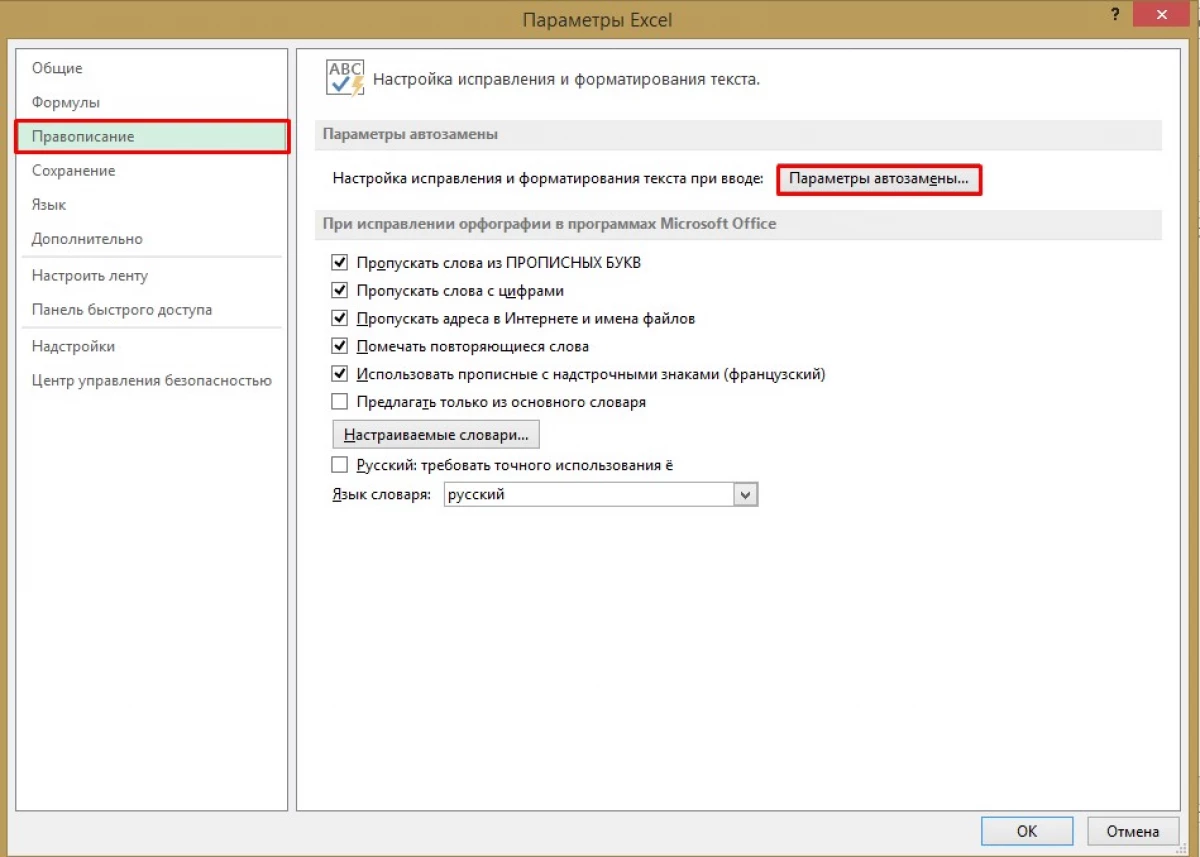
- Vaya a la ventana abierta, donde debe activar el gráfico de "planta automática" (como regla general, se activa junto con la apertura de la ventana).
- En el encabezado "Mostrar los botones de las oportunidades de oportunidades" encontramos la funcionalidad incluida. Aquí, para la conveniencia de trabajar con tablas, se recomienda deshabilitar varias funciones, por ejemplo, "realizar las primeras cartas de propuestas con capital" y "escribir los nombres de los días desde la letra mayúscula".
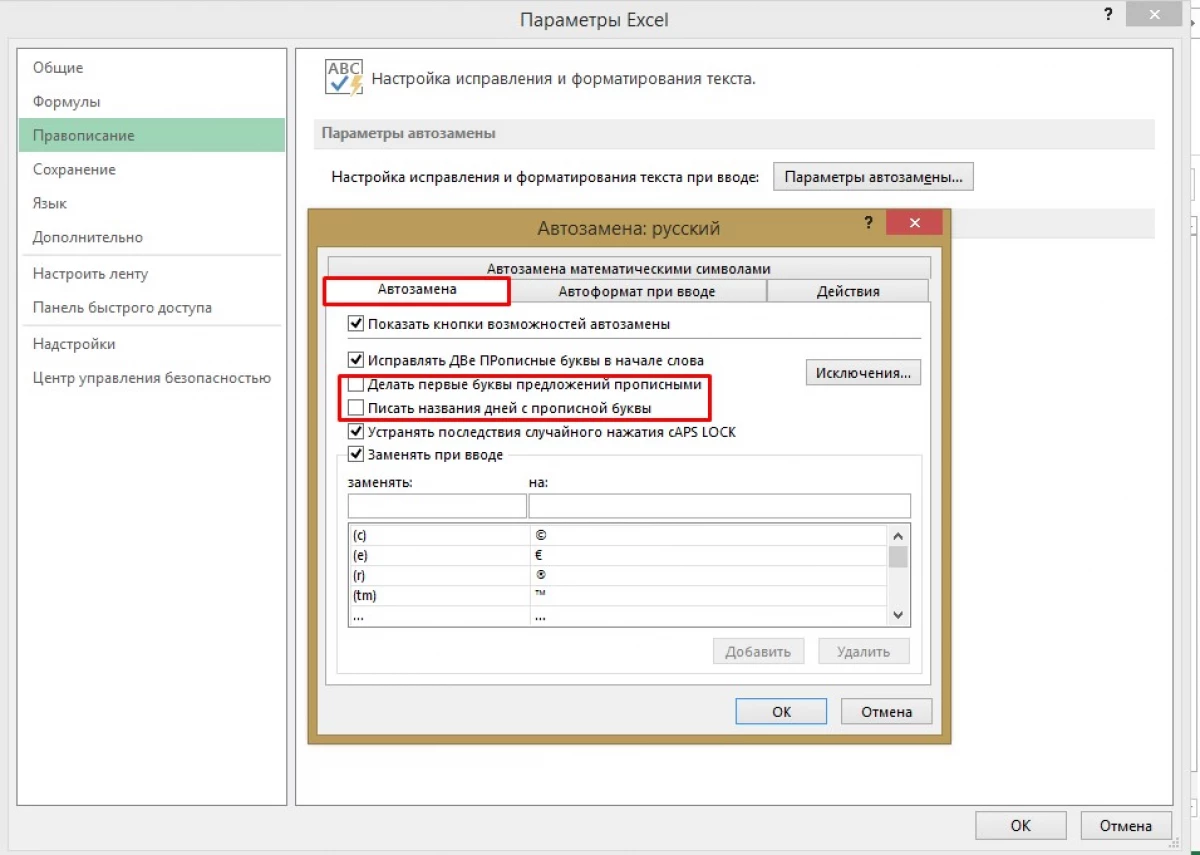
Descendemos más bajo y vemos que en esta ventana de interfaz también contiene una lista de transacciones automáticas de Word. La parte izquierda propuso opciones para palabras escritas incorrectamente, y en las opciones correctas para sus correcciones. Por supuesto, esta lista no se puede llamar completo, pero aún están presentes las palabras principales con errores en esta lista.
En la parte superior hay campos de ajuste de palabras para la búsqueda. Por ejemplo, escribiremos "Mashyna". El programa automáticamente en el campo izquierdo ofrecerá una palabra para la transacción automática. En nuestro caso, este es "CAR". Es posible que las palabras en el diccionario propuesto no sean. Luego será necesario ingresar la escritura correcta manualmente y, en la parte inferior, haga clic en el botón Agregar. Esta configuración se completa, y puede ir al lanzamiento de la verificación de ortografía automática en Excel.
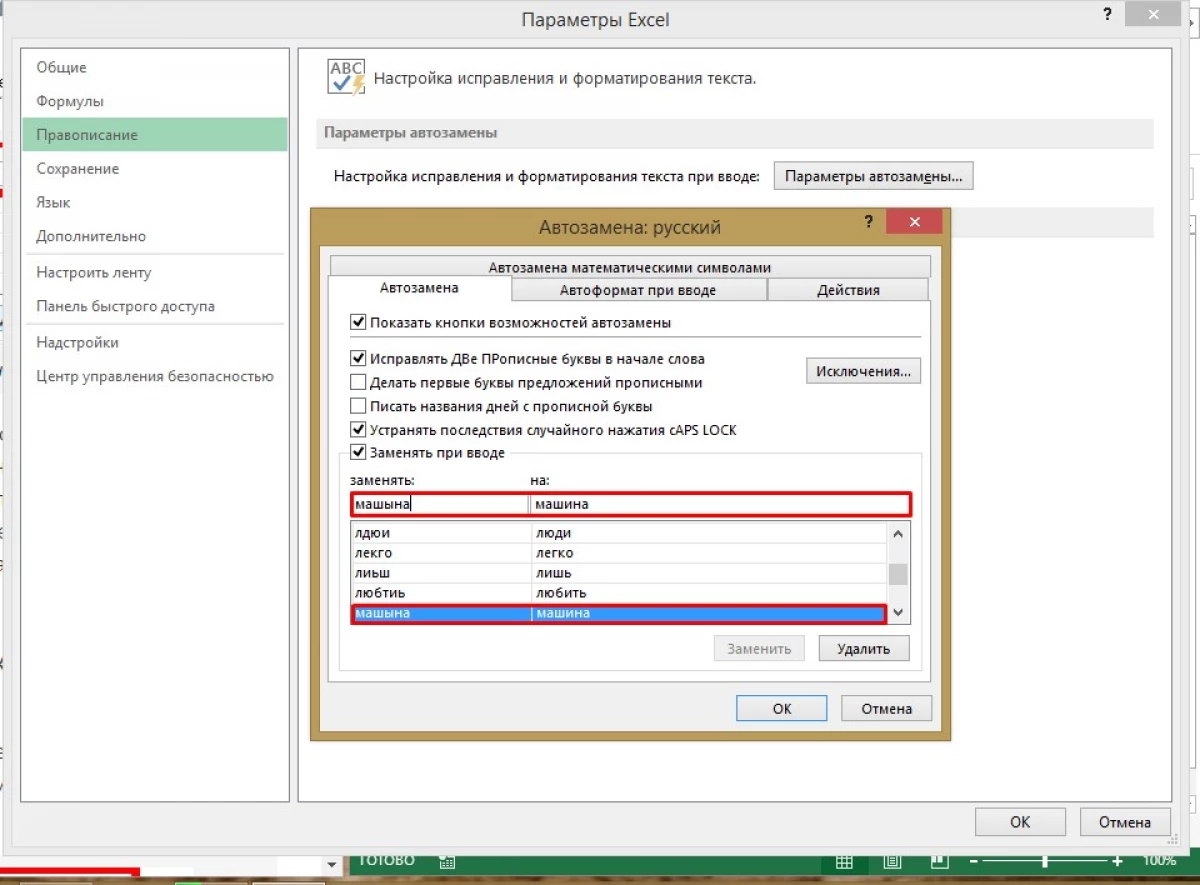
Corriendo el corrector ortográfico automático
Después de la tabla y la grabación de toda la información requerida, se produce la necesidad de probar la ortografía del texto. Para hacer esto, realice la siguiente lista de acciones:
- Si necesita verificar solo una parte del texto, resalte el que debe ser verificado. De lo contrario, el texto de selección no es necesario.
- En la parte superior del programa, encuentre la "Herramienta de revisión".
- A continuación, en el párrafo "deletreado", encuentre el botón "Ortografía" y haga clic en él con LKM.
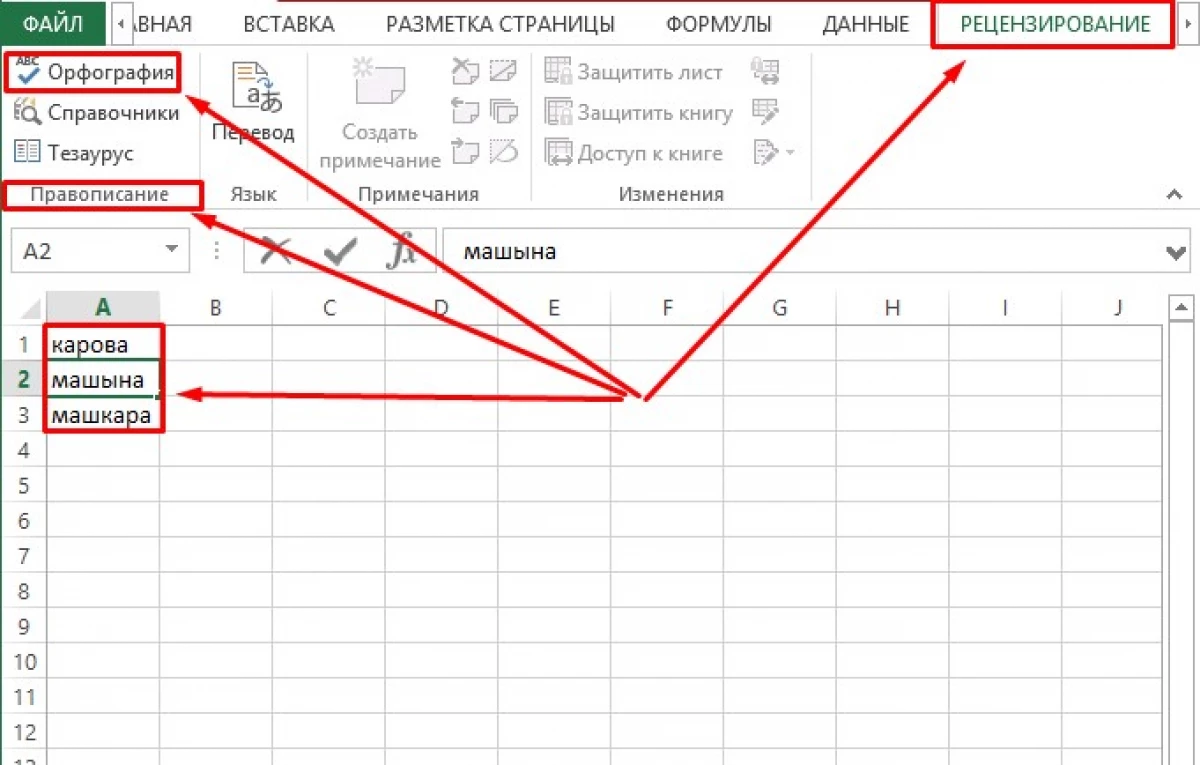
- Se abrirá una ventana, donde se le pedirá que continúe revisando la ortografía desde el principio de la hoja. Haga clic en el botón Sí.
- Después de que la herramienta encuentre una palabra con un error, se mostrará un cuadro de diálogo con una palabra en la que se realizó un error del programa.
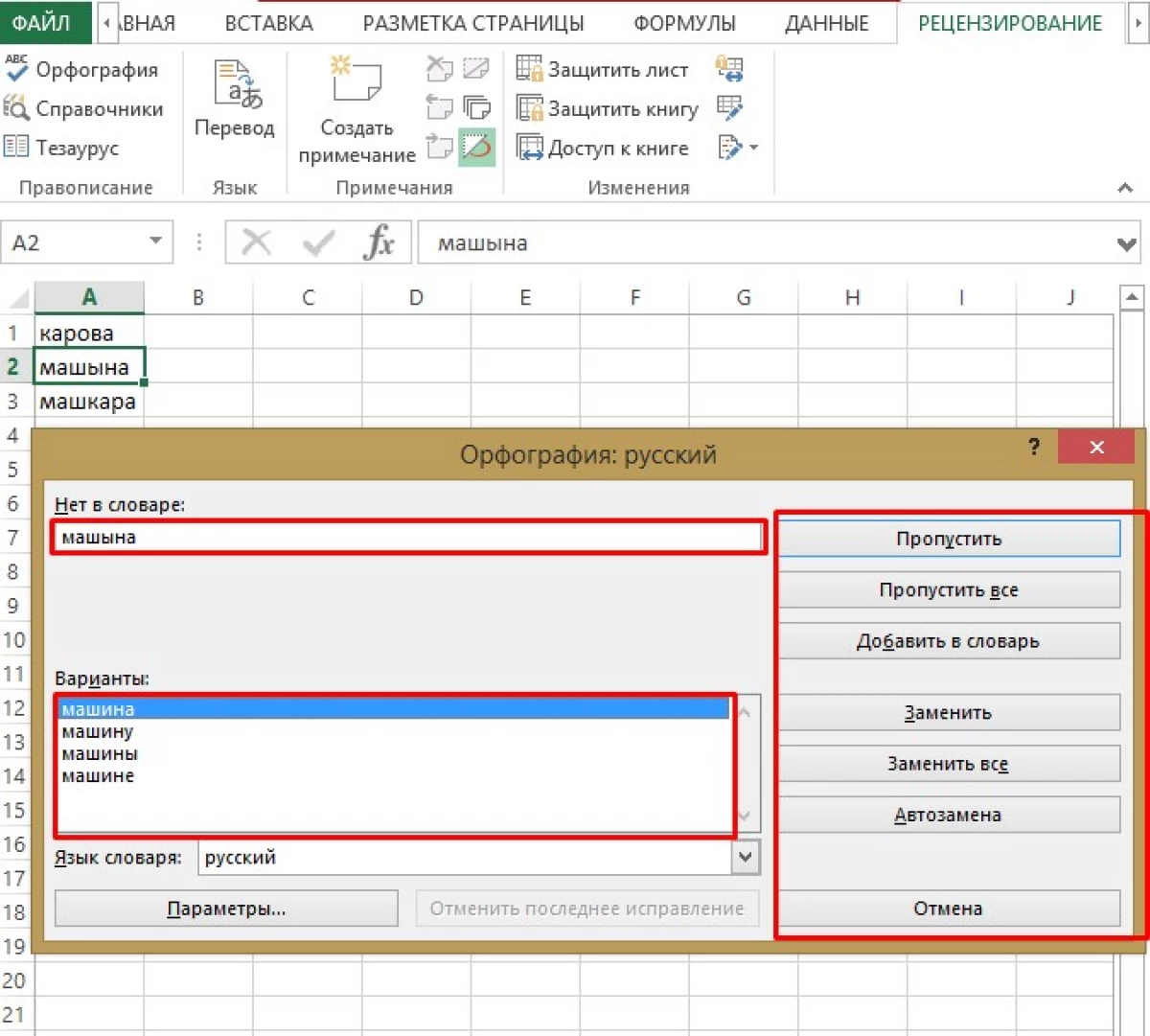
- En el elemento "Opciones", seleccione la palabra correcta y haga clic en "Reemplazar" si una palabra es una en el texto, o "Reemplazar todo", si existe la posibilidad de que la palabra seleccionada se encuentre varias veces.
Conclusión
Cualquiera que sea el experto de la lengua rusa, nunca puede estar completamente seguro de la corrección del texto escrito. El factor humano implica la suposición de errores de varios tipos. Especialmente para tal caso, el programa MS Excel ofrece una herramienta de prueba de hechizos, que se ejecuta en la que puede corregir palabras incorrectamente escritas.
El mensaje, ya que en Excel incluye la prueba de hechizos apareció primero en la tecnología de la información.
