You can say with confidence that all users know how to add a new cell in the Excel table, but not everyone is aware of all allowable embodiments of this task. In total, 3 different ways are known using which it is possible to carry out the cell. Often the method of solving problems depends on the method used. Consider in detail, with the help of which methods it is possible to add cells to the EXEL table.
Adding cells to the table
A large number of users believe that during the addition of cells, their total increases, since a new element appears. However, this does not correspond to reality, because their total number will remain the same. In fact, it is the transfer of the item from the end of the table to the required place with the removal of the data of the moved cell. In view of this, it should be attentive when moving, since it is possible to lose some of the information.
Method 1: Using the context menu of cellsThe method under consideration is used more often than others, as it is considered the easiest in use. To add cells like this method, you need to follow the following algorithm of actions:
- We put the mouse pointer in a specific area of the document where you need to add an item. After calling the context menu of the selected item by pressing the PCM and in the pop-up list of commands, choose "Paste ...".
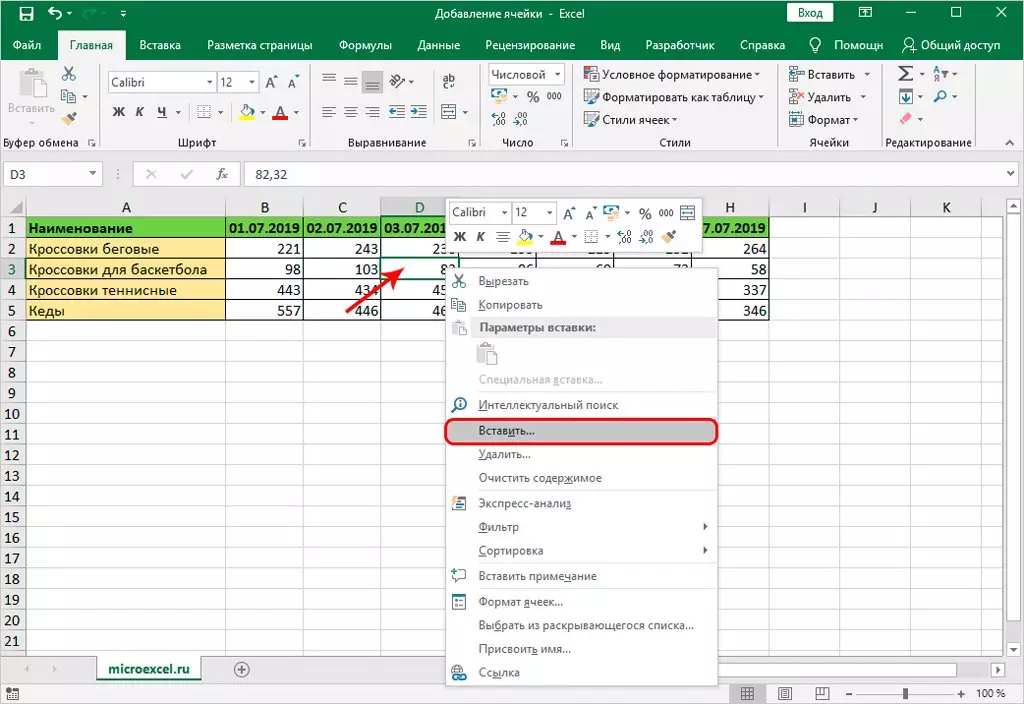
- The monitor will pop up a window with parameters. Now you should put a mark near the inscription "Cells". There are 2 ways to insert - with a shift to the right or down. You should select the option required in a particular case and click OK.
- After that, you can see that a new element will appear instead of the initial, offset along with others.
Similar method it is possible to add several cells:
- The desired number of cells is highlighted. The context menu is called by pressing PCM on the specified range and select "Paste ...".
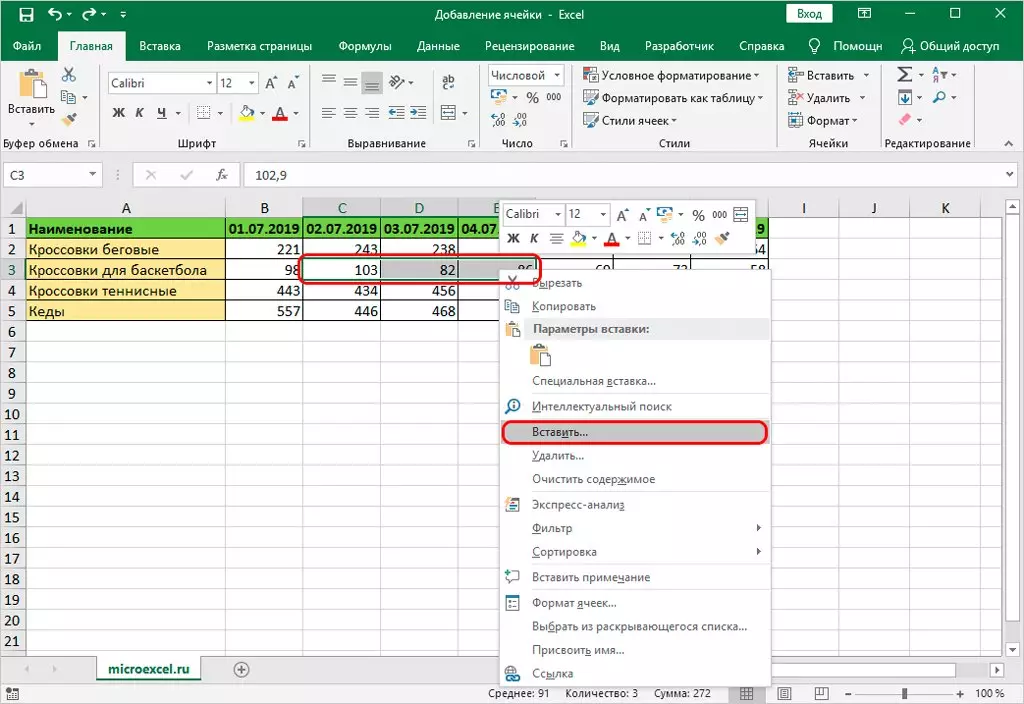
- In possible options, select the one that is required and click "OK".
- New cells will appear instead of marked, shifted to the right along with others.
- As in the past case, it is initially a mouse pointer to the place where an additional cell will be created. Next, in the menu, select the Home tab, after which it is necessary to open the section "Cells" where to click "Insert".
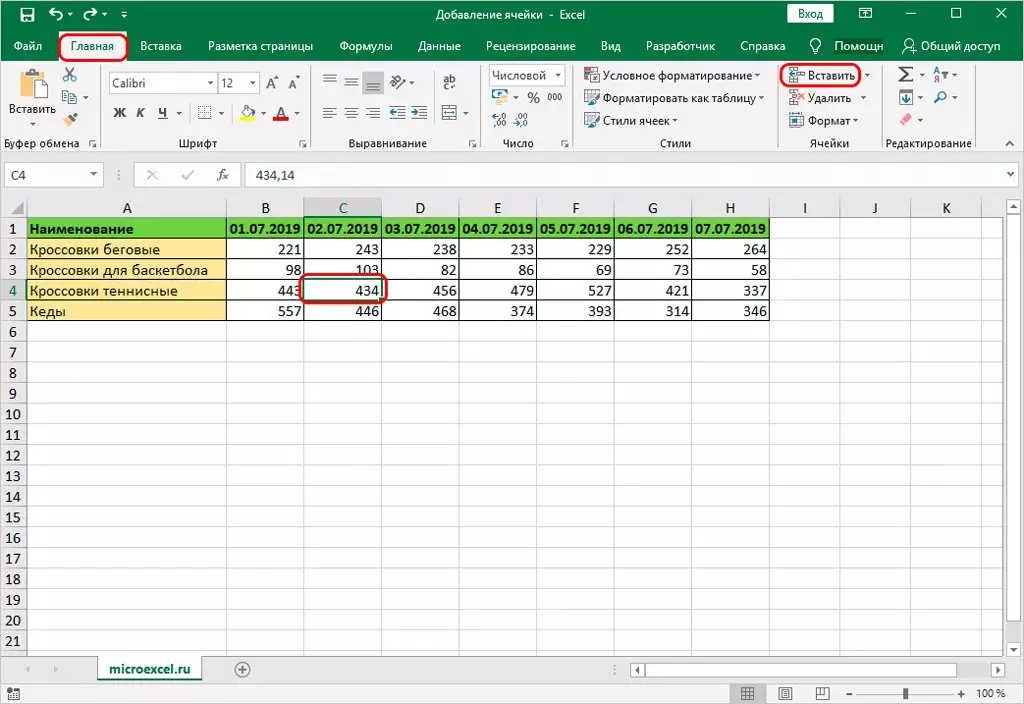
- In the marked area there will immediately add a cell. But with similar method, the insertion of the shift occurs only down, that is, insert a cell with a shift to the right side of the method under consideration will not succeed.
By analogy with the first method there is an option to add multiple cells:
- Select the desired number of cells in the string (horizontally). Next, click on the inscription "Insert".
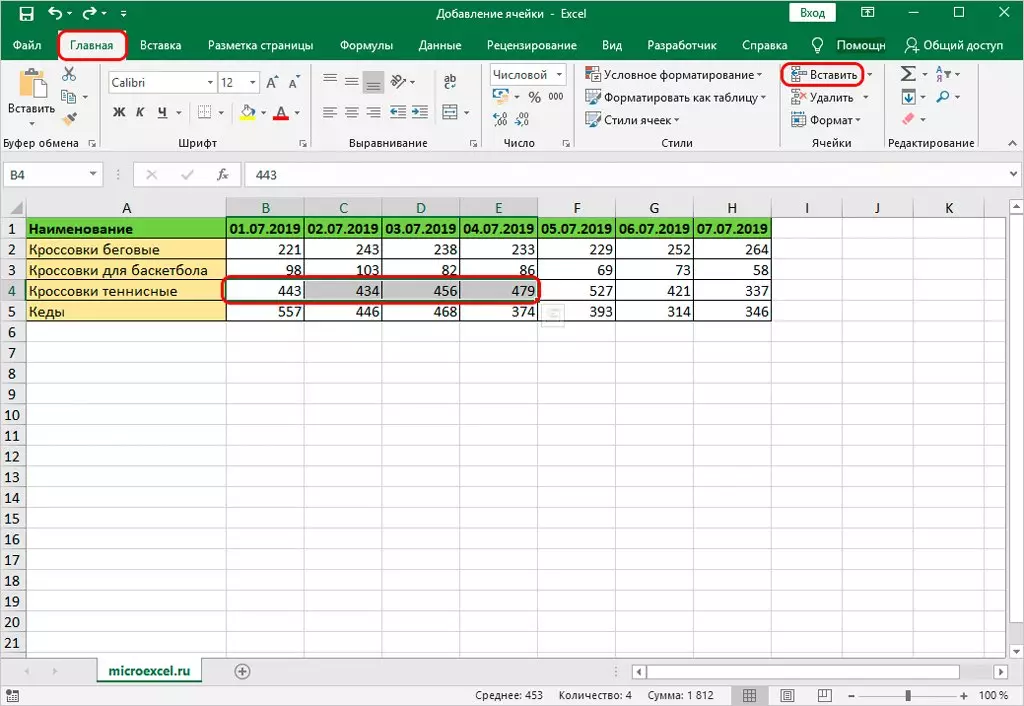
- After that, additional cells are added with the displacement of the dedicated elements along with the rest.
Next, consider what happens if you select not a line with cells, but a column:
- It is necessary to highlight the cells of the vertical row and click "Insert" the inscription in the main tab.
- In such a situation, the cells will be added to the shift to the right marked range and elements, which were first to right from it.
It is also worth emphasizing how to add a range of cells, which includes a number of vertical and horizontal elements:
- After the selection of the required range, familiar actions are done, that is, in the "Home" tab, click on the "Insert" inscription.
- Now you can see that the added elements are shifted down.
During the addition of the cell range, the defining role plays which number of rows and columns contains:
- When there are more vertical series in the range than horizontal, then additional cells will be shifted down when adding.
- When there are more horizontal rows in the range than vertical, then cells will be shifted to the right when adding.
When you need to determine in advance how the cell is inserted, it should be done like this:
- There is a place where the cell (or several) will be inserted. Then you need to choose the section "Cells" and click on the icon of an inverted triangle next to "insert". In the pop-up menu, click on "Insert cells ...".
- Next appears a window with parameters. Now you need to select the appropriate option and click "OK".
More advanced users of different programs optimize the process, using the combinations of keys intended for these purposes. Excel also has a number of key combinations that allow you to carry out a large number of operations or use various tools. This list includes a combination of keys to insert additional cells.
- At first it is necessary to go to the place where the cell insert is planned (range). Next, the "Ctrl + Shift + =" buttons are immediately pressed.
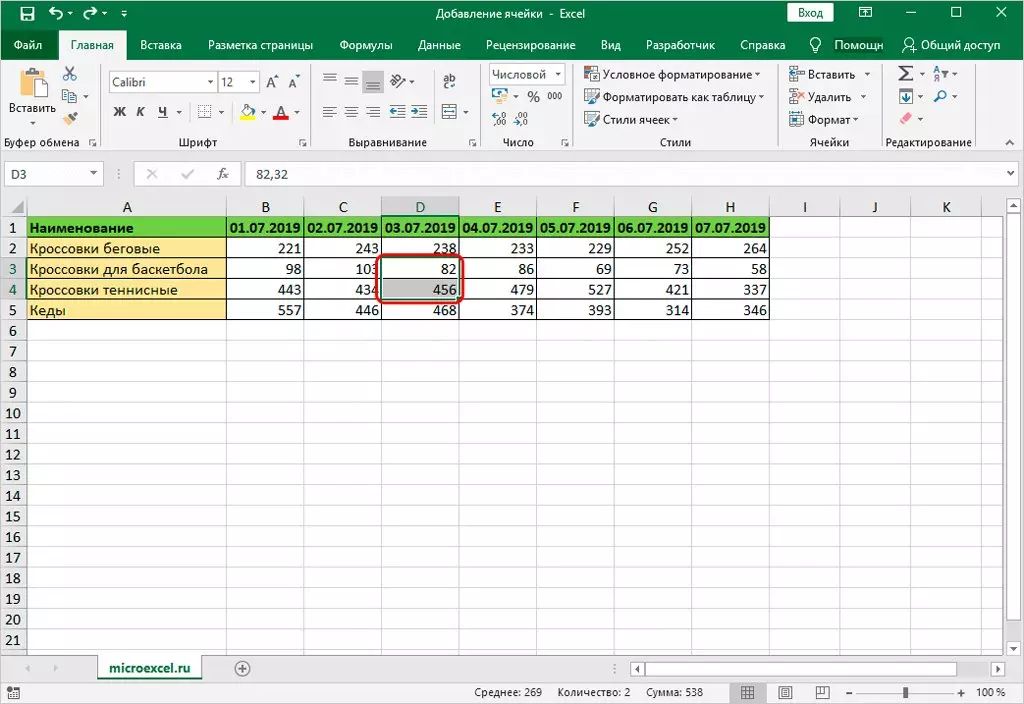
- A familiar window appears with insert options. Next, you need to select the desired option. After that, it will only be left to click "OK" to appear additional cells.
Conclusion
The article analyzed all sorts of methods inserting additional cells to the Excel table. Each of the listed is similar to others by the method of holding and the result achieved, but which methods to use should be decided to decide from the conditions. The most convenient method is the one that provides for the use of keys intended to insert to insert, but in fact, many users often use the context menu.
Message How to add cells to Excel. 3 ways to add cells to the Excel table appeared first to information technology.
