Sie können mit Zuversicht sagen, dass alle Benutzer wissen, wie man eine neue Zelle in der Excel-Tabelle hinzufügt, aber nicht jeder ist sich der zulässigen Ausführungsformen dieser Aufgabe bewusst. Insgesamt werden 3 verschiedene Arten bekannt, mit denen es möglich ist, die Zelle auszuführen. Häufig hängt das Verfahren zur Lösung von Problemen von der verwendeten Methode ab. Im Detail berücksichtigen, mit Hilfe von welchen Methoden können Zellen an die Exel-Tabelle hinzugefügt werden.
Zellen zum Tisch hinzufügen
Eine große Anzahl von Benutzern glaubt, dass während der Zugabe von Zellen ihre Gesamtsumme zunimmt, da ein neues Element erscheint. Dies entspricht jedoch nicht der Realität, da ihre Gesamtzahl jedoch gleich bleibt. Tatsächlich ist es die Übertragung des Artikels vom Ende des Tisches auf den erforderlichen Ort mit dem Entfernen der Daten der bewegten Zelle. In Anbetracht dessen sollte es aufmerksam sein, wenn Sie sich bewegen, da es möglich ist, einige der Informationen zu verlieren.
Methode 1: Verwenden des Kontextmenüs von ZellenDie unter Berücksichtigung der Methode wird öfter als andere verwendet, da sie als am einfachster genutzter Gebrauch betrachtet wird. Um Zellen wie diese Methode hinzuzufügen, müssen Sie den folgenden ALGORITHM von Aktionen verfolgen:
- Wir setzen den Mauszeiger in einen bestimmten Bereich des Dokuments, in dem Sie einen Artikel hinzufügen müssen. Nachdem Sie das Kontextmenü des ausgewählten Elements aufgerufen, indem Sie auf den PCM und in der Popup-Liste der Befehle drücken, wählen Sie "Einfügen ...".
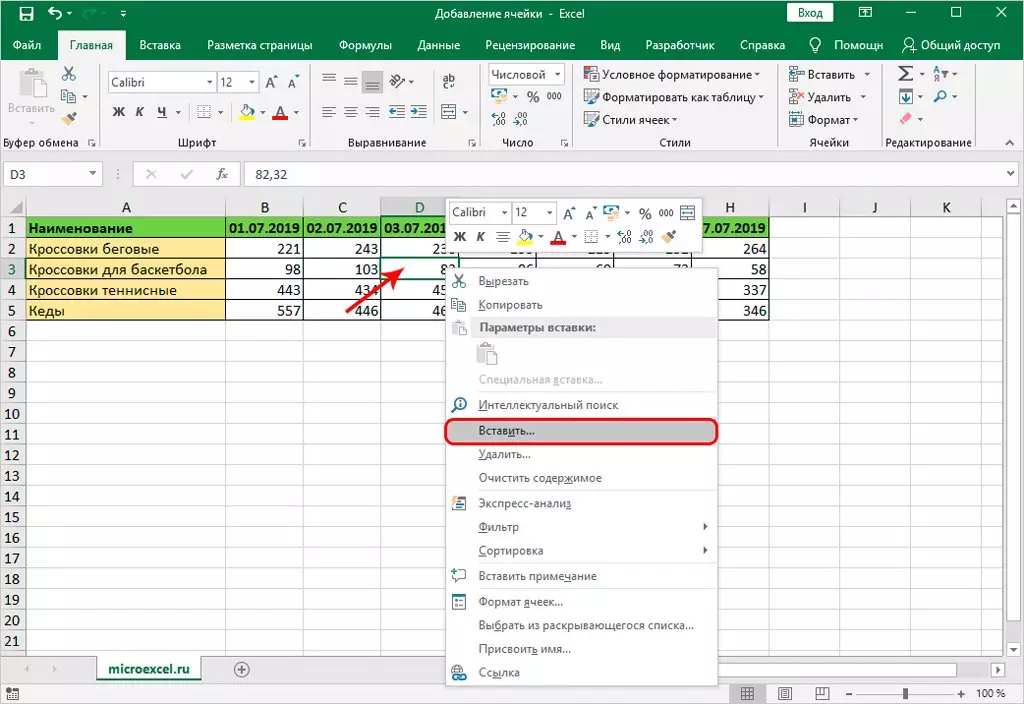
- Der Monitor wird ein Fenster mit Parametern angezeigt. Jetzt sollten Sie eine Marke in die Nähe der Inschrift "Zellen" setzen. Es gibt zwei Möglichkeiten zum Einfügen - mit einer Verschiebung nach rechts oder unten. Sie sollten die in einem bestimmten Fall erforderliche Option auswählen und auf OK klicken.
- Danach sehen Sie, dass ein neues Element anstelle des Anfangs, der zusammen mit anderen erscheint, angezeigt wird.
Ähnliche Methode Es ist möglich, mehrere Zellen hinzuzufügen:
- Die gewünschte Anzahl von Zellen ist hervorgehoben. Das Kontextmenü wird durch Drücken von PCM auf dem angegebenen Bereich aufgerufen und wählen Sie "Einfügen ...".
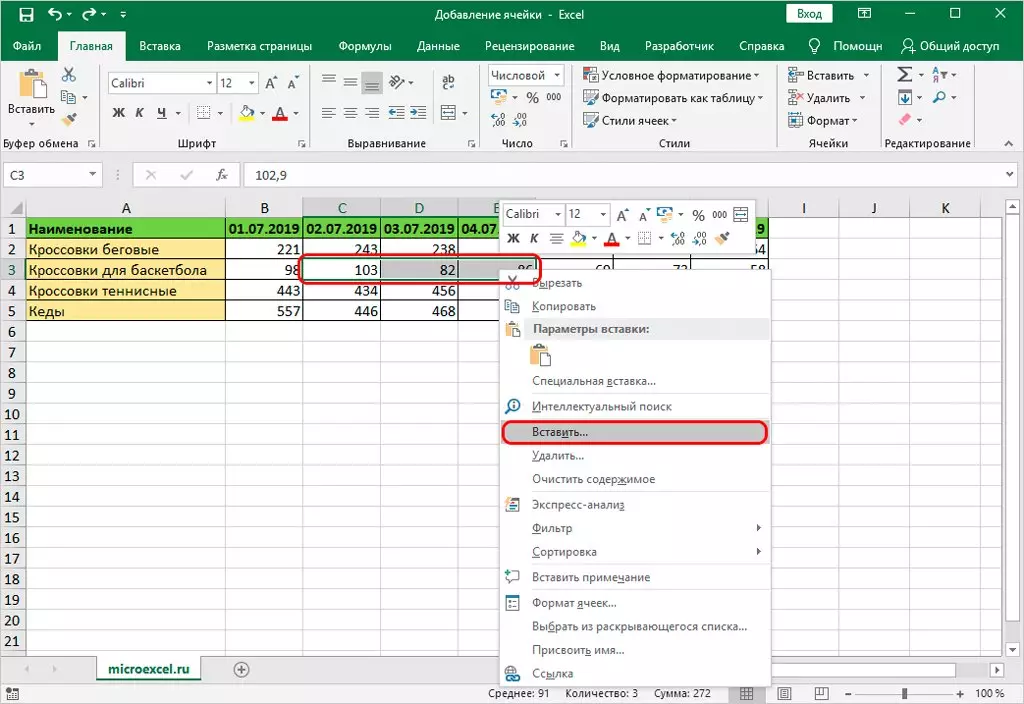
- Wählen Sie in möglichen Optionen die erforderliche, und klicken Sie auf "OK".
- Neue Zellen erscheinen statt markiert, zusammen mit anderen nach rechts verschoben.
- Wie in dem vergangenen Fall ist es anfangs ein Mauszeiger an den Ort, an dem eine zusätzliche Zelle erstellt wird. Wählen Sie im Menü im Menü die Registerkarte Home aus, danach müssen Sie den Abschnitt "Zellen" öffnen, an denen Sie auf "einfügen" klicken.
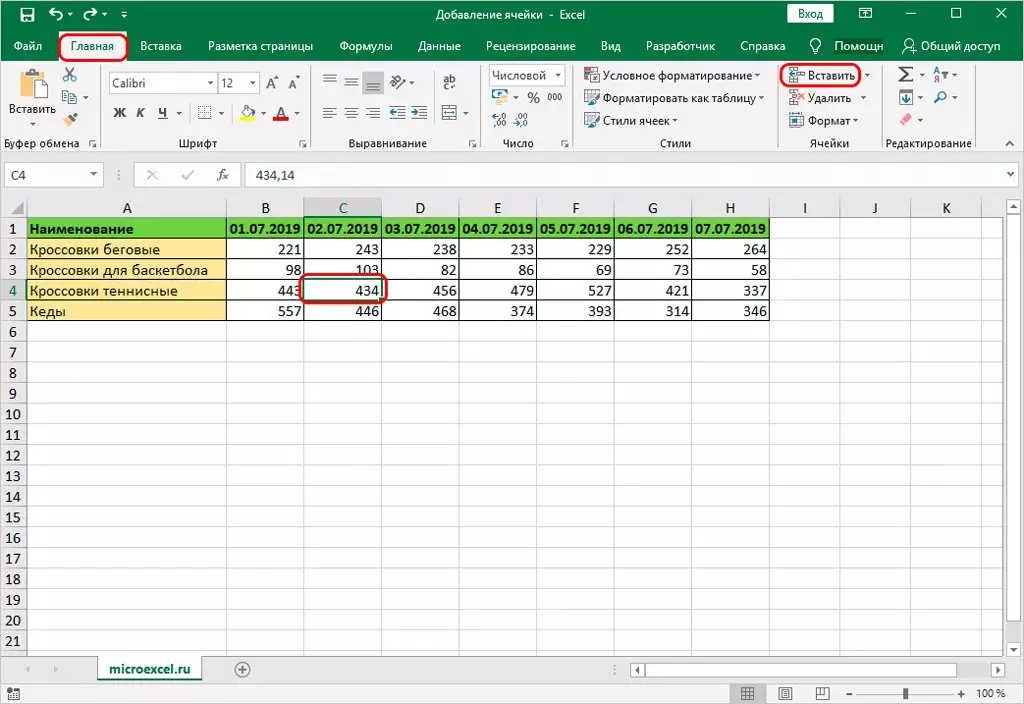
- In dem markierten Bereich wird es sofort eine Zelle hinzufügen. Mit ähnlicher Weise erfolgt jedoch das Einfügen der Schicht nur nach unten, dh eine Zelle mit einer Verschiebung auf die rechte Seite des unter Berücksichtigung des Verfahrens erfolgt nicht.
Analog mit der ersten Methode gibt es eine Möglichkeit, mehrere Zellen hinzuzufügen:
- Wählen Sie die gewünschte Anzahl von Zellen in der Zeichenfolge (horizontal) aus. Klicken Sie anschließend auf die Inschrift "Einfügen".
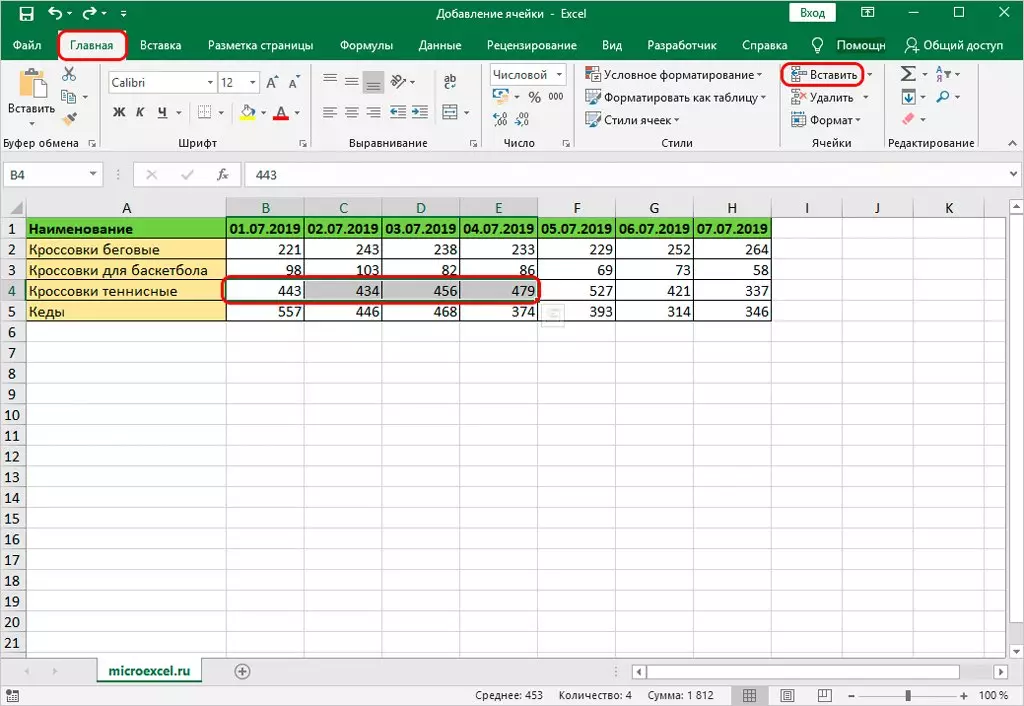
- Danach werden zusätzliche Zellen mit der Verschiebung der dedizierten Elemente zusammen mit dem Rest hinzugefügt.
Überlegen Sie weiter, was passiert, wenn Sie keine Zeile mit Zellen auswählen, sondern eine Spalte:
- Es ist notwendig, die Zellen der vertikalen Zeile hervorzuheben, und klicken Sie auf "Inserieren" der Inschrift auf der Registerkarte "Haupt".
- In einer solchen Situation werden die Zellen der Verschiebung in den rechten markierten Bereich und Elemente hinzugefügt, die zuerst rechts von ihm stammen.
Es lohnt sich auch, hervorzuheben, wie man einen Bereich von Zellen hinzufügt, der eine Reihe von vertikalen und horizontalen Elementen umfasst:
- Nach der Auswahl des erforderlichen Bereichs werden vertraute Aktionen durchgeführt, dh auf der Registerkarte "Home" klicken Sie auf die Inschrift "Einfügen".
- Jetzt können Sie sehen, dass die hinzugefügten Elemente nach unten verschoben werden.
Während der Zugabe des Zellbereichs spielt die Definition der Rolle, welche Anzahl von Zeilen und Spalten enthält:
- Wenn mehr vertikale Serien im Bereich als horizontal vorhanden sind, werden zusätzliche Zellen beim Hinzufügen nach unten verschoben.
- Wenn in dem Bereich als vertikal mehr horizontale Reihen gibt, werden Zellen beim Hinzufügen nach rechts verschoben.
Wenn Sie im Voraus ermitteln müssen, wie die Zelle eingefügt wird, sollte es so ausgeführt werden:
- Es gibt einen Ort, an dem die Zelle (oder mehrere) eingefügt werden. Dann müssen Sie den Abschnitt "Zellen" auswählen und auf das Symbol eines invertierten Dreiecks neben "Einfügen" klicken. Klicken Sie im Popup-Menü auf "Zellen einfügen ...".
- Als nächstes erscheint ein Fenster mit Parametern. Jetzt müssen Sie die entsprechende Option auswählen und auf "OK" klicken.
Erweiterte Benutzer verschiedener Programme optimieren den Prozess mit den für diese Zwecken bestimmenden Schlüsselkombinationen. Excel hat auch eine Reihe von Schlüsselkombinationen, mit denen Sie eine große Anzahl von Vorgängen durchführen können oder verschiedene Werkzeuge verwenden. Diese Liste enthält eine Kombination von Tasten, um zusätzliche Zellen einzufügen.
- Zunächst ist es notwendig, an den Ort zu gehen, an dem der Zelleneinsatz geplant ist (Bereich). Als nächstes werden die Tasten "Strg + SHIFT + =" sofort gedrückt.
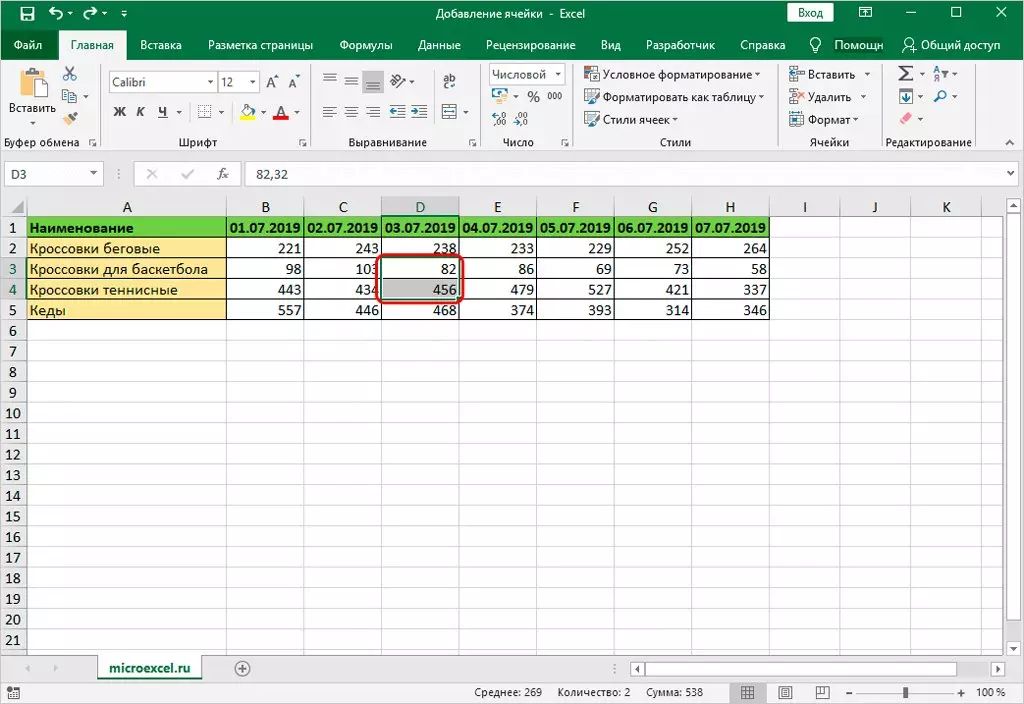
- Ein bekanntes Fenster wird mit Einfügungsoptionen angezeigt. Als Nächstes müssen Sie die gewünschte Option auswählen. Danach wird es nur dann auf "OK" klicken, um zusätzliche Zellen aufzunehmen.
Fazit
Der Artikel analysierte alle Arten von Methoden, die zusätzliche Zellen in die Excel-Tabelle einfügen. Jedes der aufgelisteten der aufgelisteten Methode der Holdingmethode und des erzielten Ergebnisses, jedoch, welche Methoden, die zu verwenden sind, beschlossen werden sollten, von den Bedingungen zu entscheiden. Die bequemste Methode ist derjenige, der die Verwendung von Tasten bereitstellt, die zum Einfügen einfügen soll. Tatsächlich verwenden viele Benutzer oft das Kontextmenü.
Nachricht, wie Sie Zellen hinzufügen, um Excel hinzuzufügen. 3 Möglichkeiten, Zellen zum Excel-Tisch hinzuzufügen, erschienen zuerst die Informationstechnologie.
