USB-Geräte verfügen bereits über optische Medien von der Arbeit. Dies beinhaltet die Speicherung von Verteilungen des Betriebssystems. USB-Geräte übersteigt weitgehend optische Geschwindigkeitsträger und einfach zu bedienen, um Betriebssysteme zu installieren. Heutzutage sind sie komfortabel und extrem kostengünstig. Darüber hinaus gibt es viele Werkzeuge, um mit USB-Laufwerken zu interagieren und Distributionen des Betriebssystems zu erstellen. Installieren von Windows Server 2019 von einem USB-Laufwerk ist sehr einfach. In diesem Artikel werden wir einige Möglichkeiten untersuchen, ein USB-Laufwerk zum Installieren von Windows Server 2019 zu erstellen.
Warum erstellen Sie einen Boot-USB?Sie können das ISO-Image an der virtuellen Maschine montieren und Windows Server installieren. Ja, es ist möglich, aber dies ist nur wahr, wenn virtuelle Umgebungen verwendet werden. Wenn Sie möchten, installieren Sie auch das Bild in IDRAC - Der Dell ist eine Komponente, die sich auf dem Server befindet, und ermöglicht es Systemadministratoren, die Systemadministratoren zu aktualisieren, zu überwachen und zu steuern, auch wenn das Betriebssystem ausgeschaltet ist. Unterschiedliche Hersteller haben unterschiedliche Funktionen und Preise. Eine andere Option ist die Installation über das Netzwerk. Diese Option impliziert eine zusätzliche Installation eines separaten PXE-Servers und deren Umgebung. Noch komplexer in der Setup und der teuren Option - Verwenden Sie den SCCM-Server, um zu installieren. In kleinen und mittleren Unternehmen gibt es manchmal keine solchen Merkmale, und sie setzen das Betriebssystem auf alte Weise. Erstellen einer startfähigen USB-Festplatte ist der schnellste Weg, Windows auf dem physischen Server zu installieren.
Erstellen eines USB-Boot-Flash-Laufwerks mit Windows Server 2019Betrachten Sie drei verschiedene Methoden, um einen startfähigen USB zu erstellen
- Verwenden von Rufus oder ähnlicher Software, die ISO-Image aufnehmen kann
- Bereiten Sie die USB-Festplatte manuell vor und kopieren Sie Dateien mit ISO-Image
- Verwenden Sie OSDBuilder, um die Windows Server 2019-Distribution anzupassen
Bevor Sie die Installationsmethode auswählen, müssen Sie ein Plattenbild laden. Wenn Visual Studio Abonnieren in der Firma gekauft wird, können Sie das ISO-Image vom Microsoft-Download- und Evaluierungscenter herunterladen.
Mit Rufus.Zuvor war es notwendig, ein beliebiges Dienstprogramm zu verwenden, um ein ISO-Image auf ein optisches Medium zu schreiben. Nun bietet Rufus praktisch die gleichen Funktionen an, doch können Sie ein ISO-Image auf ein USB-Laufwerk schreiben. Das Programm verfügt über eine einfache Schnittstelle in Russisch und hat eine tragbare Version. Sie können das Programm von der Rufus-Website herunterladen.
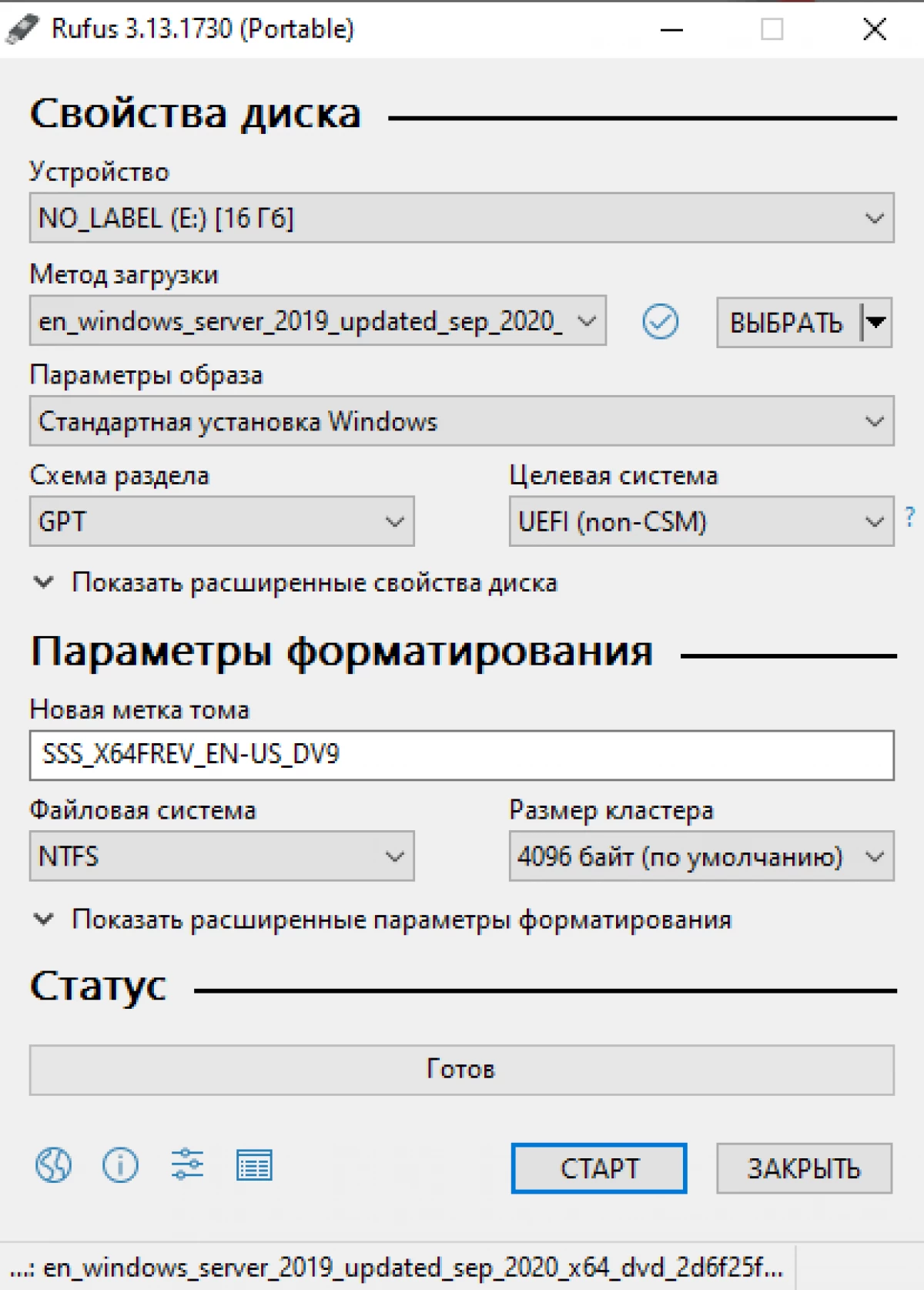
Beim Schreiben warnen das Programm, dass alle Daten auf dem USB-Gerät gelöscht werden!
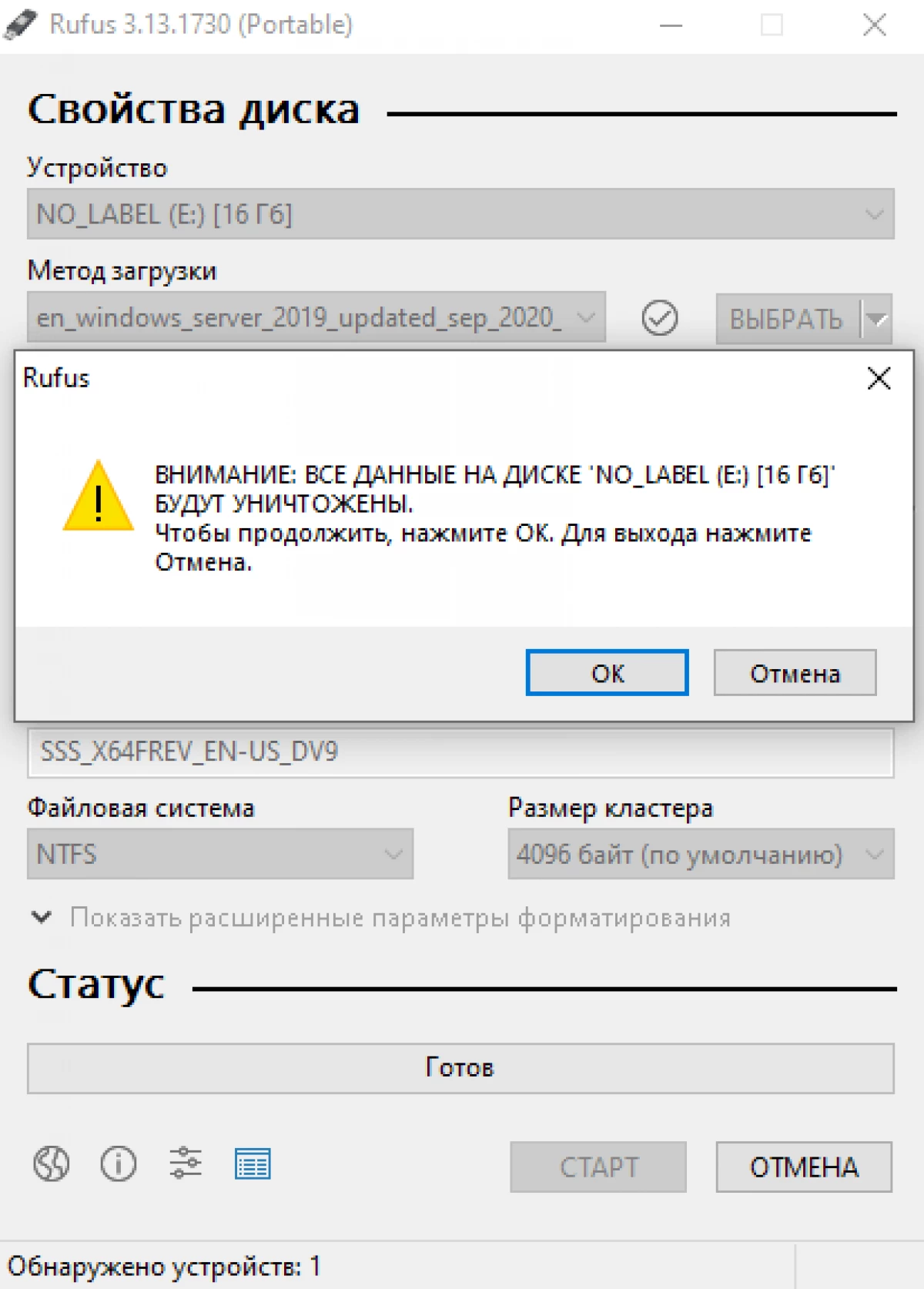
Sie können ein Installationsverteilungssystem manuell erstellen. Der gesamte Prozess besteht aus mehreren Bühnen. Wir verbinden Flash-Medien mithilfe von diskpart. Reinigen Sie die Medien, erstellen Sie einen neuen FAT32-Abschnitt. Kopieren Sie die Dateien.
Beachtung! Alle Daten auf USB-Medien während des DiskPart-Prozesses werden gelöscht.
Der nächste Schritt besteht darin, das ISO-Image an das System anzuschließen. Klicken Sie dazu mit der rechten Maustaste auf die ISO-Datei und wählen Sie "Connect". Wählen Sie dann alle Dateien im montierten Bild aus und kopieren Sie sie mit dem Ziel-USB-Laufwerk.
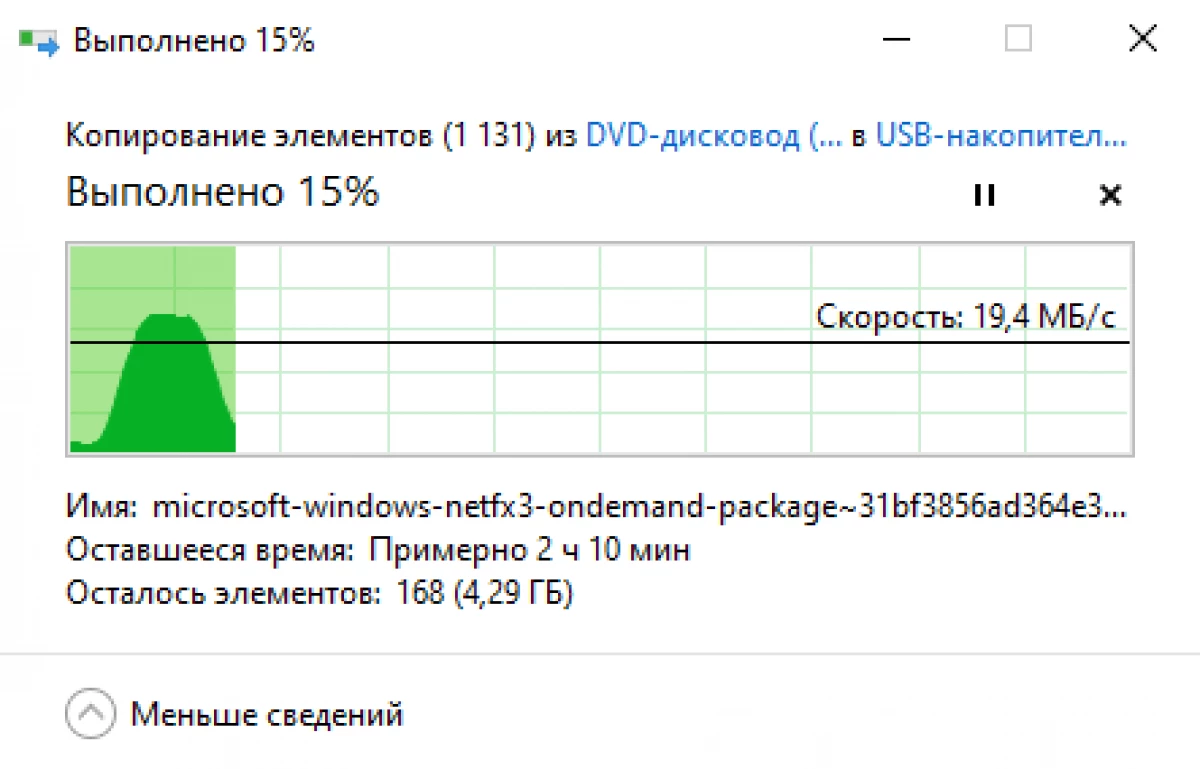
Dabei wird ein install.wim-Dateicopy-Fehler angezeigt, da Die maximal mögliche Dateigröße für das in FAT32 formatierte Volume beträgt 4 GB. Überspringen Sie nun die Datei und lösen Sie dieses Problem unten.
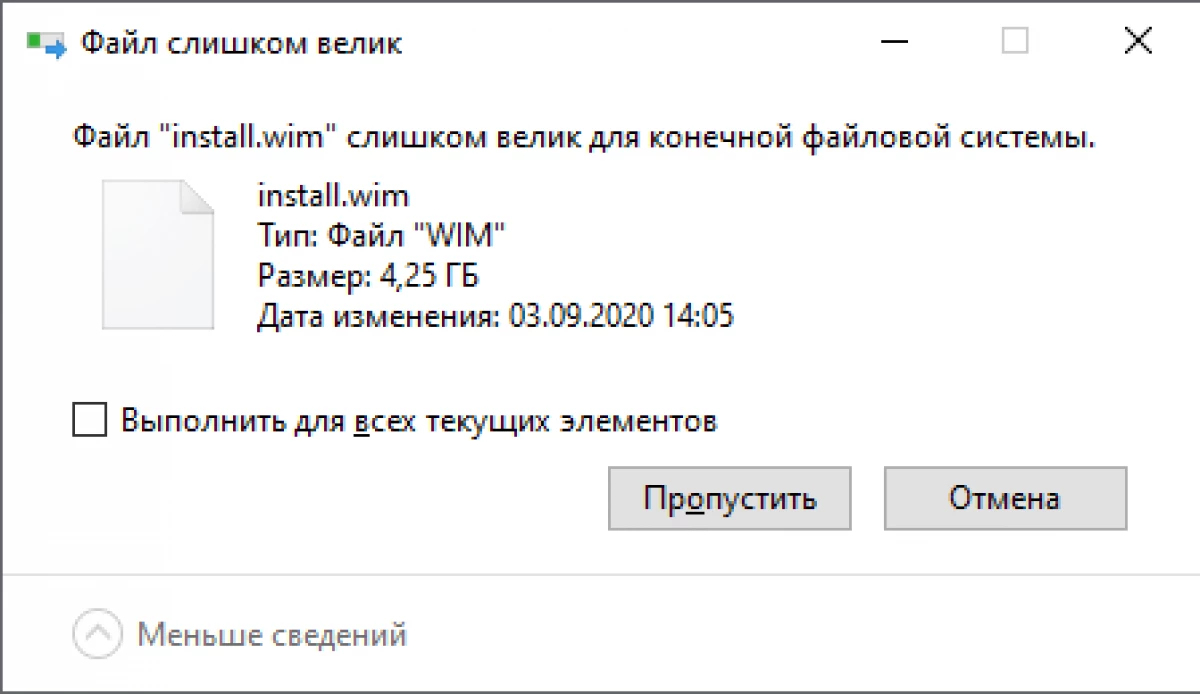
Um den Fehler um den Fehler zu erhalten, der mit der FAT32-Dateisystemeinschränkung verbunden ist, teilen wir die Datei install.wim in mehrere Dateien, die 4 GB nicht überschreiten.
Und diese Aktion kann auf zwei Arten durchgeführt werden. Das erste, das mit dem kostenlosen GIMAGEX-Programm mit WIM-Dateien verwendet wird. Gehen Sie dazu auf die Registerkarte Split, geben Sie die Datei install.wim und den Ordner an, in dem Sie neue Dateien aufnehmen möchten.
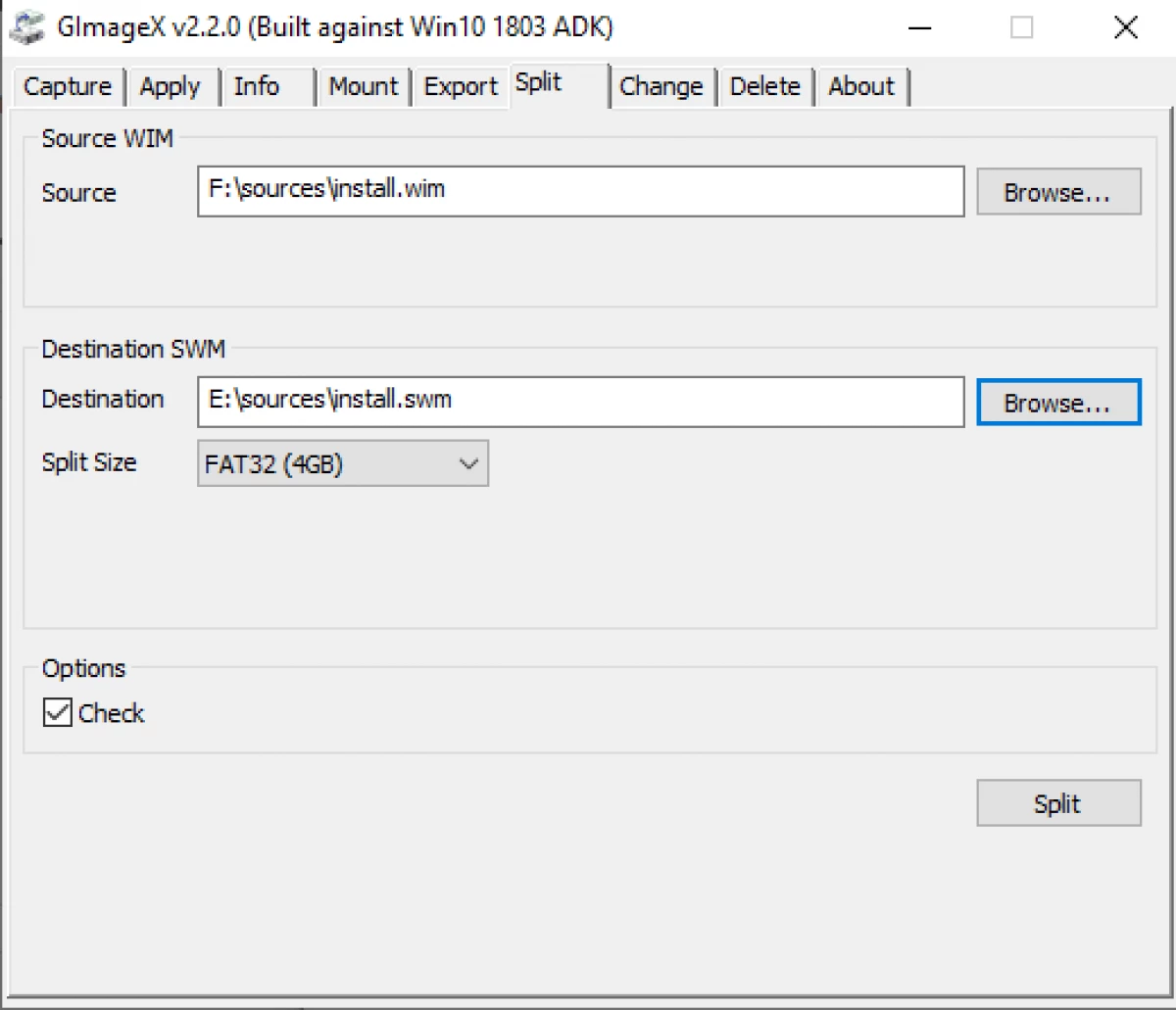
Der zweite Weg ist, das DEST-Programm zu verwenden.
DISH / SPLIT-Image / diffAll.warm /swmfile:d:Ourcessinstall.swm / Dateigröße: 4096
- SourceInstallstall - Pfad zu installieren.warm
- SourceInstallstall - Pfad zum Ziel-USB-Datenträger
Wenn der Pfad, wie der SourceSinsimStall als im Beispiel als im Beispiel, sofort auf dem Flash-Laufwerk angegeben wurde, ein fertiges USB-Laufwerk zum Installieren von Windows Server 2019. Wenn ein anderer Pfad angegeben wurde, übertragen Sie die empfangenen * .swm-Dateien in die "Quellen". Ordner auf dem Flash-Laufwerk und Sie sind ein Boot-USB-Laufwerk, um Windows Server 2019 zu installieren.
Mit DISH können Sie Folgendes hinzufügen und löschen: Rollen und Komponenten, Updates und Treiber. In diesem Artikel wird es näher geschrieben.
Verwenden von OSDBuilder für AnpassungsbildOSDBuilder ist das PowerShell-Modul, es ist möglich, Ihre eigenen Vorparameter, ISO-Image zu erstellen. Wie DUST ermöglicht es Ihnen, OSDBUILD Offline-Wartung des Windows-Betriebssystems, einschließlich Windows Server 2019, auszuführen. Dadurch wird die Antwortdatei erstellt, die die Aufgabe genannt wird, mit der Sie das autonome Bild automatisieren können. Mit dem neuen MediaUSB-Cmdlet wird ein Boot-USB-Carrier erstellt.
Bei der Installation und Importierung des OSDBuilder-Moduls kann ein Fehler auftreten, da Das Standardbetriebssystem ist verboten, unzuverlässige PowerShell-Skripts zu starten.
Installationsmodul OSDBUILDER-Import-Modul OSDBuilder
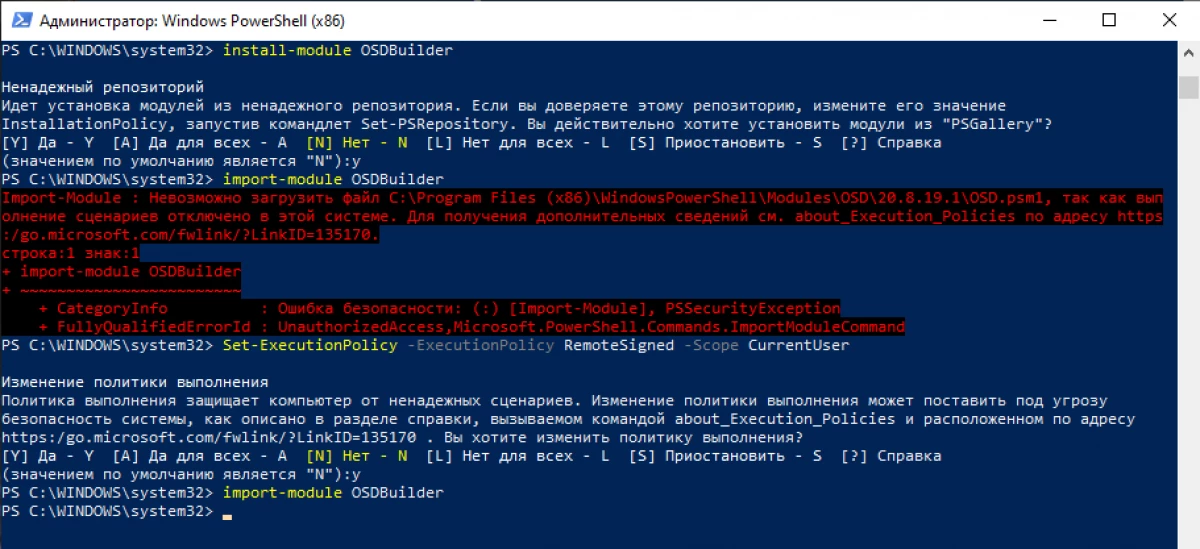
Durch Ändern der Skriptausführungsrichtlinie endet der Befehl des Modulimports ohne Fehler.
Mit einer vollständigen Liste von Teams und einer Sequenz der Arbeit finden Sie die Projektseite.
FazitEs gibt verschiedene Möglichkeiten, ein USB-Laufwerk zum Installieren von Windows Server 2019 zu erstellen. Der schnellste Weg ist die Verwendung von Rufus. Komplexere Optionen sollen DISM und OSDBuilder verwenden.
