Du kan sige med tillid til, at alle brugere ved, hvordan man tilføjer en ny celle i Excel-tabellen, men ikke alle er opmærksomme på alle tilladte udførelsesformer af denne opgave. I alt er 3 forskellige måder kendt ved hjælp af, hvilke det er muligt at udføre cellen. Ofte afhænger metoden til løsning af problemer af den anvendte metode. Overvej detaljeret, ved hjælp af hvilke metoder det er muligt at tilføje celler til exel bordet.
Tilføjelse af celler til bordet
Et stort antal brugere mener, at under tilsætning af celler, deres samlede stigninger, siden et nyt element vises. Dette svarer imidlertid ikke til virkeligheden, fordi deres samlede antal forbliver det samme. Faktisk er det overførslen af emnet fra enden af bordet til det krævede sted med fjernelse af dataene fra den bevægede celle. I lyset af dette skal det være opmærksom, når det flyttes, da det er muligt at miste nogle af oplysningerne.
Metode 1: Brug af kontekstmenuen af cellerDen pågældende metode bruges oftere end andre, da den betragtes som den nemmeste i brug. For at tilføje celler som denne metode skal du følge følgende algoritme af handlinger:
- Vi sætter musemarkøren i et bestemt område af dokumentet, hvor du skal tilføje et emne. Efter at have kaldt kontekstmenuen i det valgte emne ved at trykke på PCM og i pop-up-listen over kommandoer, skal du vælge "Indsæt ...".
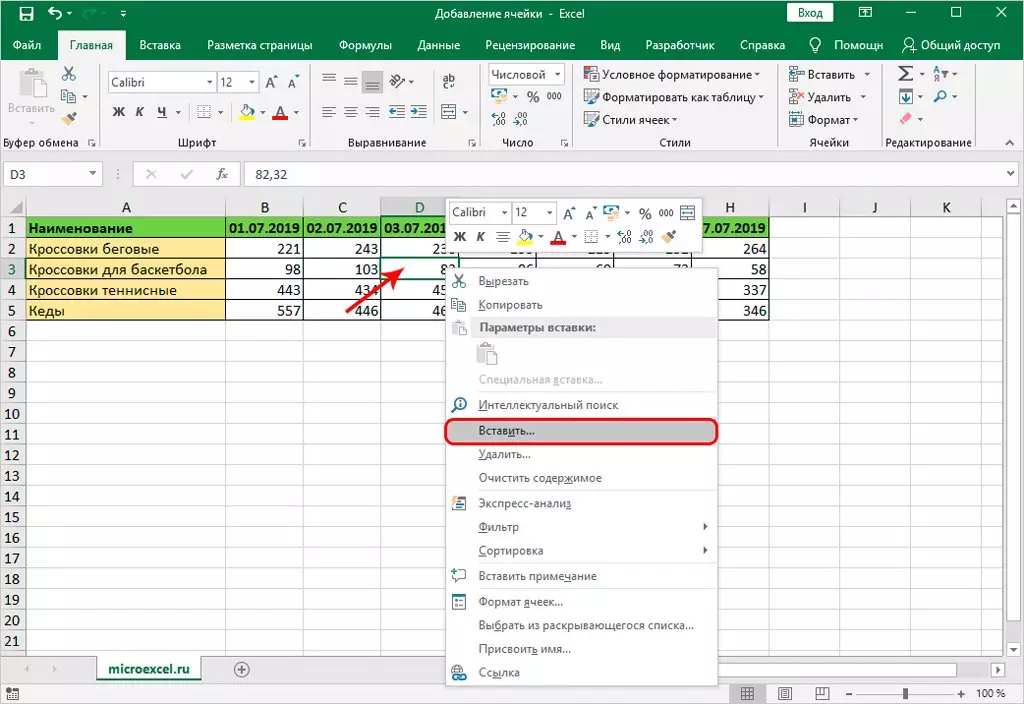
- Skærmen vil pope op et vindue med parametre. Nu skal du lægge et mærke i nærheden af påskriften "celler". Der er 2 måder at indsætte på - med et skift til højre eller ned. Du skal vælge den mulighed, der kræves i et bestemt tilfælde, og klik på OK.
- Derefter kan du se, at der vises et nyt element i stedet for den oprindelige, offset sammen med andre.
Lignende metode Det er muligt at tilføje flere celler:
- Det ønskede antal celler er fremhævet. Kontekstmenuen kaldes ved at trykke på PCM på det angivne område og vælge "Indsæt ...".
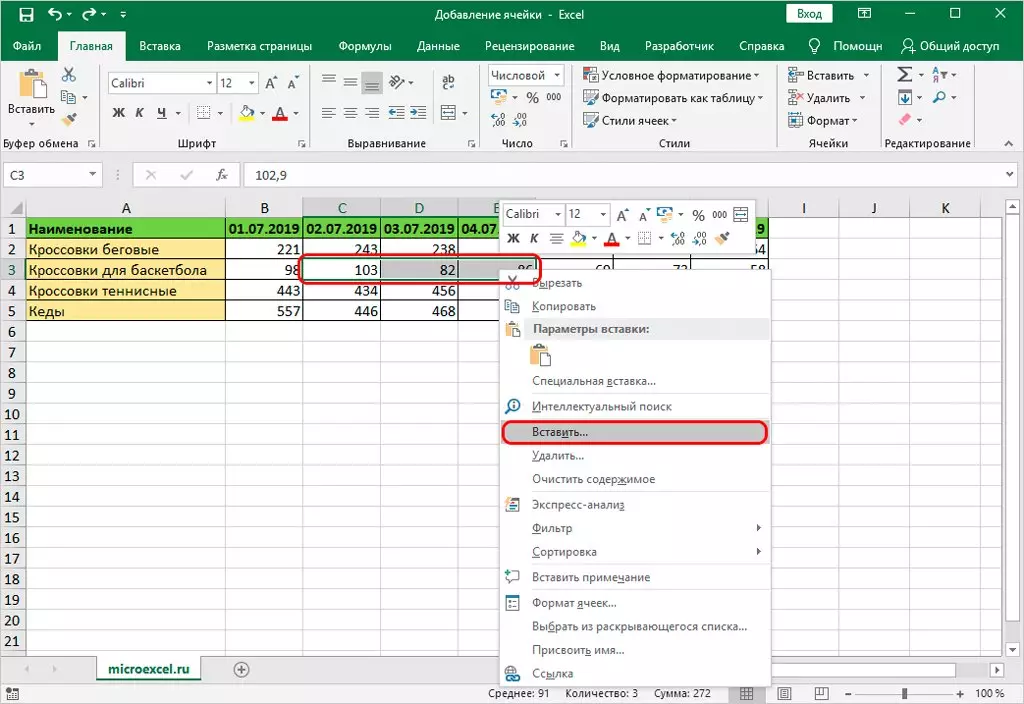
- I mulige muligheder skal du vælge den, der kræves, og klik på "OK".
- Nye celler vises i stedet for markeret, skiftet til højre sammen med andre.
- Som i det sidste tilfælde er det oprindeligt en musemarkør til det sted, hvor der oprettes en ekstra celle. Næste, i menuen, vælg HOME-fanen, hvorefter det er nødvendigt at åbne afsnittet "Celler", hvor du skal klikke på "Indsæt".
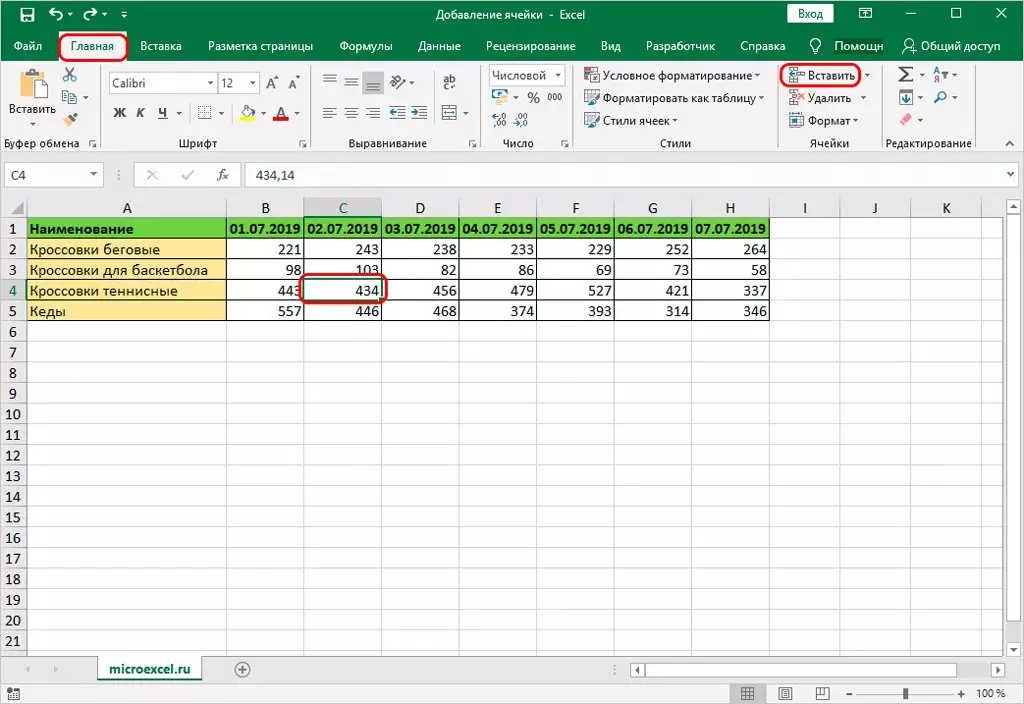
- I det markerede område vil der straks tilføje en celle. Men med lignende metode forekommer indsættelsen af skiftet kun ned, det vil sige, indsætte en celle med et skift til højre side af den pågældende metode vil ikke lykkes.
I analogi med den første metode er der mulighed for at tilføje flere celler:
- Vælg det ønskede antal celler i strengen (vandret). Klik derefter på påskriften "Indsæt".
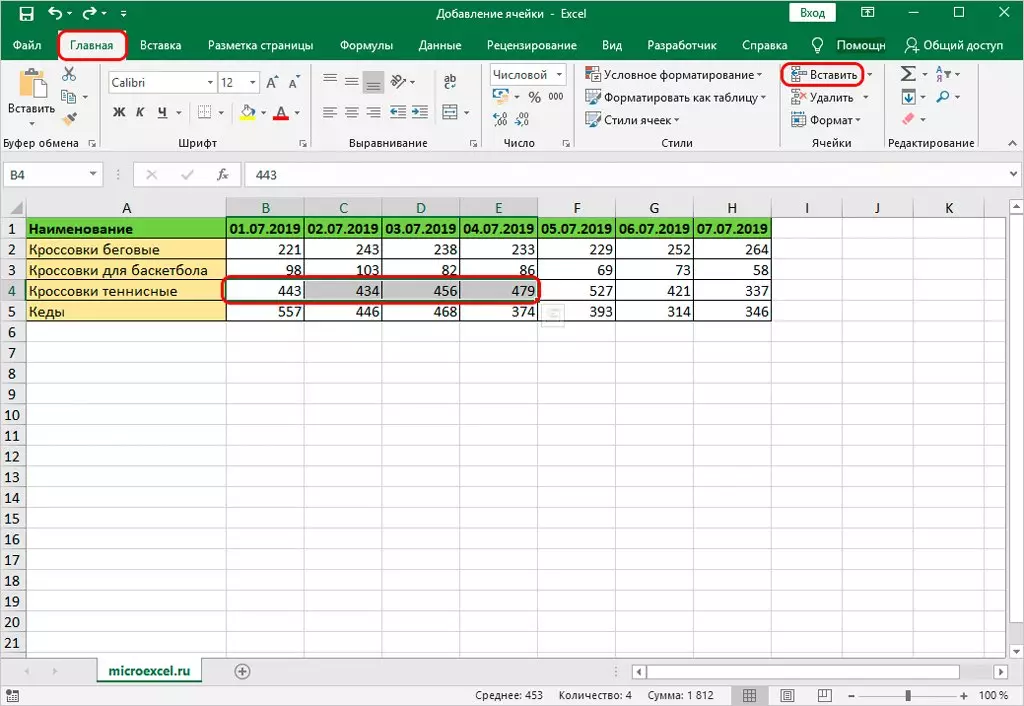
- Derefter tilsættes yderligere celler med forskydningen af de dedikerede elementer sammen med resten.
Herefter skal du overveje, hvad der sker, hvis du ikke vælger en linje med celler, men en kolonne:
- Det er nødvendigt at fremhæve cellerne i den lodrette række og klikke på "Indsæt" påskriften i hovedfanen.
- I en sådan situation vil cellerne blive tilføjet til skiftet til højre markeret rækkevidde og elementer, som var først til højre fra det.
Det er også værd at understrege, hvordan man tilføjer en række celler, som omfatter en række lodrette og vandrette elementer:
- Efter udvælgelsen af det krævede interval er kendte handlinger udført, det vil sige i fanen "Home", klikke på "Insert" -skriften.
- Nu kan du se, at de ekstra elementer skiftes ned.
Under tilsætningen af celleområdet spiller den definerede rolle, hvilket antal rækker og kolonner indeholder:
- Når der er mere lodrette serier i området end vandret, vil yderligere celler blive skiftet ned, når de tilføjes.
- Når der er flere vandrette rækker i området end lodret, vil cellerne blive skiftet til højre, når de tilføjes.
Når du skal bestemme på forhånd, hvordan cellen er indsat, skal den ske som denne:
- Der er et sted, hvor cellen (eller flere) vil blive indsat. Derefter skal du vælge afsnittet "Celler" og klikke på ikonet for en inverteret trekant ved siden af "Insert". Klik på "Indsæt celler" i pop op-menuen.
- Næste vises et vindue med parametre. Nu skal du vælge den relevante indstilling og klikke på "OK".
Mere avancerede brugere af forskellige programmer optimerer processen ved hjælp af kombinationerne af nøgler beregnet til disse formål. Excel har også en række nøglekombinationer, der giver dig mulighed for at udføre et stort antal operationer eller bruge forskellige værktøjer. Denne liste indeholder en kombination af nøgler til at indsætte yderligere celler.
- I starten er det nødvendigt at gå til det sted, hvor celleindsatsen er planlagt (rækkevidde). Derefter presses knapperne "CTRL + SHIFT + =" straks.
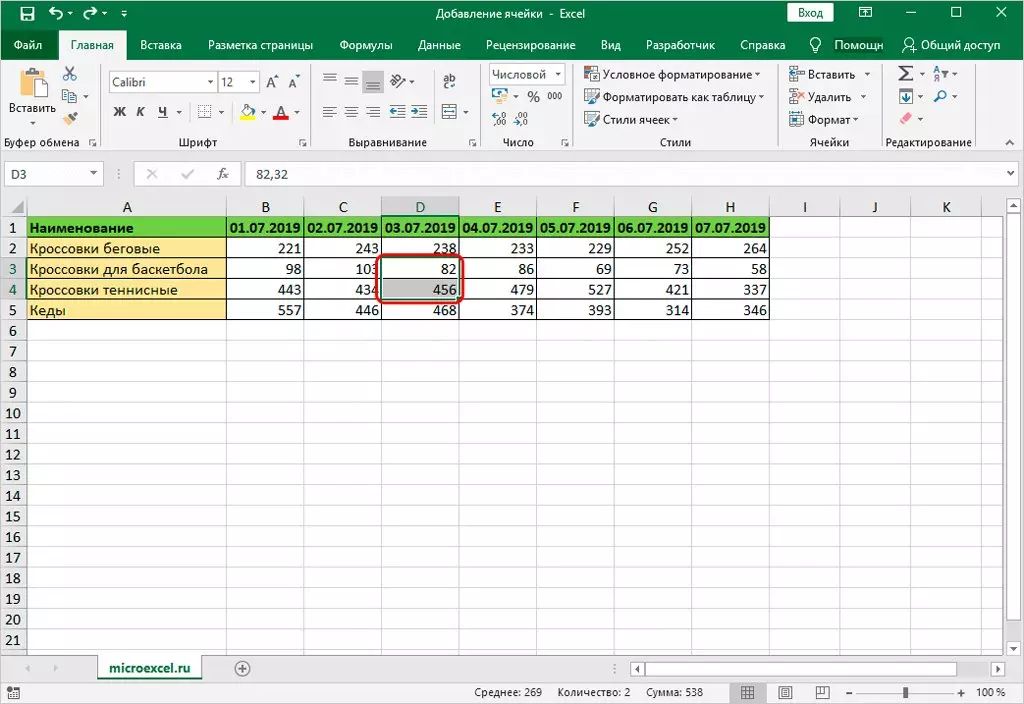
- Et velkendt vindue vises med indsatsindstillinger. Derefter skal du vælge den ønskede indstilling. Derefter vil det kun blive efterladt at klikke på "OK" for at vise yderligere celler.
Konklusion.
Artiklen analyserede alle mulige metoder, der indførte yderligere celler til Excel-tabellen. Hver af de listede svarer til andre ved at holde fast og det opnåede resultat, men hvilke metoder der skal anvendes, bør besluttes at beslutte sig fra betingelserne. Den mest bekvemme metode er den, der giver mulighed for brug af nøgler, der er beregnet til at indsætte for at indsætte, men faktisk bruger mange brugere ofte kontekstmenuen.
Meddelelse Sådan tilføjer du celler til Excel. 3 måder at tilføje celler til Excel-tabellen fremkaldte først til informationsteknologi.
