Els que han treballat a l'editor de text MS Word han vist com amb la redacció incorrecta de paraules o suposant que els tipogràfics apareixen el ressaltat inferior del color vermell. Malauradament, a l'aplicació MS Excel, aquesta funcionalitat és molt mancada. És evident que tot tipus de talls, abreviatures i altres paraules d'escriptura en un formulari modificat poden introduir un programa enganyós, i es mostrarà automàticament resultats incorrectes. Malgrat això, aquesta funció està present i es pot utilitzar.
Instal·leu poc per defecte rus
La impressió automàtica de tipogràfiques i les paraules escrites incorrectament estan habilitades per defecte, però hi ha problemes en un altre ordre en el programa. Quan es facin comprovar els documents en mode automàtic, en 9 de cada 10 casos, el programa respon a termes en anglès escrits incorrectament. Per què passa això i com arreglar-lo tractar d'esbrinar més:
- A la part superior del panell, feu clic al botó Fitxer i aneu a l'enllaç "Paràmetres".
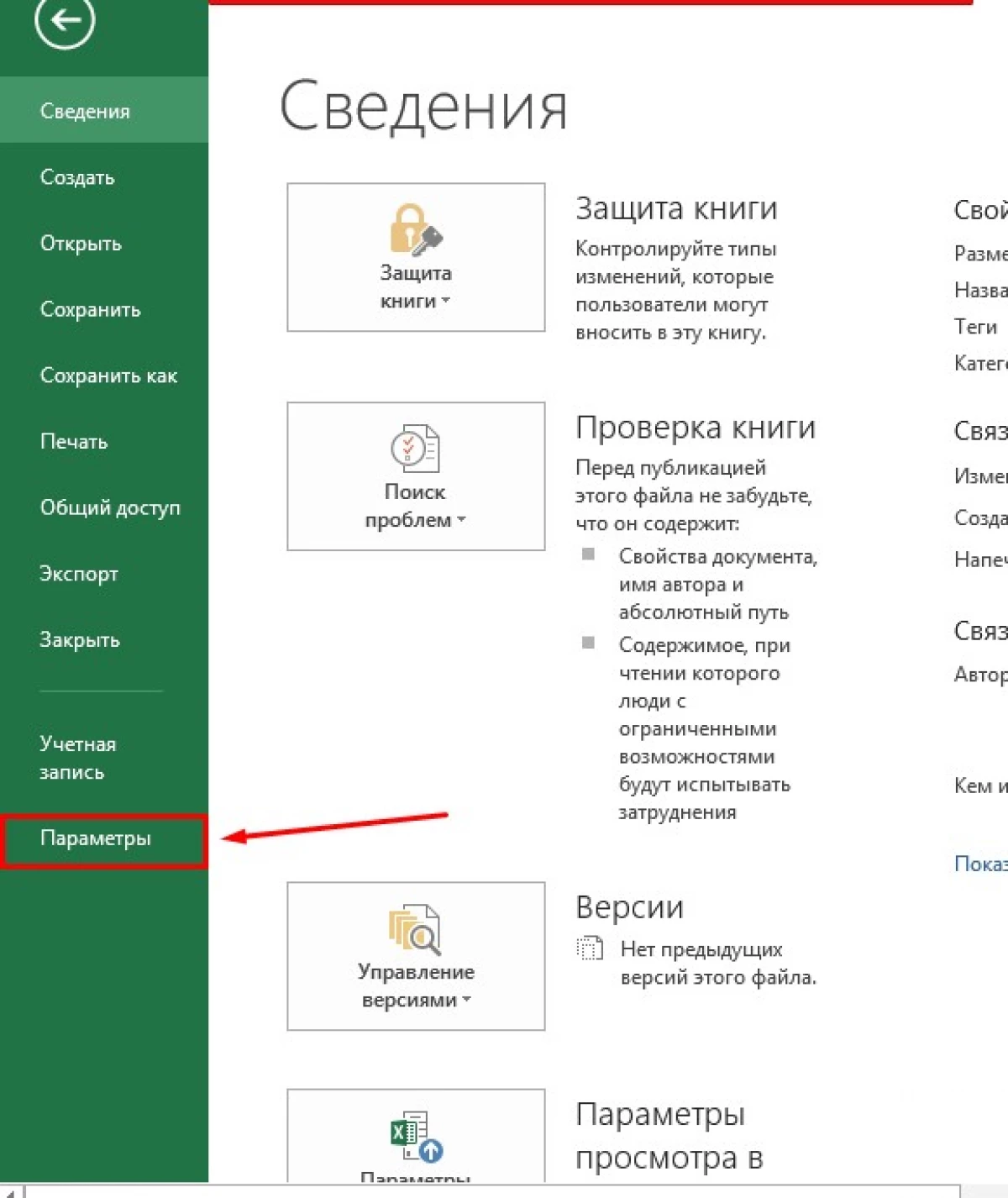
- A la llista de l'esquerra, seleccioneu "Language".
- La finestra Configuració de la llengua següent té dos elements de configuració. A la primera "selecció d'idiomes d'edició" podeu veure que el valor per defecte és la llengua russa.
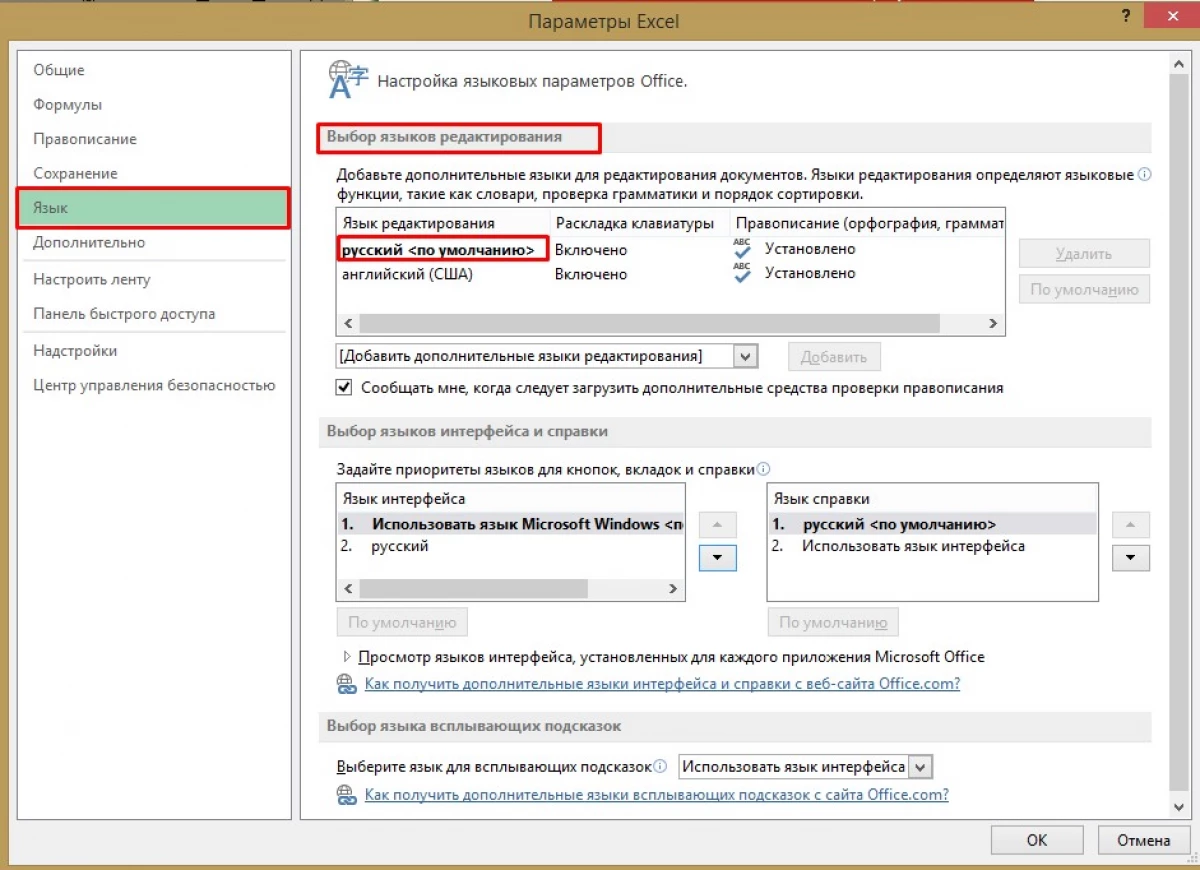
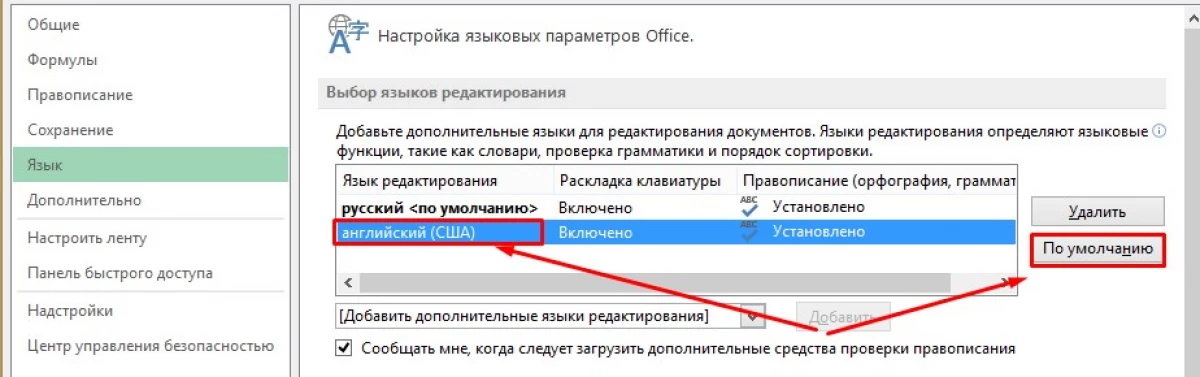
- A continuació, descendim a la "selecció d'idiomes d'interfície i ajuda". Aquí, per defecte, com podeu veure, el llenguatge de Microsoft Windows està establert per a la interfície i el llenguatge d'interfície està certificat.
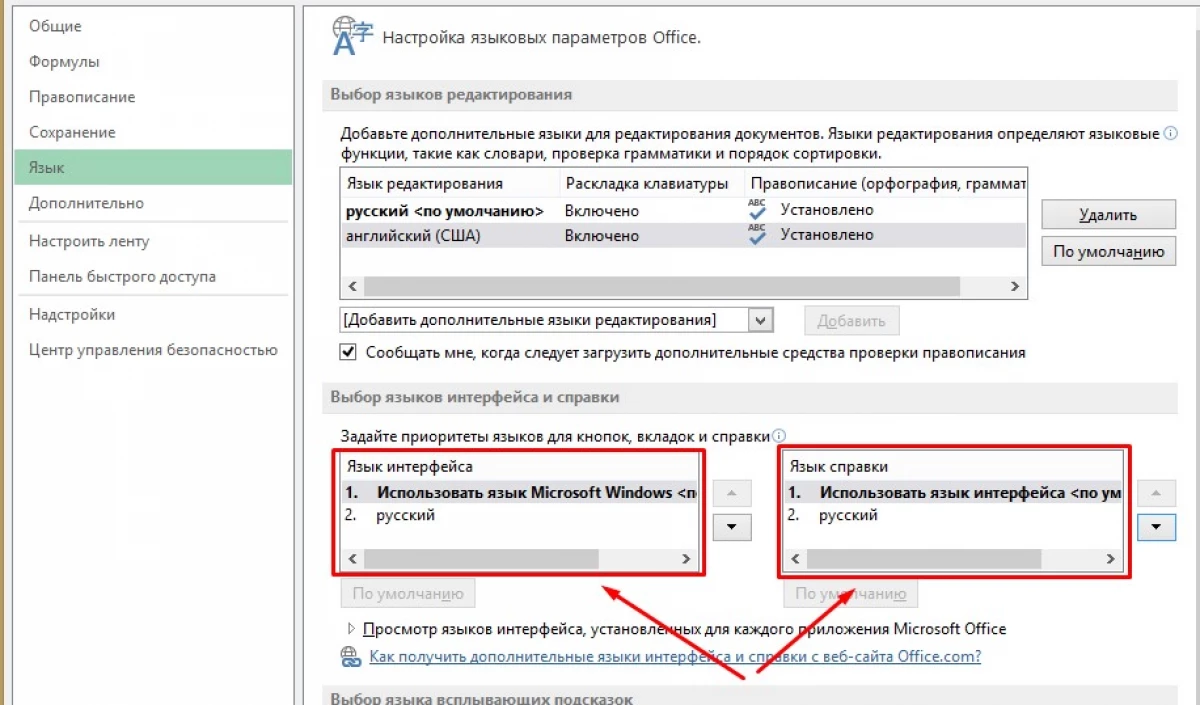
- Cal substituir el rus. Podeu fer una de les maneres següents: feu clic a la línia "russa" i feu clic al botó "Per defecte", o feu clic al botó actiu amb la fletxa cap avall.
- Només queda d'acord, fent clic a "OK". Apareixerà una finestra amb la recomanació per reiniciar el programa per garantir que els canvis tinguin efecte. Estem d'acord i reiniciem en mode manual.
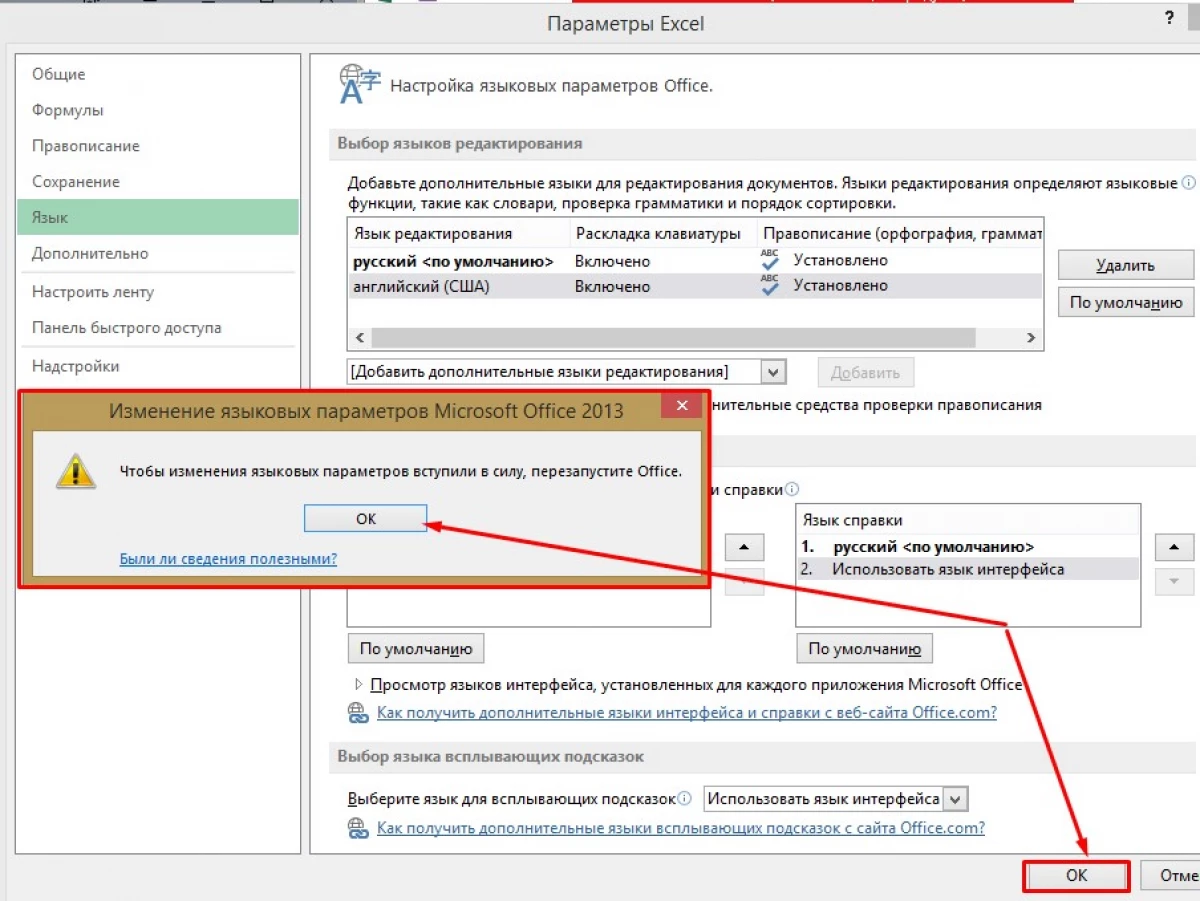
Després de reiniciar, el programa ha de fer que la llengua russa sigui principal.
Què cal per incloure l'ortografia a Excel
Això no es completa amb això i necessiteu realitzar algunes accions més:
- A la sol·licitud de recent execució, aneu a "Fitxer" i obriu "Paràmetres".
- A continuació, estem interessats en l'eina "ortogràfica". Activeu l'obertura de la finestra prement la cadena LKM.
- Trobem la cadena "Paràmetres de la planta automàtica ..." i feu-hi clic a LKM.
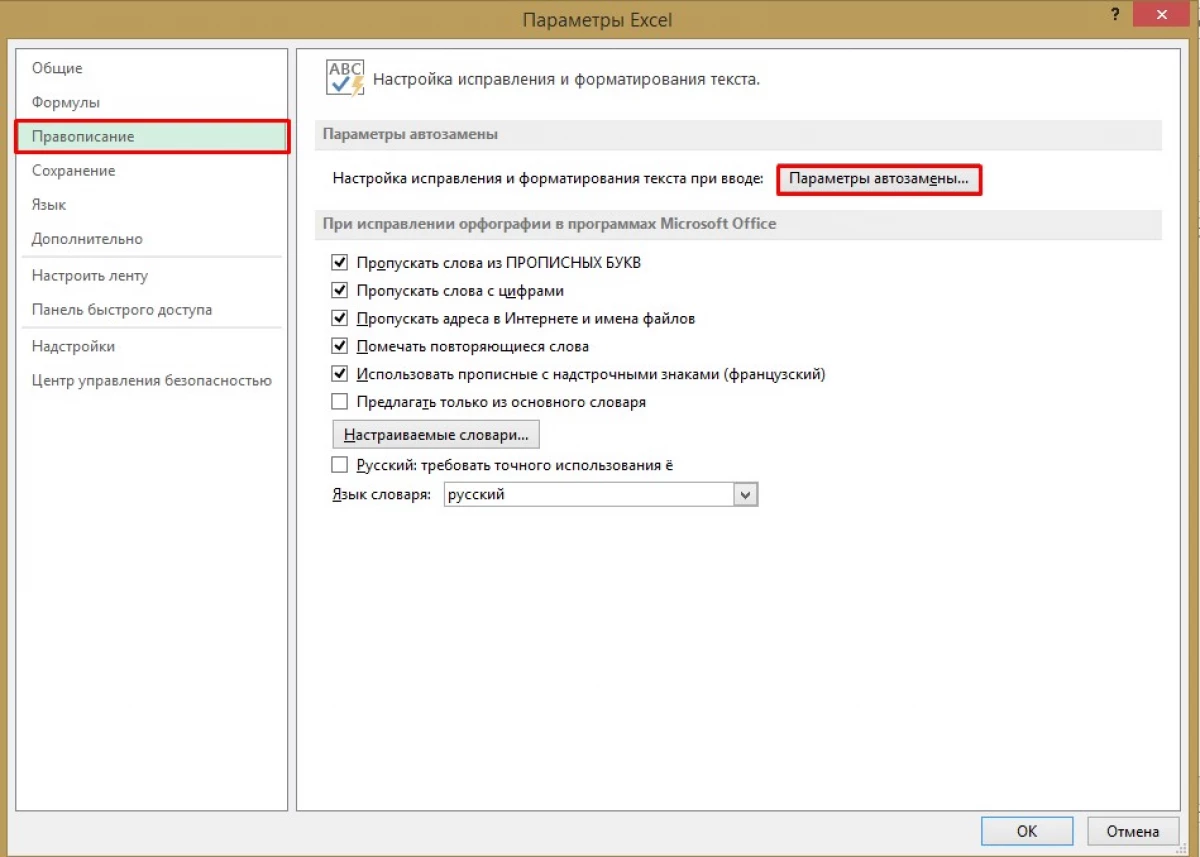
- Aneu a la finestra oberta, on heu d'activar el gràfic "Planta automàtica" (per regla general s'activa juntament amb l'obertura de la finestra).
- A l'encapçalament "mostra els botons de les morruges d'encanteri" trobem la funcionalitat inclosa. Aquí, per a la comoditat de treballar amb taules, es recomana desactivar diverses funcions, per exemple, "fer les primeres cartes de propostes amb capital" i "escriure els noms dels dies des de la lletra majúscula".
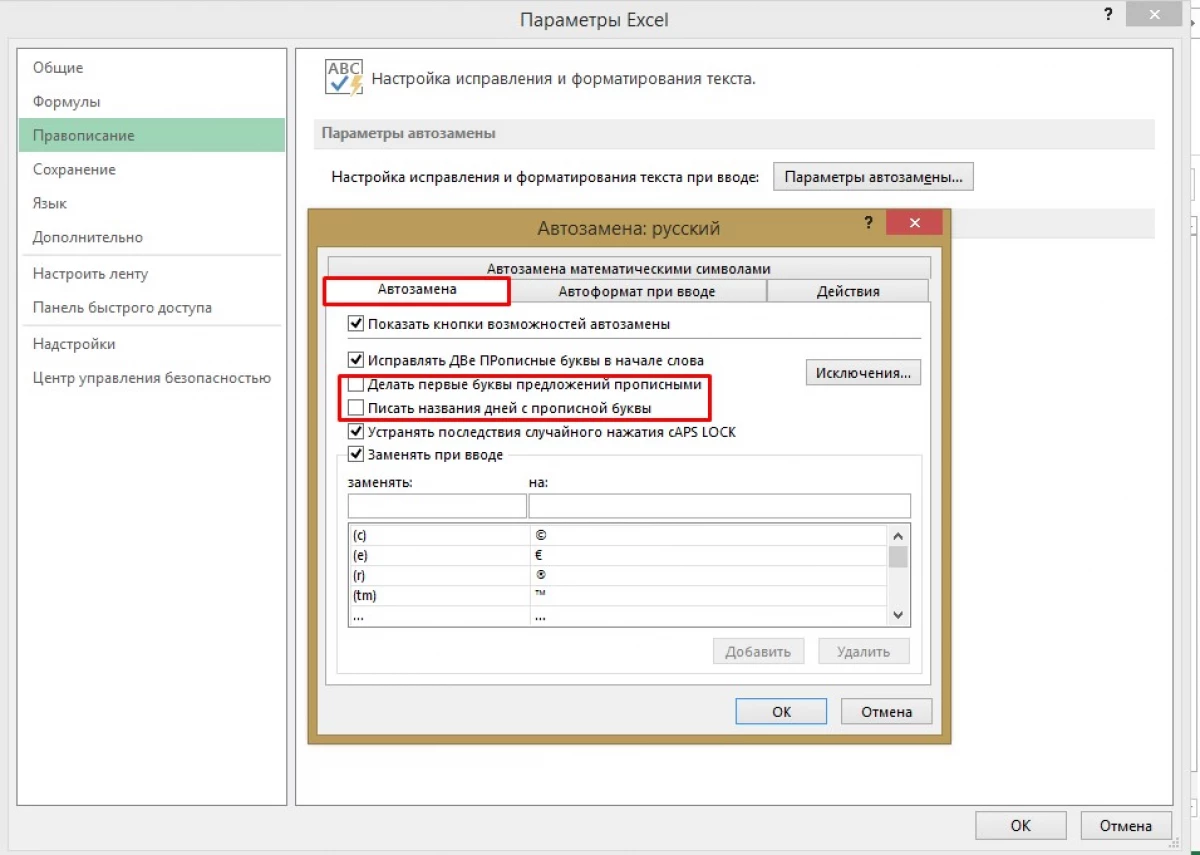
Descendim més baix i vegem que en aquesta finestra d'interfície també conté una llista de transaccions automàtiques de paraules. La part esquerra va proposar opcions per a paraules escrites incorrectament i en les opcions adequades per a les seves correccions. Per descomptat, aquesta llista no es pot anomenar completa, però encara hi ha les principals paraules amb errors d'aquesta llista.
A la part superior hi ha camps de paraules per a la cerca. Per exemple, escriurem "Mashyna". El programa automàticament al camp esquerre oferirà una paraula per a la transacció automàtica. En el nostre cas, aquest és "cotxe". És possible que les paraules del diccionari proposat no ho sigui. A continuació, caldrà introduir l'escriptura correcta manualment i a la part inferior clic al botó Afegeix. Aquesta configuració es completa i podeu anar al llançament de la comprovació automàtica d'ortografia.
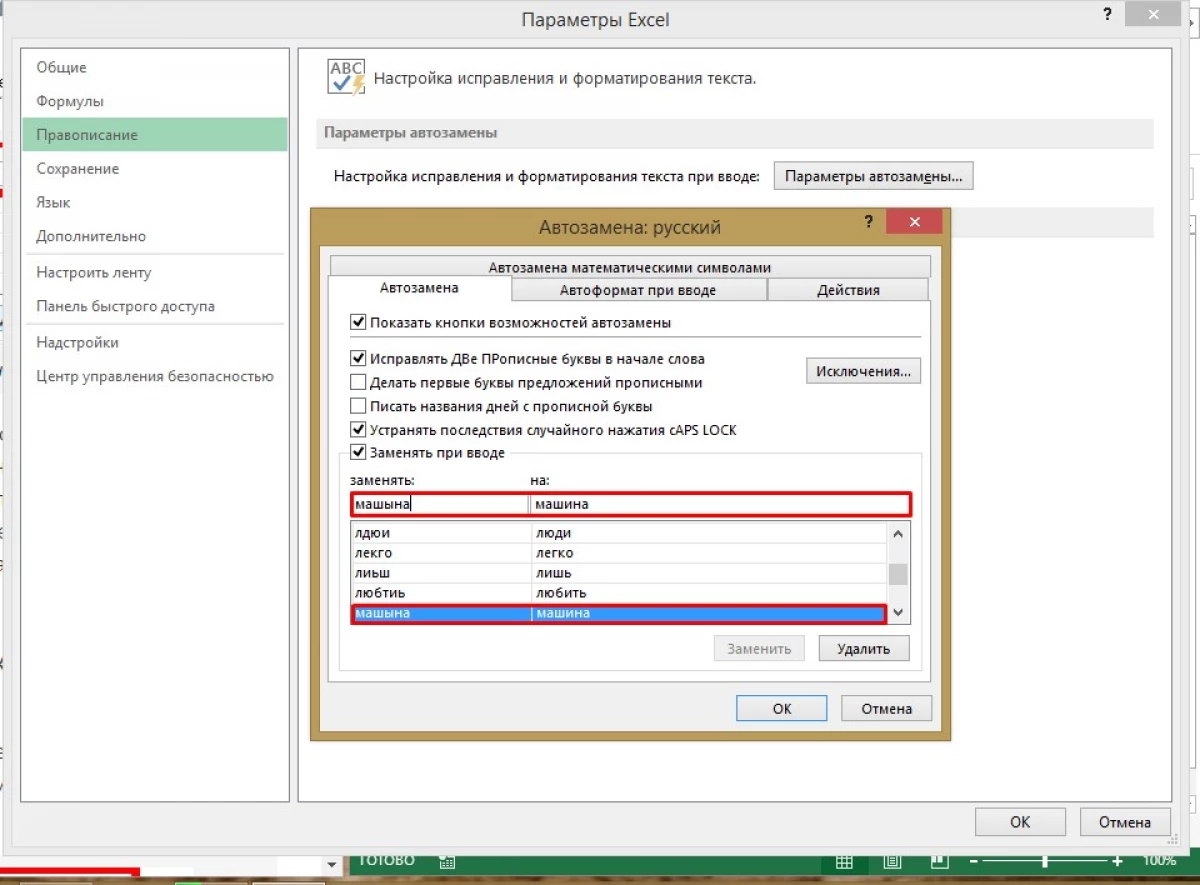
Correcció ortogràfica automàtica
Després de la taula i la gravació de tota la informació requerida, es produeix la necessitat de provar l'ortografia del text. Per fer-ho, realitzeu la següent llista d'actuacions:
- Si necessiteu comprovar només una part del text, feu ressaltar la que cal verificar. En cas contrari, el text de selecció no és necessari.
- A la part superior del programa, trobeu l'eina de revisió.
- A continuació, al paràgraf "ortogràfic", trobeu el botó "Ortografia" i feu-hi clic amb LKM.
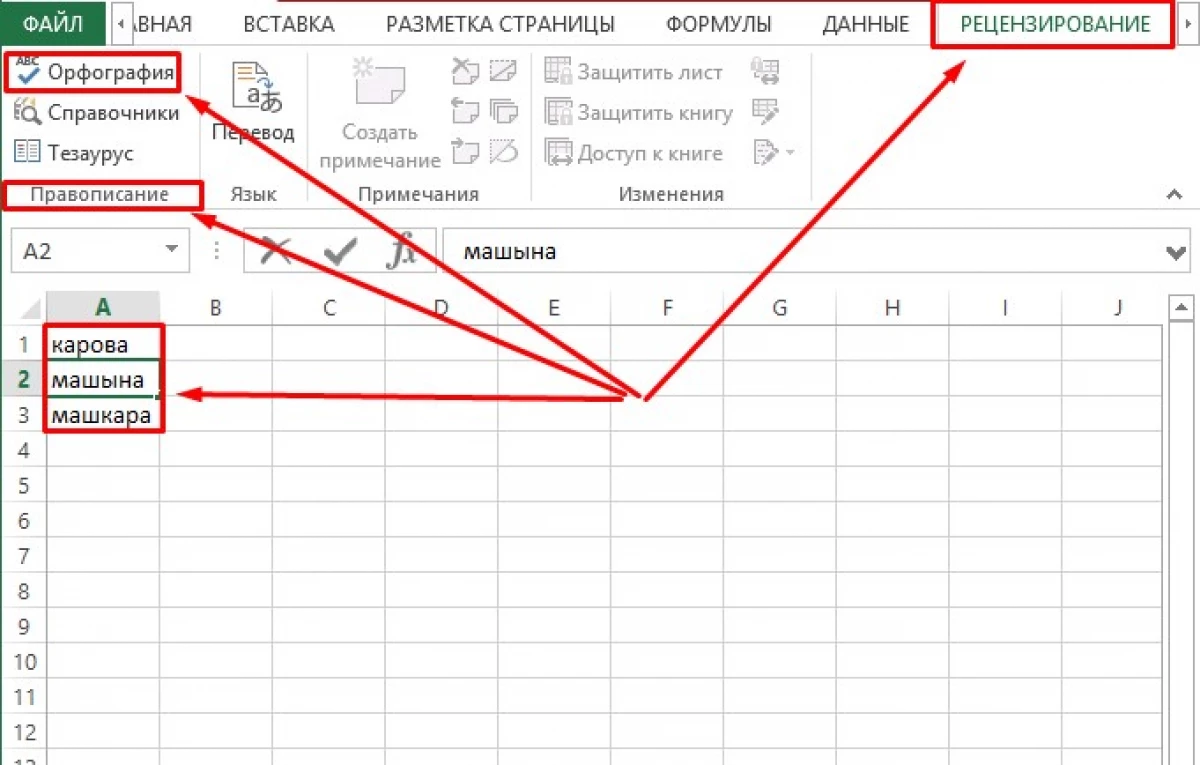
- S'obrirà una finestra, on se li demanarà que continuï comprovant l'ortografia des del principi del full. Feu clic al botó Sí.
- Després que l'eina trobi una paraula amb un error, es mostrarà un quadre de diàleg amb una paraula en què es va fer un error del programa.
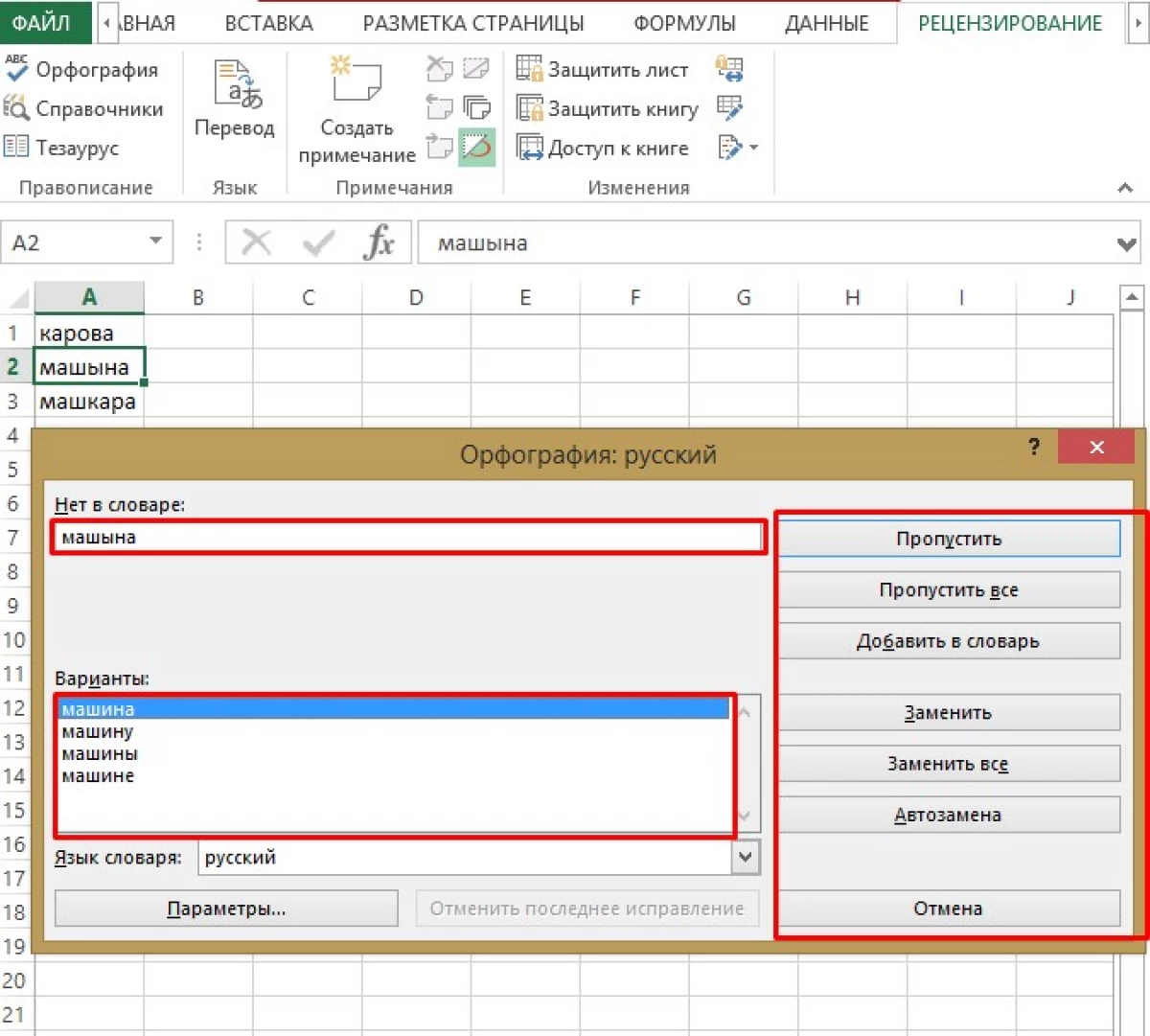
- A l'element "Opcions", seleccioneu la paraula correcta i feu clic a "Substitueix" si aquesta paraula és una al text, o "substitueix tot", si hi ha una possibilitat que la paraula seleccionada es trobi diverses vegades.
Conclusió
Qualsevol que sigui l'expert de la llengua russa que no sigueu, mai no podeu confiar plenament en la correcció del text escrit. El factor humà implica l'assumpció d'errors de diversos tipus. Especialment per a aquest cas, el programa MS Excel ofereix una eina de prova ortogràfica, que s'executa que podeu corregir paraules escrites incorrectament.
El missatge com a Excel inclouen la prova d'encanteri que apareixia primer a les tecnologies de la informació.
