U Microsoft Office Excelu, počevši od 2007. godine, ima mogućnost sortiranja i filtriranja ćelija u boji u boji. Ova funkcija brže omogućava kretanje u tablici, povećava njenu prezentaciju i estetiku. Ovaj članak će razmotriti osnovne načine filtriranja informacija u boji u boji u boji.
Filtriranje filtriranja
Prije nego što se prebacite na razmatranje metoda filtriranja podataka u boji, potrebno je analizirati prednosti koje ovaj postupak daje:- Strukturiranje i pojednostavljenje informacija, što vam omogućava odabir željenog fragmenta ploče i brzo je pronađite u velikom rasponu ćelija.
- Stanične ćelije označene sa važnim informacijama mogu se analizirati u budućnosti.
- Filtriranje u boji dodjeljuje informacije koje zadovoljavaju navedene kriterije.
Kako filtrirati podatke u boji koristeći ugrađene Excel opcije
Algoritam filtriranja boja u nizu Excel tablice podijeljen je u sljedeće korake:
- Odaberite željeni raspon ćelija s lijevom tipkom manipulatora i pređite na karticu "Početna" smještena na vrhu programske alatne trake.
- U području koje se pojavljuje u pododjeljku, uređivanje morate pronaći tipku "Sortiraj i filtriranje" i otvoriti je klikom na strelicu u nastavku.
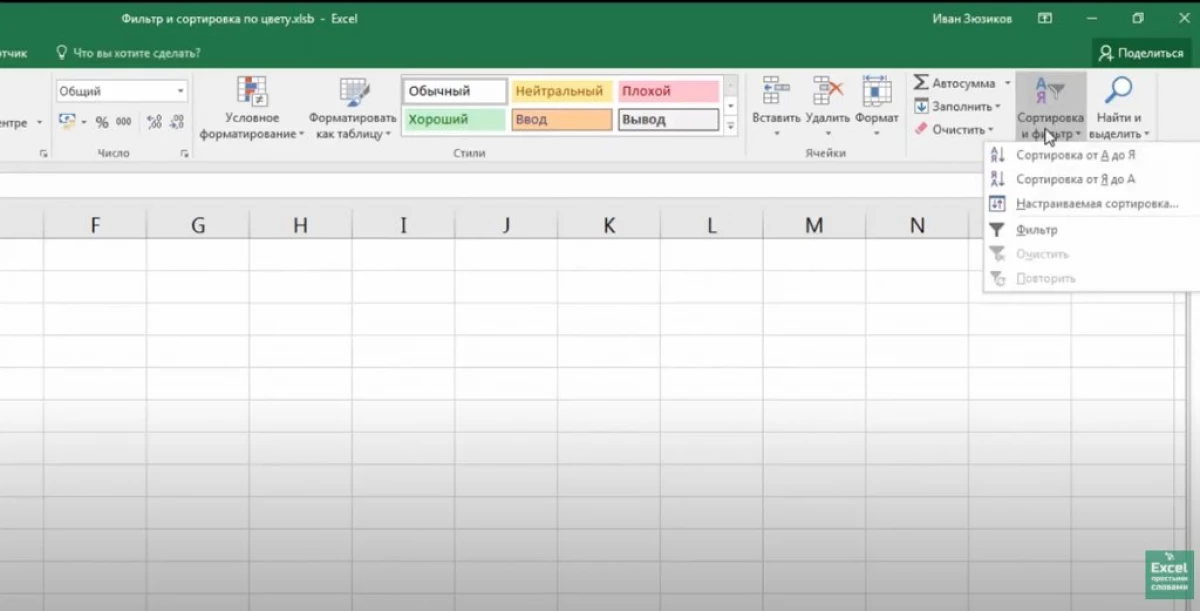
- U prikazanom meniju kliknite na liniju filtra.
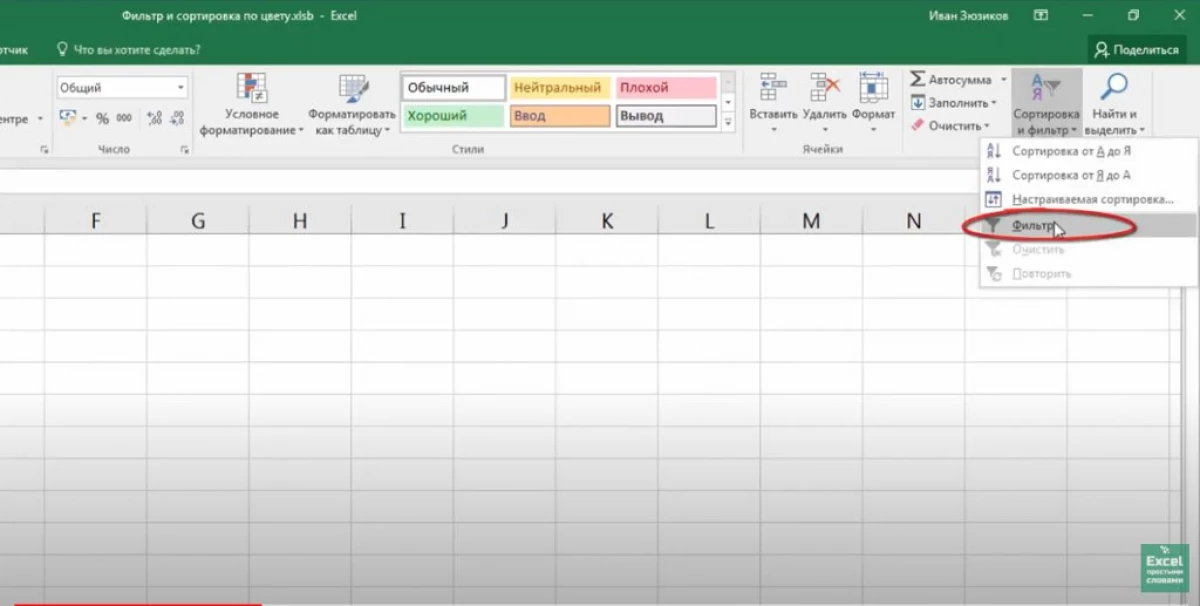
- Kada se filter doda, u stupcima tablice pojavit će se male strelice. U ovoj fazi, bilo kojim strelicama, korisnik treba kliknuti na LKM.
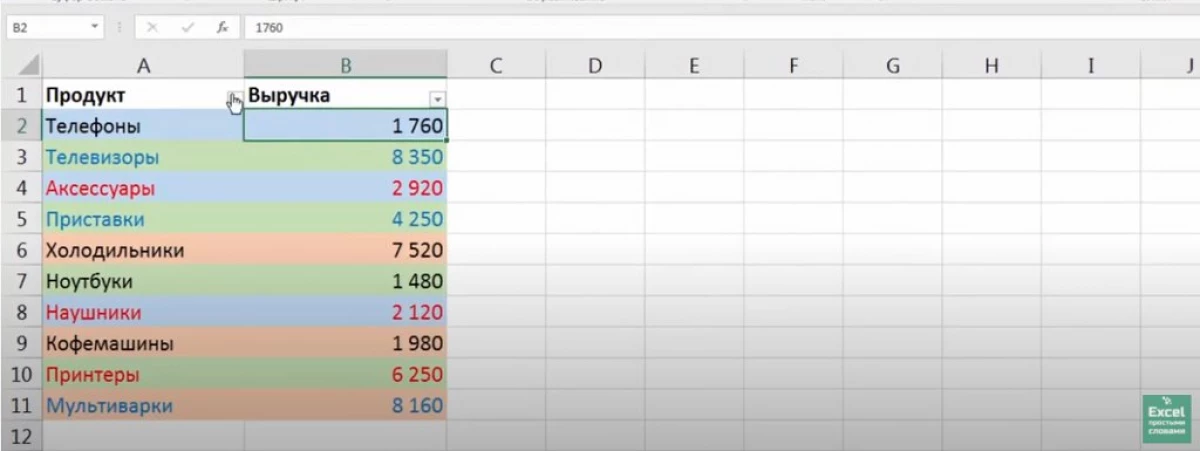
- Nakon pritiska na strelicu u nazivu stupca prikazuje se sličan meni, u kojem trebate kliknuti na niz filtera linije. Otkriće se dodatna kartica sa dvije dostupne funkcije: "Cvjetni filter za cvijeće" i "Filt Fonto Color Filter".
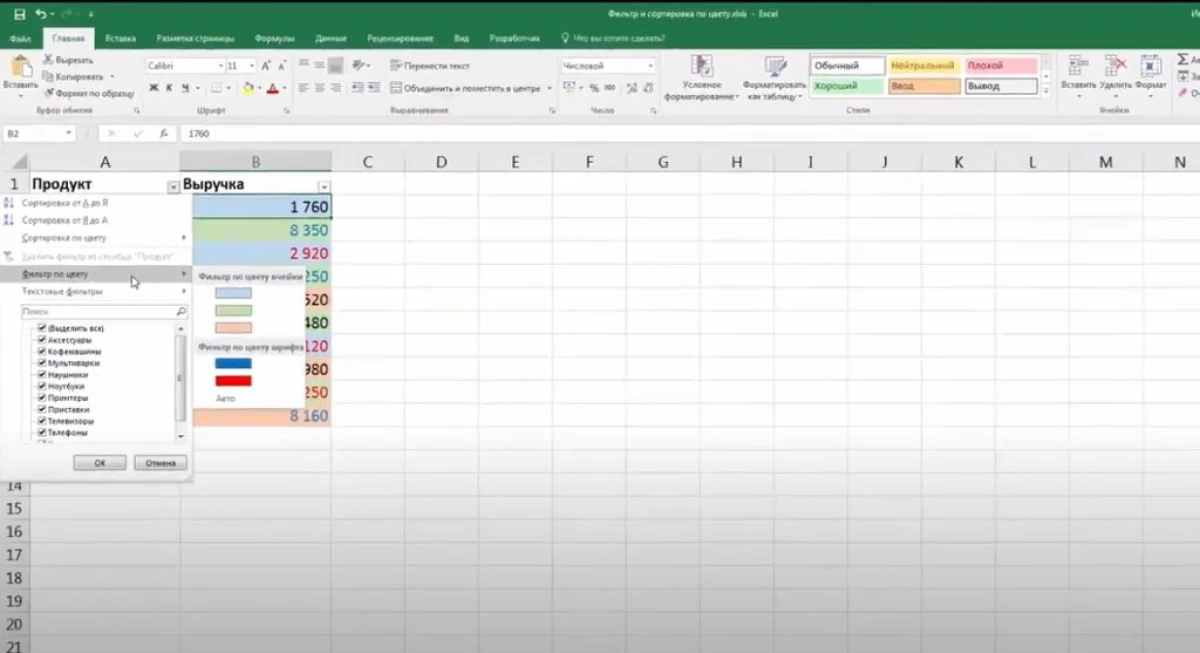
- U odjeljku "Cell filter" odaberite hladovinu za koju trebate filtrirati izvornu tablicu pritiskom na jkm na njemu.
- Provjerite rezultat. Nakon trošenja gore navedenih manipulacija, u tablici će ostati samo ćelije s prethodno određenim bojama. Preostali elementi će nestati, a tanjir je smanjena.
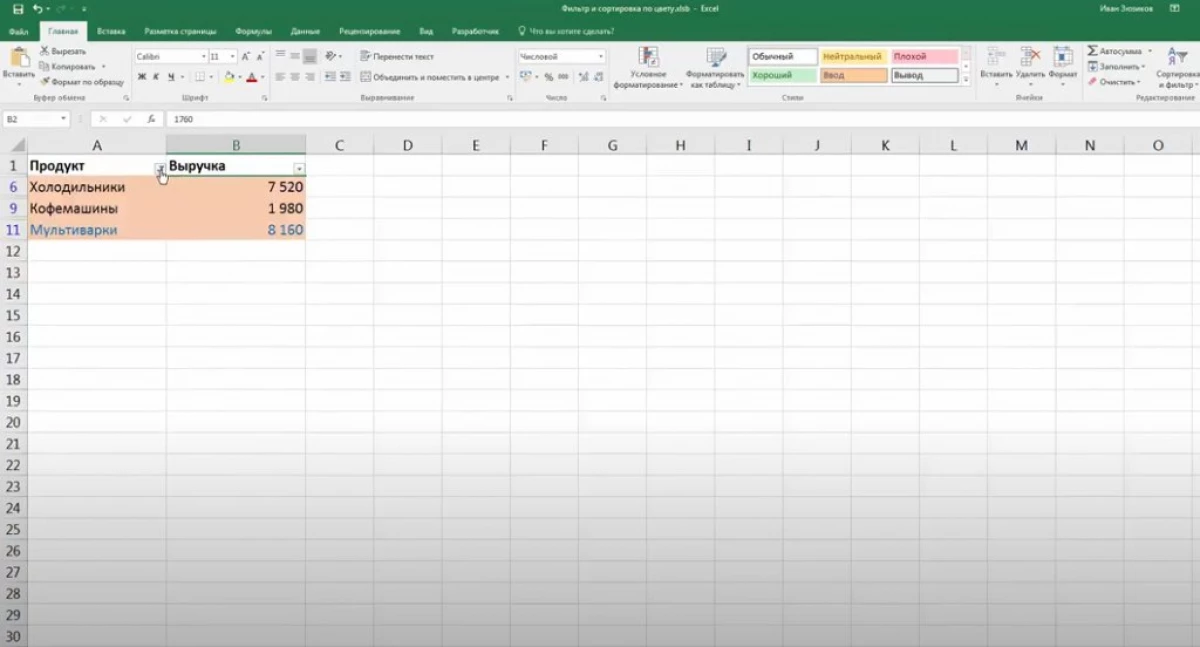
Podaci filtra u Excelu nizu mogu se ručno brisati nizove i stupce s nepotrebnim bojama. Međutim, korisnik će morati provesti više vremena za ovaj proces.
Ako odaberete željenu nijansu u odjeljku filtera za filt Fonto Color, samo će redovi ostati u tablici, tekst fontova u kojem je registriran s odabranom bojom.
Kako sortirati podatke o više boja u Excelu
Sortiranjem u bojama u Excelu, obično nema problema. Izvodi se na isti način:
- Po analogiji s prethodnom poenom dodajte filter u nizu tablice.
- Kliknite na strelicu koja se pojavila u nazivu stupca, a u padajućem izborniku odaberite "Poredaj po boji".
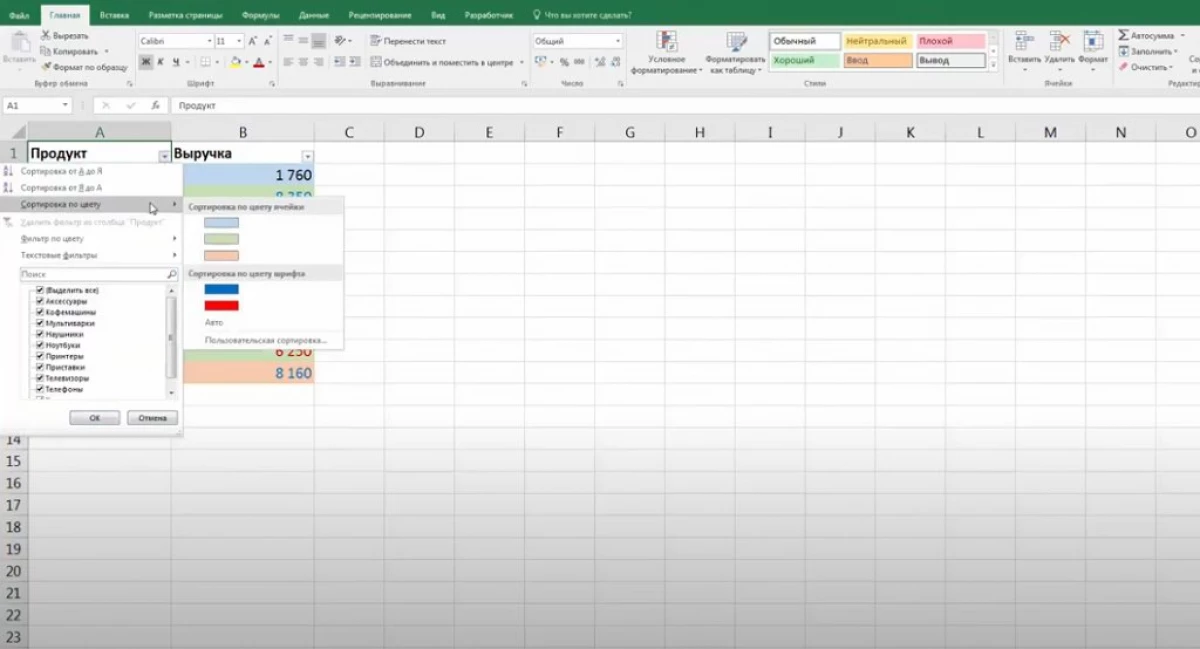
- Navedite željenu vrstu sortiranja, na primjer, odaberite željenu nijansu u stupcu "Cell stup".
- Nakon završetka prethodnih manipulacija, tablice tablica s prethodno odabranim nijansom bit će smještene u prvom mjestu niza u redu. Takođe možete riješiti preostale boje.
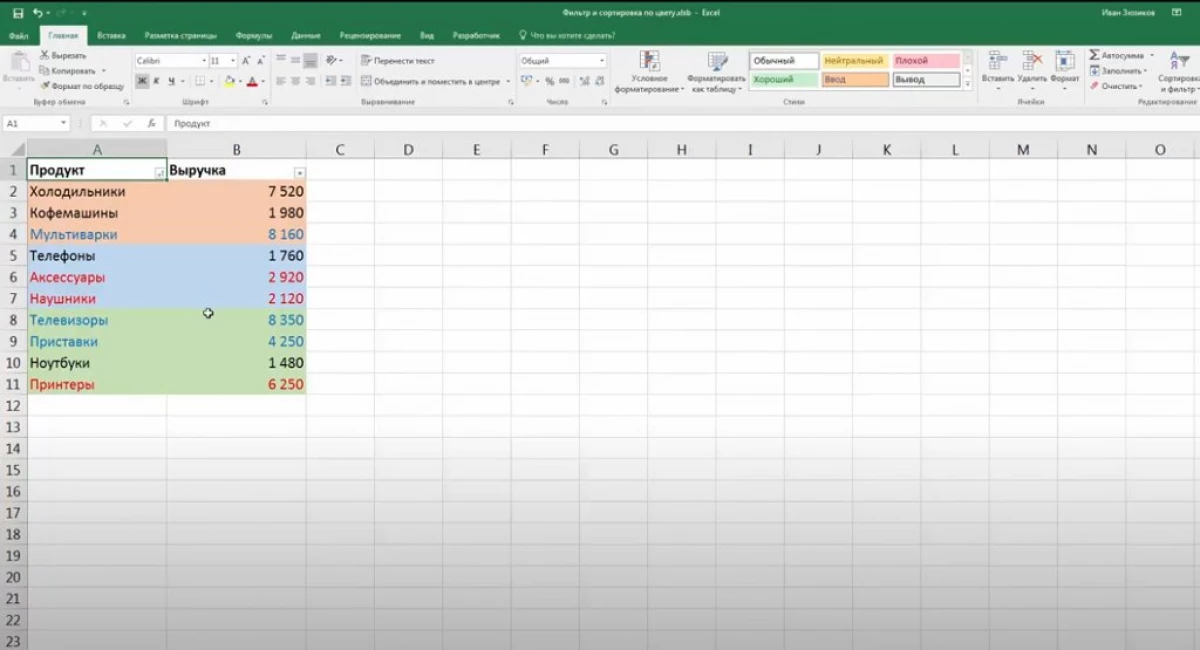
Kako filtrirati informacije u tablici boje pomoću funkcije korisnika
Da biste odabrali filter u Microsoft Office Excelu da biste prikazali nekoliko boja odjednom u tablici, morate stvoriti dodatne parametre sa nijansom ispunjavanja. Prema stvorenoj hladovini, podaci u budućnosti bit će filtrirani. Korisnička funkcija u Excelu kreira se prema sljedećim uputama:
- Idite na odjeljak "Developer", koji se nalazi na vrhu glavnog menija programa.
- U trenutno otvorenoj kartici kliknite na "Visual Basic" tipku.
- Ugrađeni program otvorit će se u kojem ćete trebati stvoriti novi modul i registrirati kod.
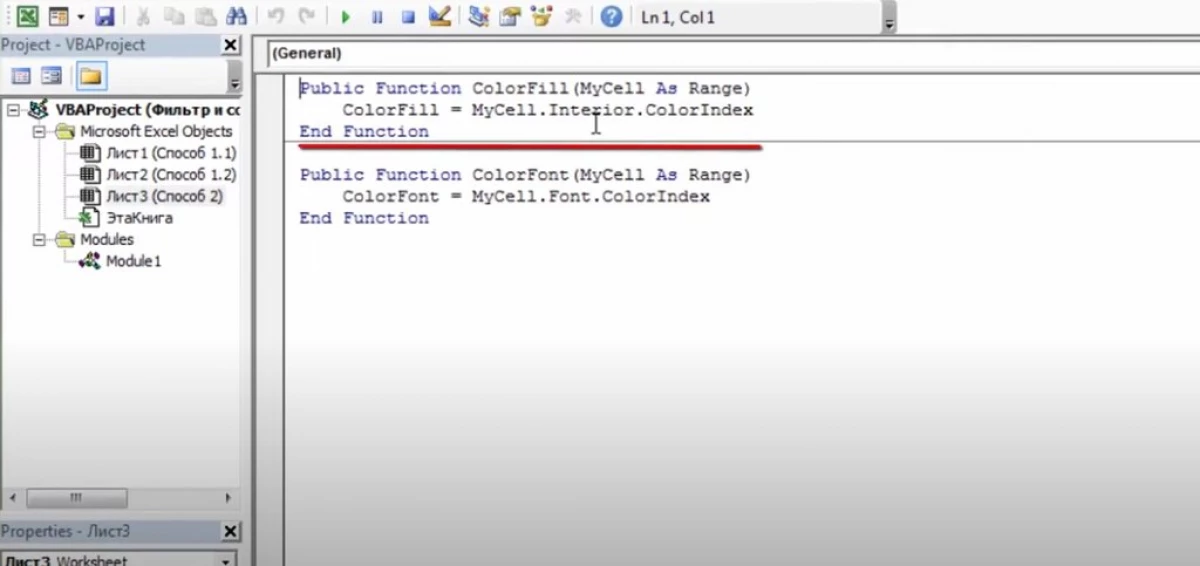
Da biste primijenili kreiranu funkciju, trebate:
- Povratak na radni list Excel i stvorite dva nova stupaca pored izvornog tablice. Mogu se nazvati "bojom ćelije" i "TEXT COLOR", respektivno.
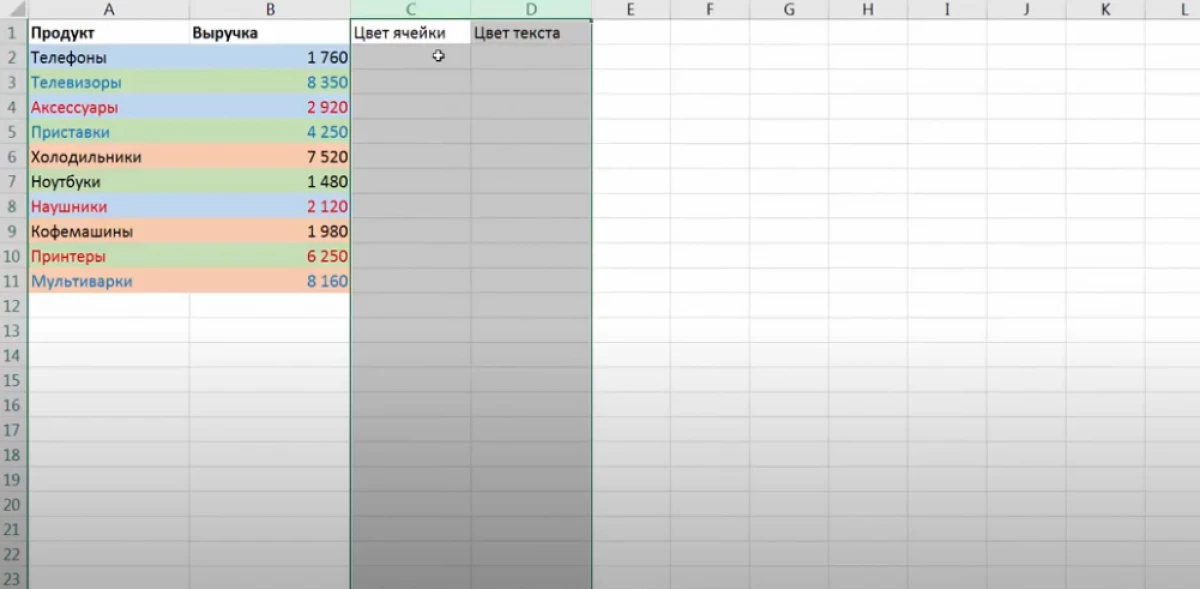
- U prvom stupcu napišite formulu "= colorfill ()". Nosači ukazuju na argument. Morate klitići kliknuti na bilo koju boju u tanjuru.
- U drugom stupcu navedite istu argumentu, ali samo sa funkcijom "= ColorFont ()" ".
- Ispružite rezultirajuće vrijednosti na kraj stola, a gašenjem formule za kompletnu ponudu. Dobiveni podaci odgovorni su za boju svake ćelije u tablici.
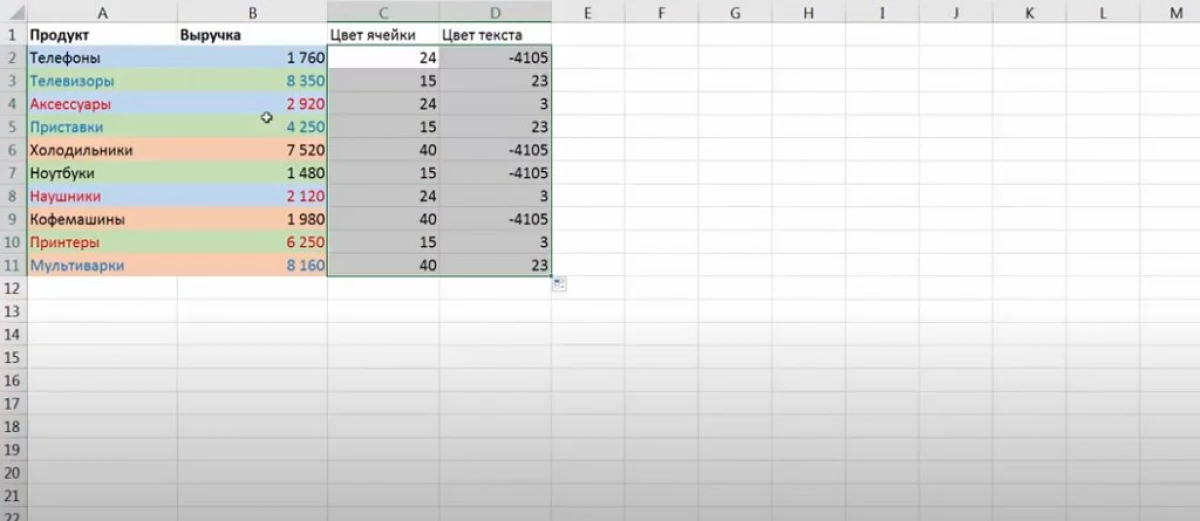
- Dodajte filter u nizu tablice prema gornjoj shemi. Podaci će biti sortirani po boji.
Zaključak
Dakle, u MS Excel možete brzo filtrirati niz izvornog stola u boji ćelija u različitim metodama. Glavne metode filtriranja i sortiranja, koje se preporučuju za upotrebu prilikom obavljanja zadatka, razmatrane su gore.
Poruka Kako filtrirati podatke u Excelu u boji pojavio se prva na informacijsku tehnologiju.
