Rad sa tablicama, korisnici plaćaju prioritet za unesene podatke, ponekad zaboravljajući izgled dokumenta. Ovo je jasan propust, jer je neophodna prekrasno uređena tablica ne samo za bolju estetsku percepciju, već i za razumijevanje i uhvatiti neke nijanse u dokumentu. Zatim ćemo analizirati neke alate za vizualizaciju za izlijevanje ćelija i kako ih koristiti.
Punjenje ćelija u Excelu: Osnovni načini
Ispunjavanje ćelija bojom, ovisno o unutrašnjem sadržaju, olakšava proces rada i prepoznavanja potrebnih informacija. Ova tehnika je posebno relevantna za rad sa velikim tablicama koje sadrže mnogo podataka kojima je potrebna sortiranja. Iz ovoga slijedi da boja boje pomaže u strukturi gotovog dokumenta o važnim komponentama.
Izrada dokumenata o manjim veličinama, možete koristiti ručnu metodu bojenja ćelija. Ako trebate strukturirati tablicu koja zauzima cijeli list ili još više, prikladnije je za upotrebu posebnih alata. Čak i ako postoje hrabri korisnici koji žele sav posao izvesti ručno, verovatnoća je da će u dokumentu biti dozvoljena greška. Posebno da olakšate takve zadatke u Excelu, ćelije se izlivaju bojom. Kako to učiniti, razmislite dalje.
METOD METODA 1: Obična populacija bojomDa biste izvršili ovaj zadatak, trebat će nam sredstvo za promjenu formata ćelija. Da biste to učinili, slijedite upute navedene:
- Za početak odredite ćeliju u kojoj će boja popuniti i aktivirati je pritiskom na LKM. Možda će to biti nekoliko ćelija odjednom.
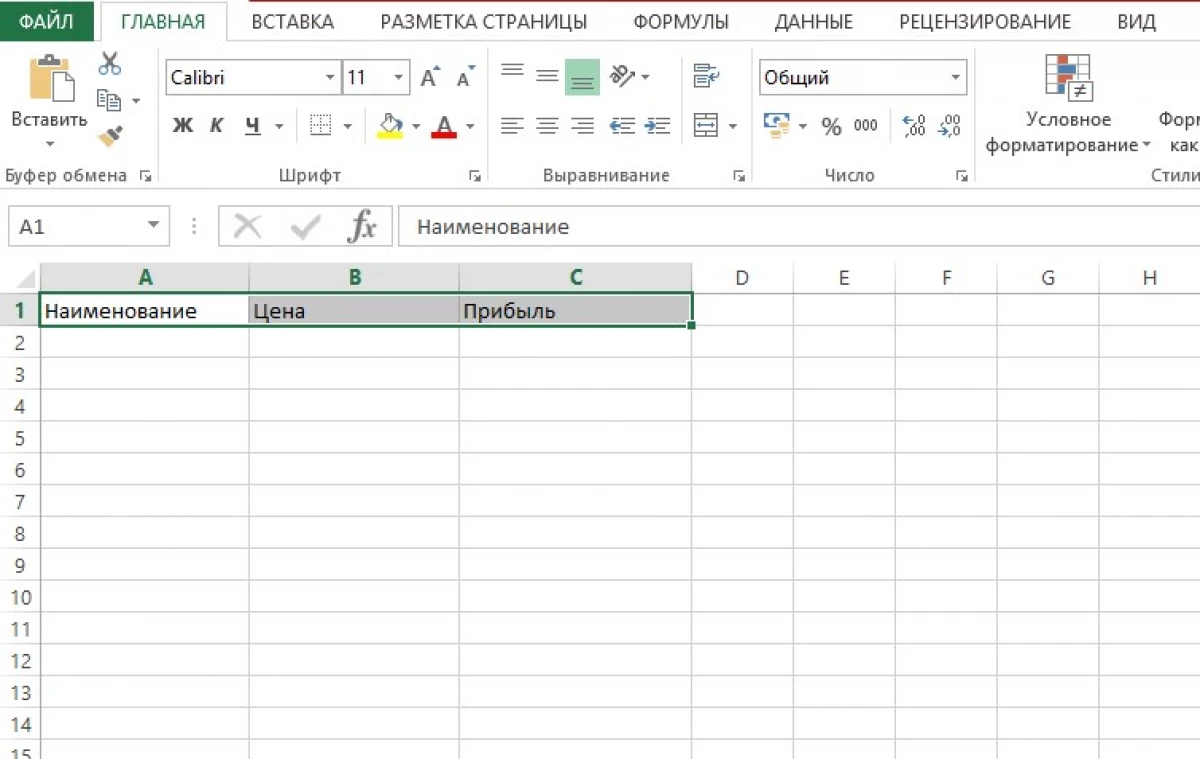
- U alatnoj traci "Početna" pronađite blok fonta. Daljnje akcije mogu se izvesti jedna od predloženih metoda:
- Da biste popunili boju ćelije, koristite alat "Fill Color", predstavljen u obliku kante koji vrši ispuni. Klikom na ikonu s trokutom otvorite dijaloški okvir na kojem odaberete željenu boju.
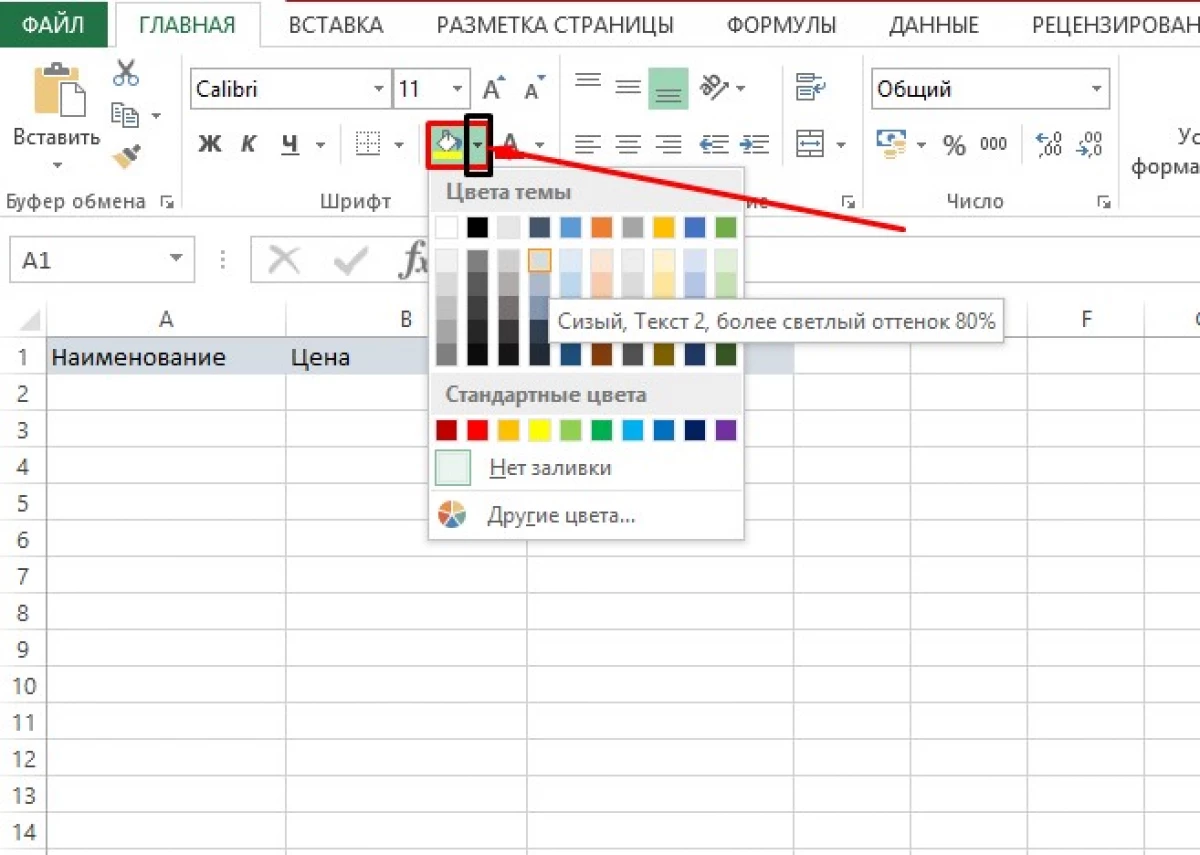
- Ako niste uspjeli odabrati boju željene nijanse tona, a zatim koristite funkciju "druge boje". U prozoru koji se otvara, odaberite jednu od metoda izbora u boji: prema predstavljenom staničnom shemu ili u spektru. Druga opcija omogućava odabir preciznijeg tona.
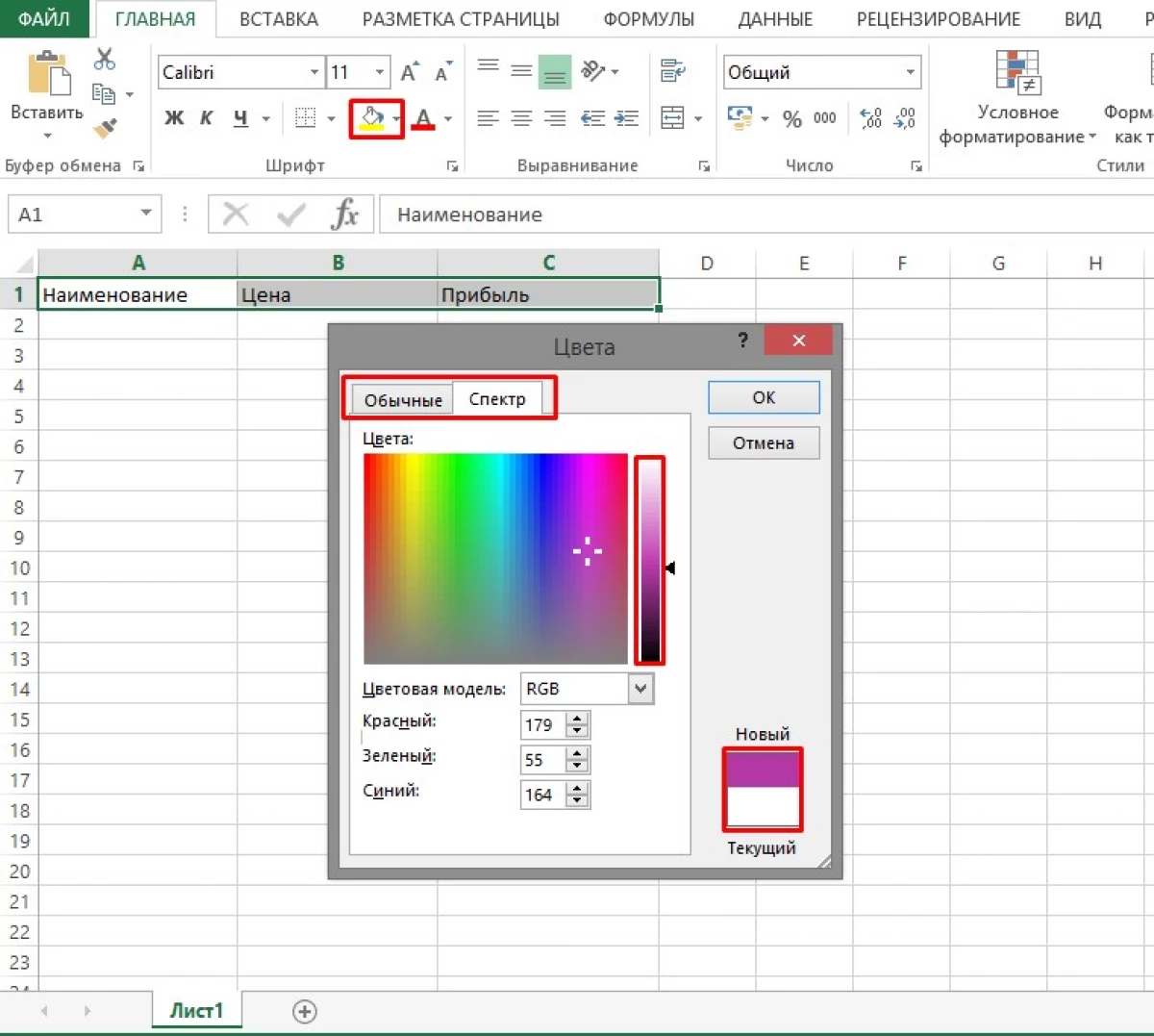
- Gumb "Fill Color" sprema zadnji izbor. Stoga, ako planirate da ispunite jednu boju na nekoliko mjesta, nakon što aktivirate željenu ćeliju, možete kliknuti na gumb bez otvaranja dodatnih prozora.
Da bi izvršenje tabele Excel-a nije izgledalo tako dosadno i monofonično, moguće je diverzificirati popunjavanje dodavanjem obrazaca u nju. Razmotrite postupak obavljanja zadatka:
- Odaberite jednu ili više ćelija u kojima trebate postaviti uzorak boje.
- U kartici Početna potražite blok "Font" i kliknite na gumb "Stanični format", koji se nalazi u donjem desnom uglu i predstavljen kao dijagonalna strelica koja ukazuje na ugao.
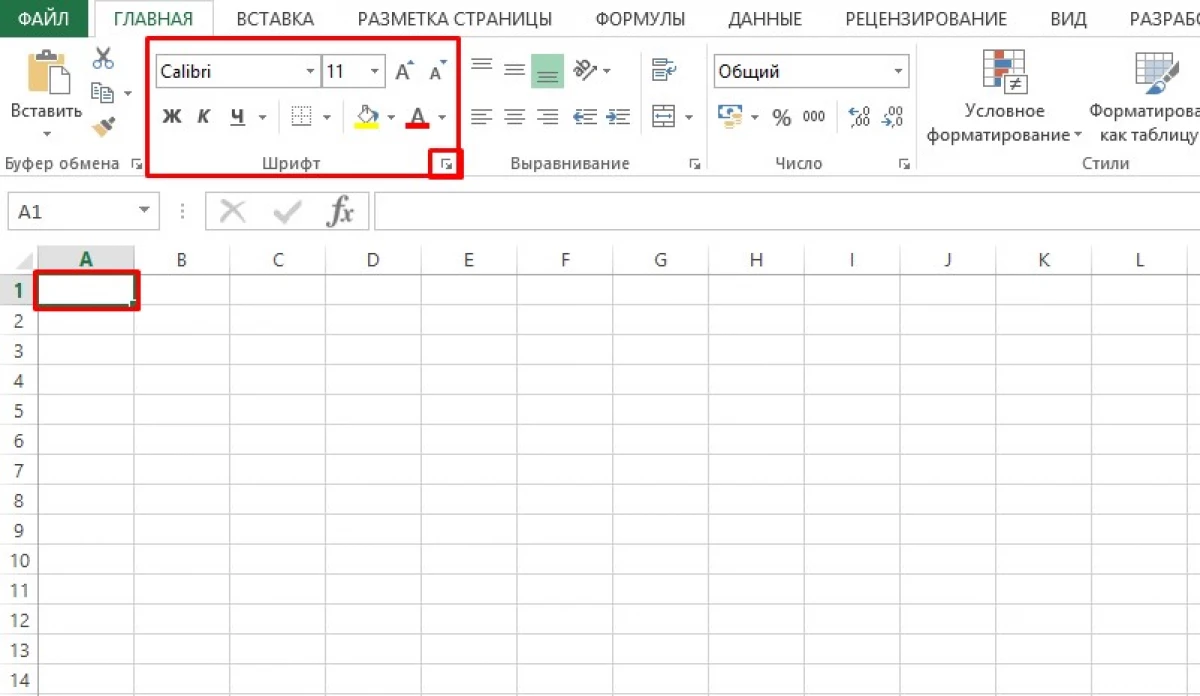
- U prozoru koji se otvara, idite na karticu "Fill", gdje u grupi "Boja pozadine" odabiremo potreban ton punjenja.
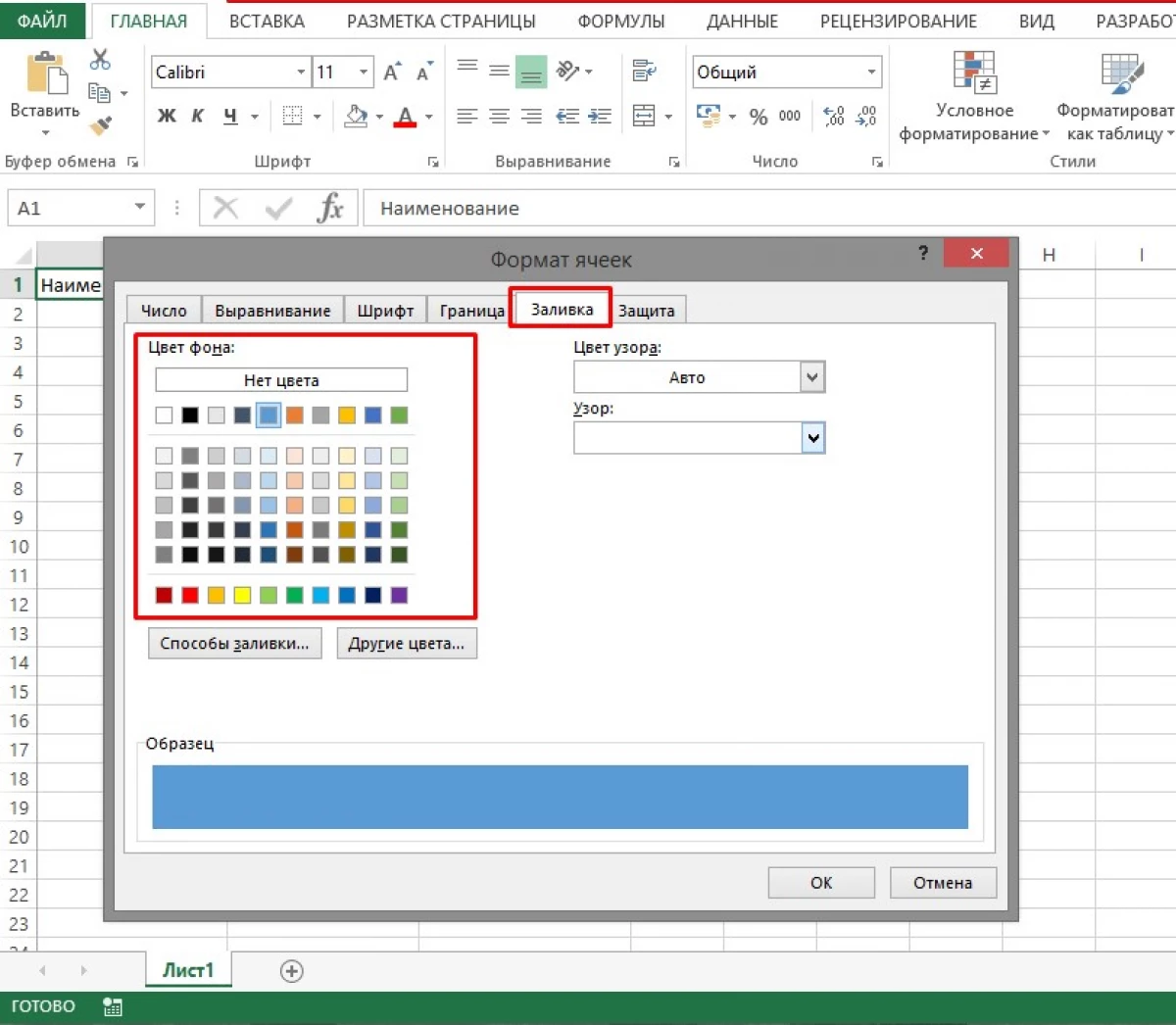
- Dalje, uradite jedno od sljedećeg:
- Da biste ispunili dvije boje pomoću uzorka, idite na polje "Uzorak" i odaberite potrebne boje. Nakon toga, idite na polje "uzorak" i odredite stil dizajna.
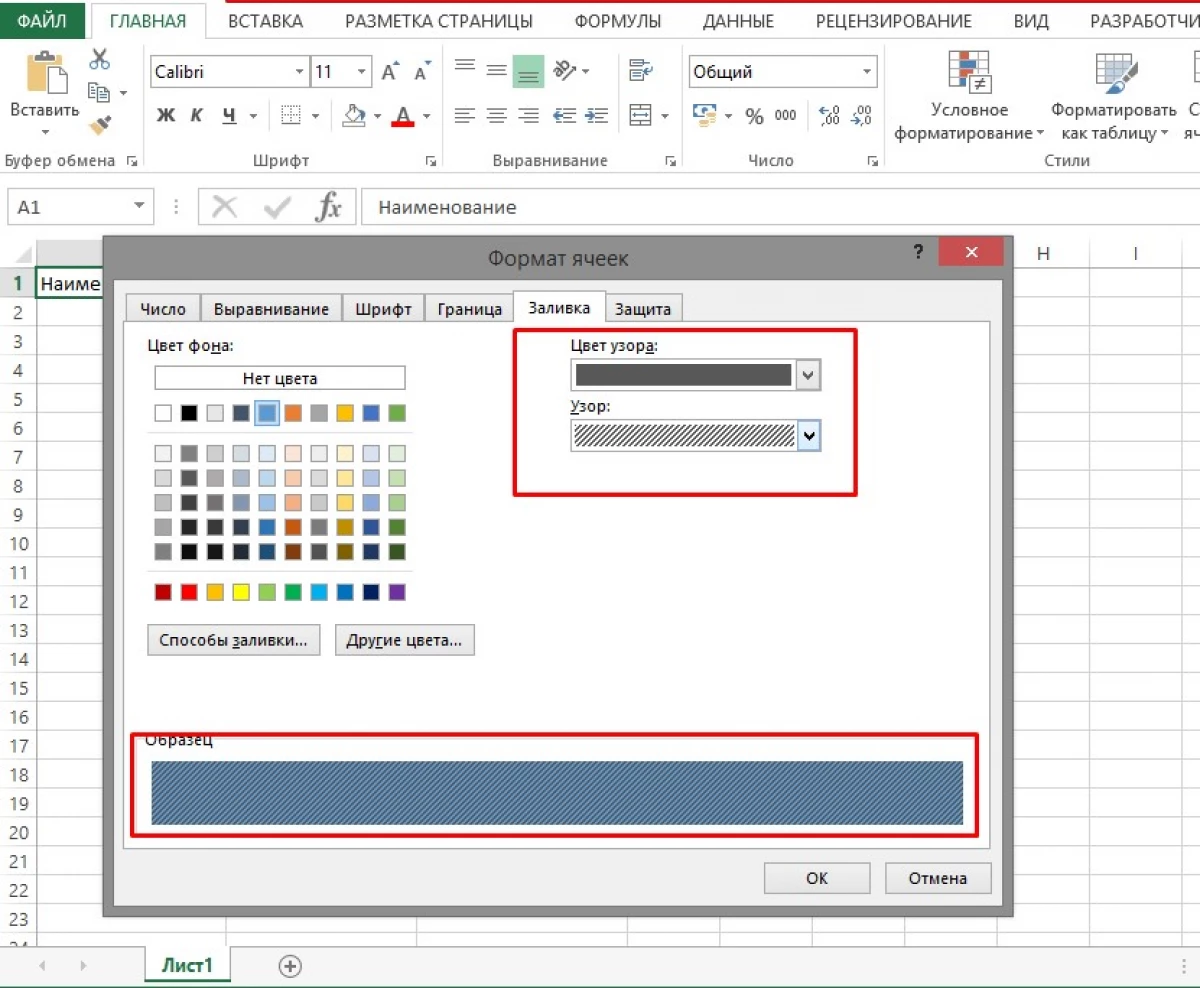
- Da biste koristili posebne efekte, morate slijediti vezu "Ispunjavanje metoda" i odaberite potrebne parametre. Ako su odabrani parametri uređeni, pritisnite tipku "OK".
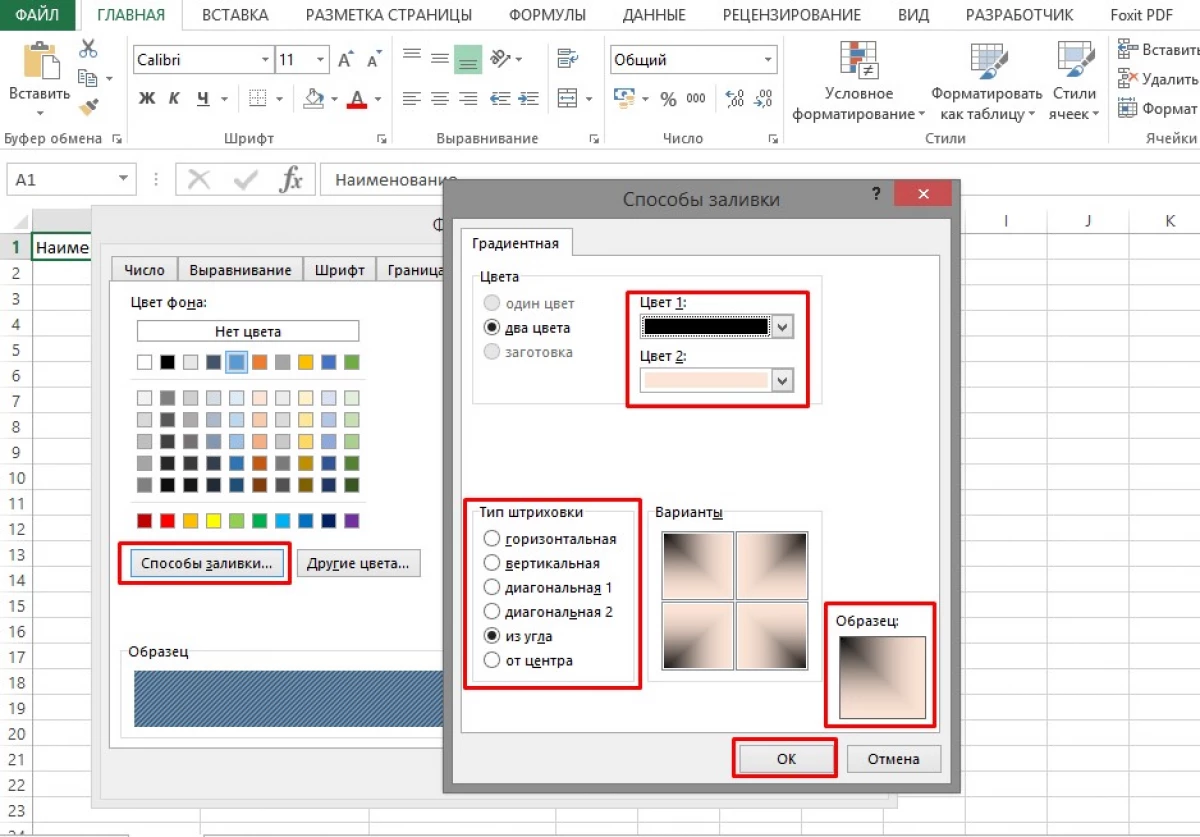
Ova metoda se može koristiti ako je ćelija odabrana prije nego što je boja napravljena i nisu izvedene druge radnje. Postupak za obavljanje radnji: Odaberite ćelije koje trebaju biti podešavanje i pritisnite tipke "Ctrl + y".
Ako je ispunjena, a nakon toga izvedena je barem jedna akcija, tada ova metoda neće raditi, jer se predložena kombinacija ključa temelji na ispunjavanju najnovijih akcija, kao vrsta međuspremnika.
Metoda 4 4 Stvaranje makronaredbeOva metoda zahtijeva poseban program makrorekorera u kojem posjeduje određene vještine, možete stvoriti makroi za obavljanje različitih radnji. Na slici možete vidjeti primjer za izrađen makro.
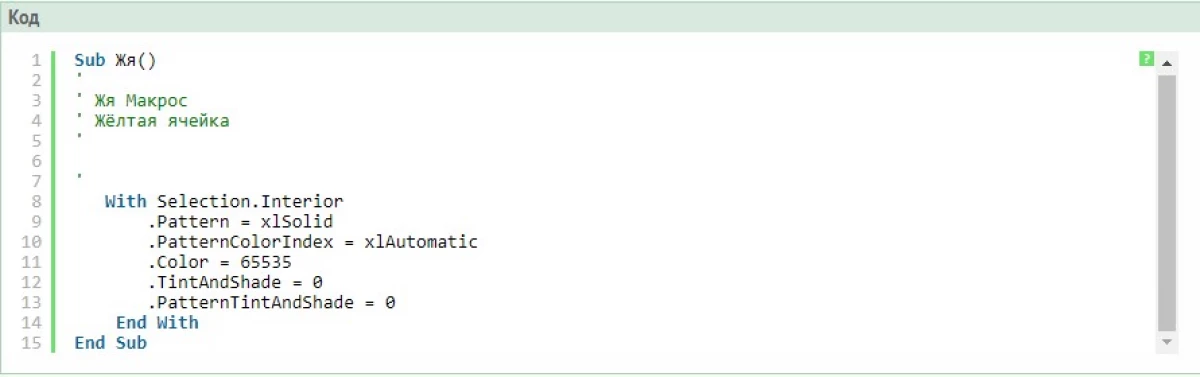
Uklanjanje napunjenosti ćelije
Ako trebate ukloniti prethodno izvedenu punjenje ćelije, a zatim upotrijebite dolje:
- Odaberite ćelije preplavljene bojom ili uzorom boja koji vam treba prilagođavanje.
- Na kartici Početna idite na blok "Font". Kliknite na ikonu strelice i otvorite dijaloški okvir. Idite na vrijednost "ne napunite" i aktivirajte je pritiskom na LKM.
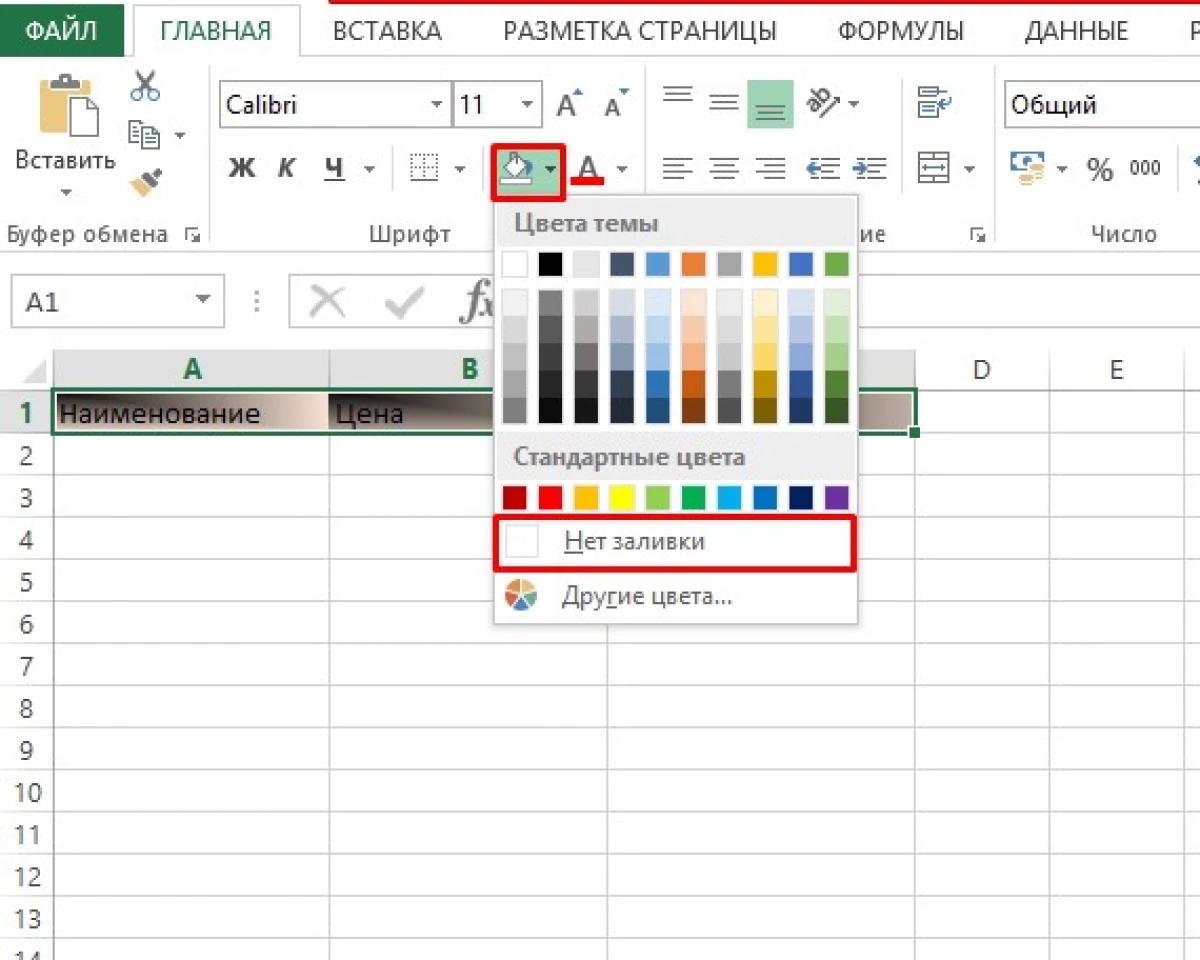
Zaključak
Postoji nekoliko načina da ispunite boju ćelije. Svaki od njih ima svoje prednosti i nedostatke. U nekim je situacijama prihvatljivo koristiti prvi, brži način ispunjavanja, u drugima je potrebno obratiti posebnu pažnju na dizajn, a zatim dodatak obrazama je koristan.
Poruka Populacija vruće tipke u Excelu se pojavila prva na informacijsku tehnologiju.
