Često ljudi koji rade na kartici Excel Streatsheam nailaze na takvu situaciju kada trebate prenijeti liniju. Provedite ovaj jednostavan postupak može biti raznolik. U članku ćemo analizirati sve metode detaljno koje vam omogućuju prenošenje linije na radno područje dokumenta tablice.
Kako ukloniti linije linija iz ćelija u Excelu 2013, 2010 i 2007
Postoje 3 metode koje vam omogućuju uklanjanje nosača povratka s polja. Neki od njih implementiraju znakove za prenos uboda. Opcije koje se raspravlja u nastavku podjednako djeluju u većini verzija tabelarnog uređivača.
jedanPrijenos linije u tekstualnim informacijama nastaje u različitim razlozima. Najčećih razloga uključuju takve trenutke kao korištenje kombinacije tipke "Alt + Enter", kao i prenošenje tekstualnih podataka s internetske stranice na radni prostor tabelarnog programa. Moramo ukloniti povratni prijevoz, jer je bez ovog postupka nemoguće implementirati normalnu potragu za točnim frazama.
Uklonite kolica se ručno vraćaMi ćemo detaljno analizirati prvu metodu.
- Prednost: brzo izvršenje.
- Nedostatak: Nema dodatnih funkcija.
Detaljna uputstva izgledaju ovako:
- Izrađujemo sve ćelije u kojima trebate implementirati ovu operaciju ili zamijeniti znakove.
- Upotreba tastature pritisnite kombinaciju tipki "Ctrl + H". Na ekranu se pojavio prozor koji ima ime "Pronađi i zamenu".
- Ispitajte pokazivač na liniju "Pronađi". Upotreba tastature pritisnite kombinaciju tipki "Ctrl + J". U liniji se pojavila mala tačka.
- U retku "Zamijeni u" unosimo neku vrijednost koja ubacuje umjesto da se nosači prijevozi. Najčešće se koristi prostor, jer vam omogućuje eliminiranje lijepljenja 2 susjedne fraze. Da biste implementirali uklanjanje linija, potrebno je zamijeniti "zamijeniti" za "zamijeniti" bilo koje podatke.
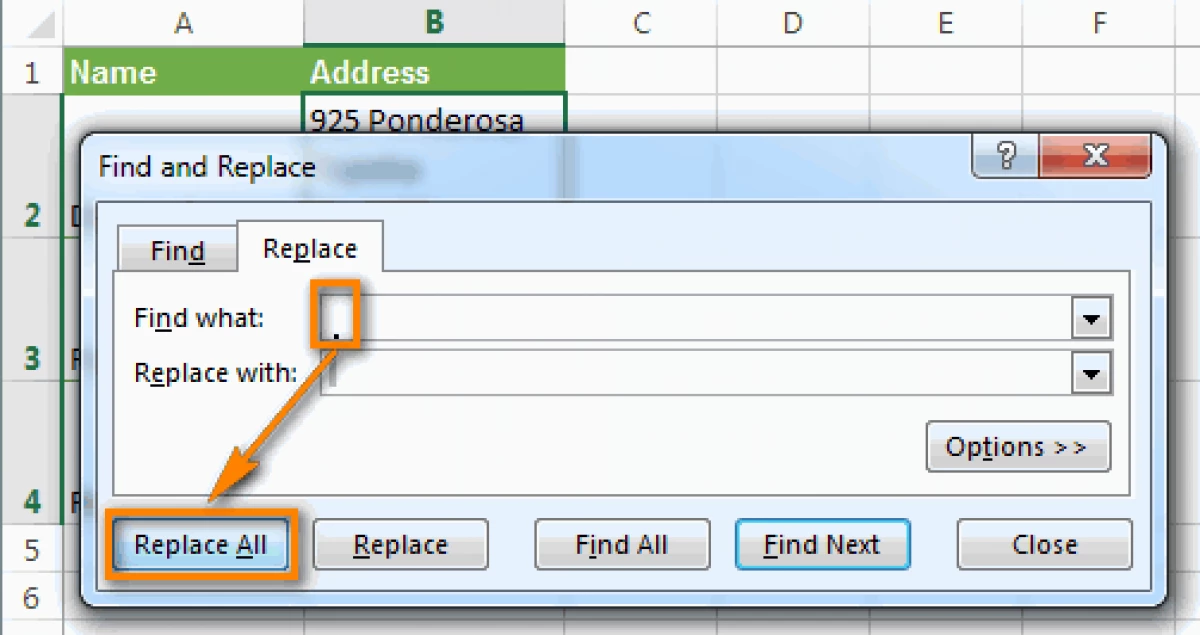
- Uz pomoć LKM-a, kliknite na "Zamijeni sve". Spremni! Proveli smo brisanje povratnog kočija.
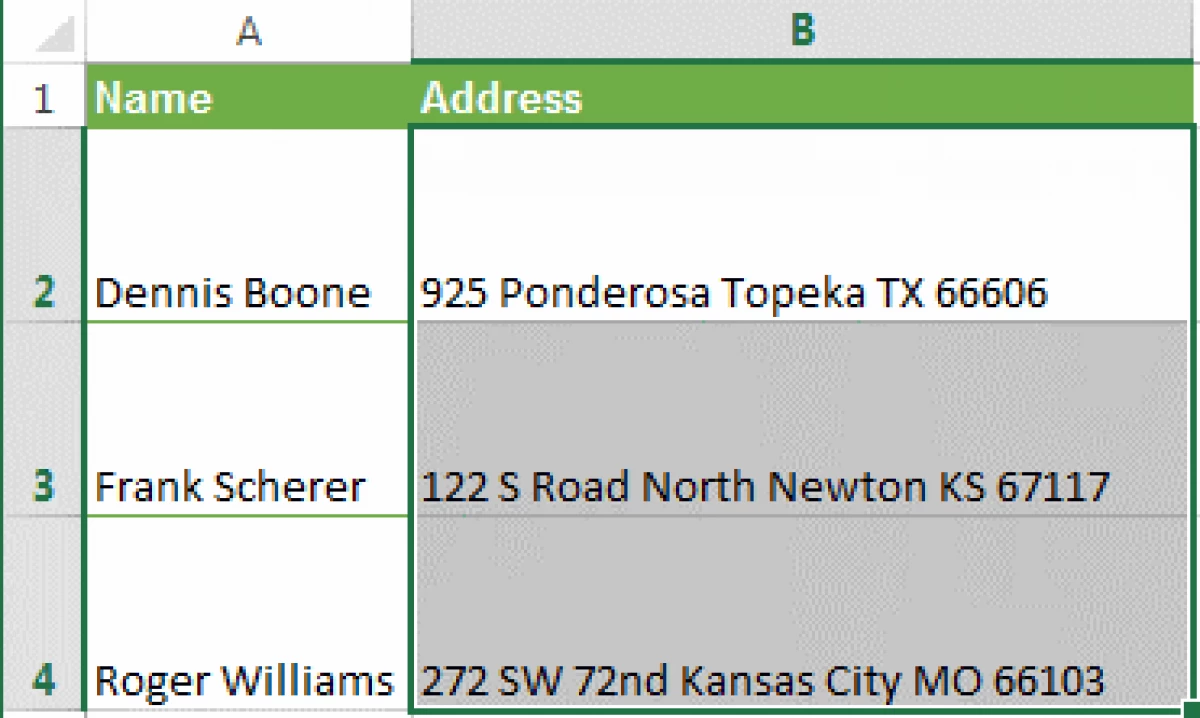
- Prednost: mogućnost primjene različitih formula koji čine složen test tekstualnih informacija u odabranom polju. Na primjer, možete realizirati uklanjanje povratka kolica, a zatim pronađite nepotrebne praznine.
- Nedostatak: Potrebno je stvoriti dodatni stupac, kao i izvršenje velikog broja manipulacija.
Detaljna uputstva izgledaju ovako:
- Sprovodimo dodavanje dodatnog stupca na kraju izvornih informacija. U ovom primjeru dobit će ime "1 linije"
- U 1. polju dodatnog stupca (C2) vozimo formulu koja realizira uklanjanje ili zamjenu linija. Za provedbu ove operacije koristi se nekoliko formula. Formula, pogodna za upotrebu sa kombinacijama povratka i prijenosa nosača, izgleda ovako: = zamjena (zamjena (B2; Simbol (13); ""); ""). ""; "").
- Formula, pogodna za zamjenu prenosa šiveta bilo kojim znakom, izgleda ovako: = Szhenbel (zamjena (zamjena (B2; Simbol (13); ","). To vrijedi napomenuti U tom slučaju neće povezati redove.
- Formula koja vam omogućava izbrisavanje svih znakova koji se ne mogu ispisati iz tekstualnih podataka, izgleda ovako: = Grisimv (B2).
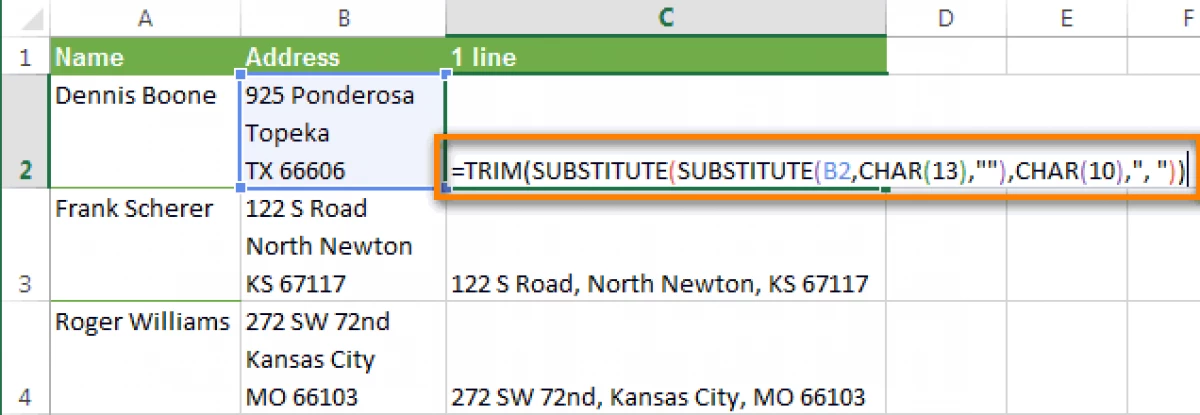
- Proizvodimo kopiranje formule, a zatim ga ubacite u svaku ćeliju dodatnog stupca.
- Uz to, možete zamijeniti početni stupac nove, u kojem će se linijski prenos ukloniti.
- Izrađujemo raspodjele svih ćelija smještenih u S. C. Pritisnite kombinaciju "Ctrl + C" na tastaturi da biste implementirali kopiranje informacija.
- Izrađujemo izbor polja B2. Pritisnite kombinaciju tipki "Shift + F10". Na malom popisu LKM-a, element koji ima ime "umetanje".
- Sprovodimo uklanjanje pomoćnog stupca.
- Prednost: Stvaranje se odvija samo 1 put. Ubuduće se ovaj makronaredbi može primijeniti i u drugim tabelarnim dokumentima.
- Nedostatak: Potrebno je razumjeti rad programskim jezikom VBA.
Da biste implementirali ovu metodu, morate ući u prozor za unos makronaredbi i unesite ovaj kod:
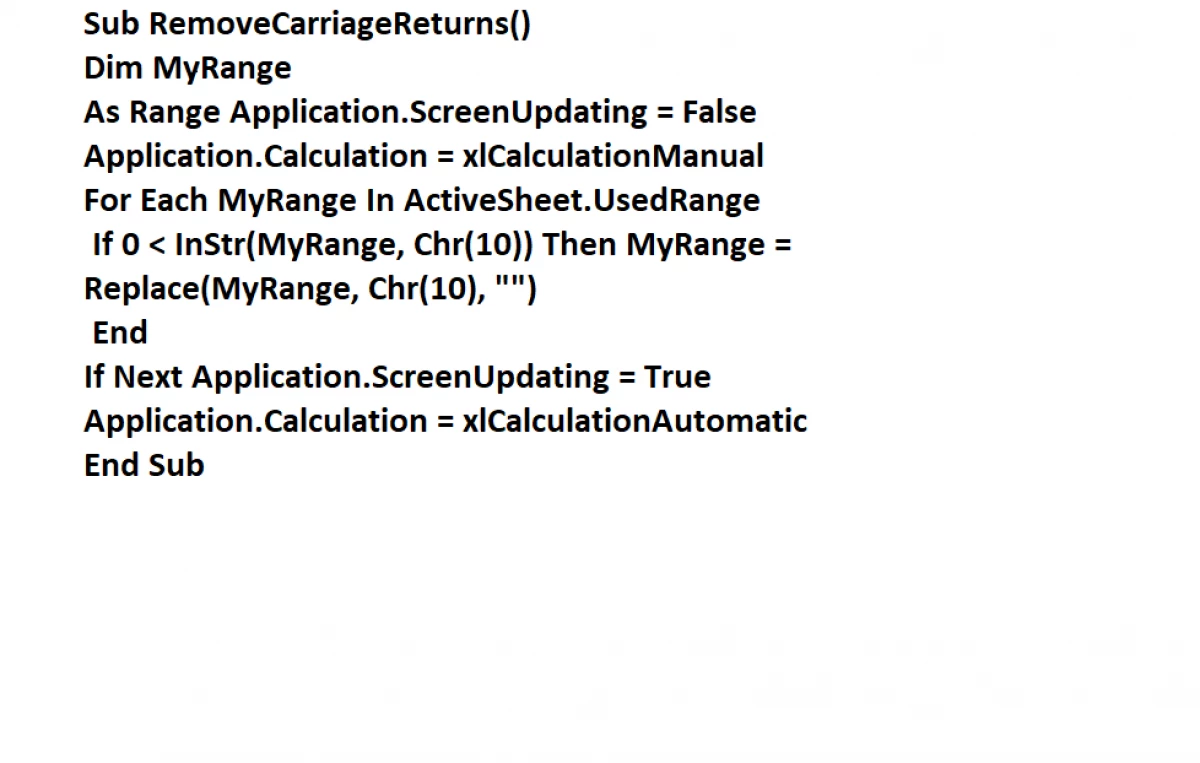
Tekstski transfer u ćeliji
Exel urednik tablice omogućava vam prenos tekstualnih informacija u polju. To se radi tako da se tekstualni podaci prikazuju na nekoliko redaka. Postupak postavljanja možete napraviti za svako polje tako da se tekstualni prijenos podataka izrađuje automatski. Uz to, moguće je implementirati rupturu linije s ručnim putem.Automatski transfer tekstaDetaljno ćemo analizirati kako provesti postupak za automatski prijenos tekstualnih vrijednosti. Korak po korak algoritam izgleda ovako:
- Izrađujemo odabir potrebne ćelije.
- U pododjeljku "Početna" nalazimo blok naredbi koji ima ime "poravnanje".
- Uz pomoć LCM-a odaberite stavku "Transfer tekst".
Detaljno ćemo analizirati kako implementirati postupak postavljanja visine za izlaz svih tekstualnih informacija. Detaljna uputstva izgledaju ovako:
- Izrađujemo odabir željenih ćelija.
- U pododjeljku "Početna" nalazimo blok naredbi koji imaju ime "ćelije".
- Pomoću LCM-a odaberite element "Format".
- U prozoru "Veličina ćelije" morate izvršiti jednu od sljedećih opcija. Prva opcija je automatski poravnati visinu šivanja LKM u element linije visine linija. Druga opcija - Da biste postavili visinu linija, morate kliknuti na element "visine žice", a zatim vozite željeni indikator u praznu liniju.
Detaljno ćemo analizirati kako implementirati postupak za ulazak u razbijanje linija. Detaljna uputstva izgledaju ovako:
- Dvostruko pritiskom na LKM, mi odaberemo polje u kojem želimo voziti linije. Vrijedno je napomenuti da možete odabrati željeno polje, a zatim kliknite na F2.
- Dvostruki klikom na LKM, mi odaberemo mjesto na kojem će se dodati prekid linija. Kliknite kombinaciju "Alt + Enter". Spremni!
Kako napraviti prijenos reda u ćeliji Formule Excel Formule
Često korisnici uređivača tablice dodaju razne dijagrame i grafikone na radni prostor. Obično ovaj postupak zahtijeva prijenos linija u temu Text Informacije. Detaljno ćemo razumjeti kako da shvatimo ovaj trenutak.
Formula za prenošenje nizova u Excel ćelijeNa primjer, imamo histogram implementiran u tabelarnom programu. Na osovini X postoje imena radnika, kao i informacije o njihovoj prodaji. Ova vrsta potpisa je vrlo zgodna, jer jasno pokazuje opseg rada koje obavljaju zaposlenici.
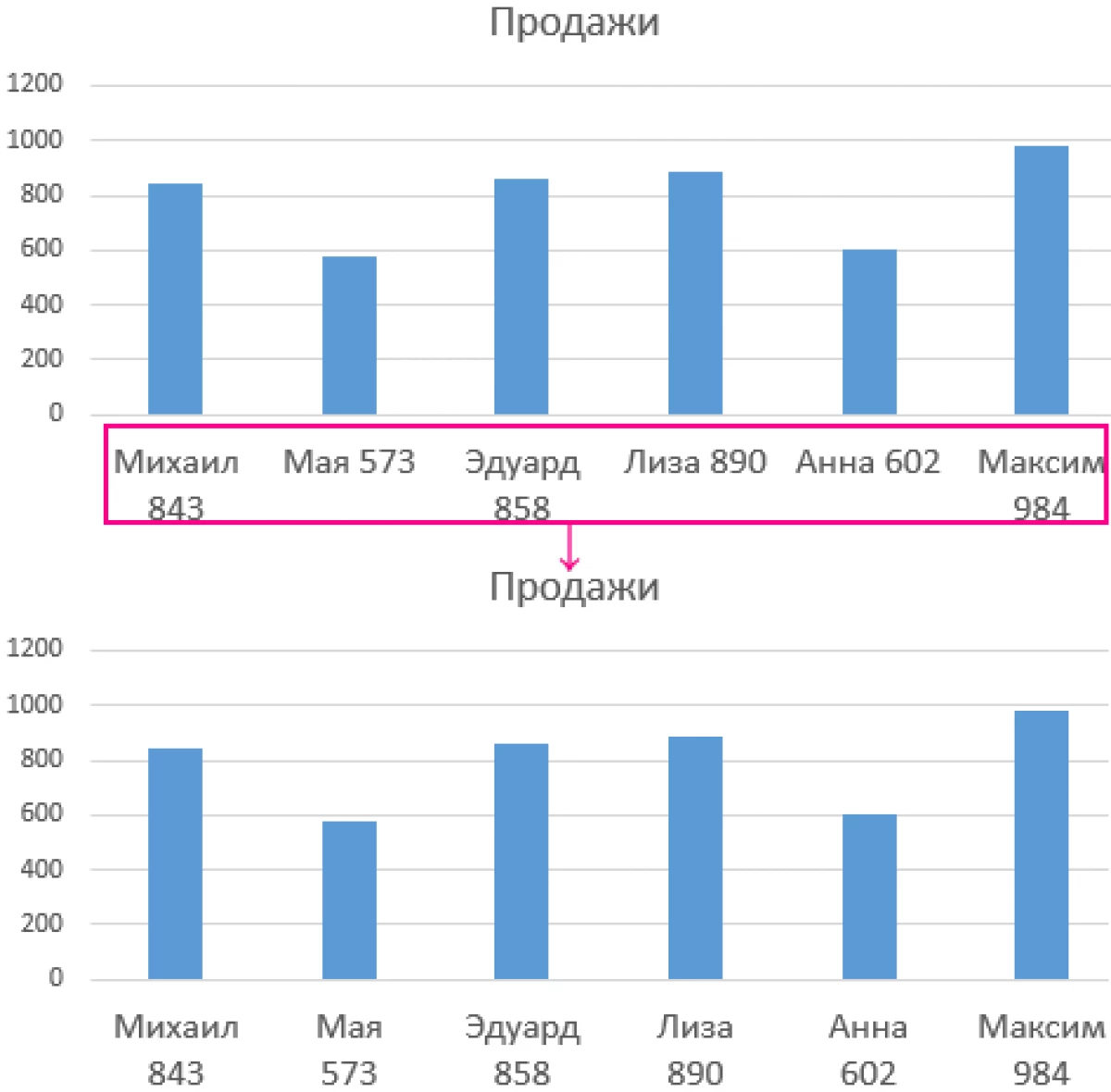
Provedite ovaj postupak je vrlo jednostavan. Morate dodati operatera na raspored formule. Omogućuje vam implementiranje generacije pokazatelja u poljima za potpisivanje informacija u grafikonu.
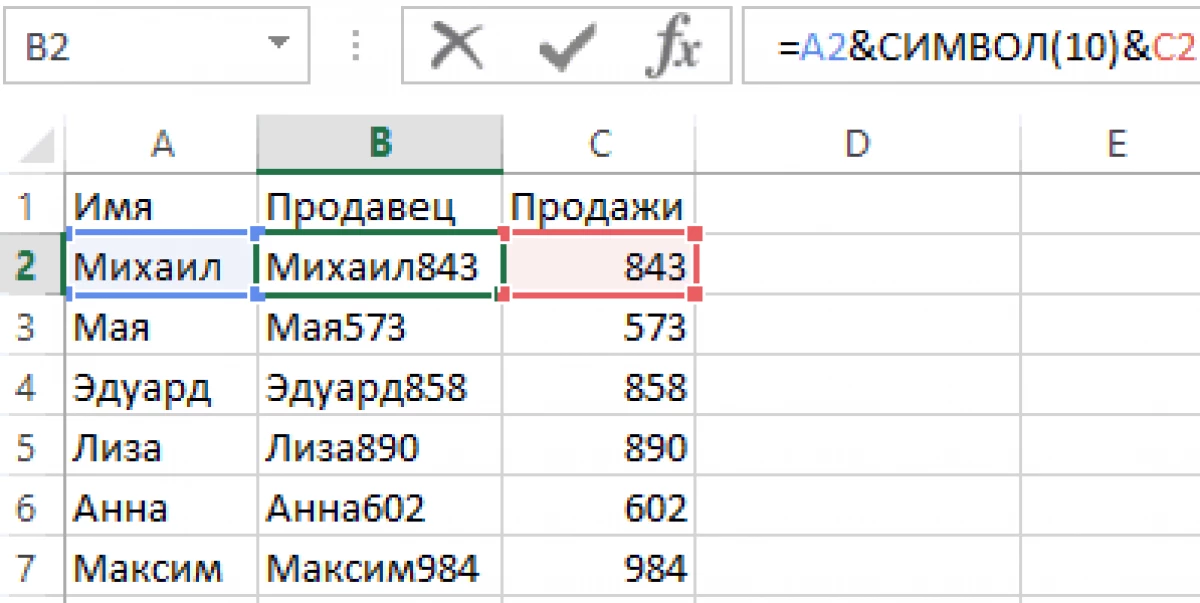
Naravno, na terenu možete provesti postupak prenosa uboda bilo gdje, zahvaljujući kombinaciji tipki "Alt + Enter". Međutim, ova metoda je nezgodna u slučajevima kada postoji previše podataka.
Kako funkcija radi prilikom prijenosa reda u ćelijuProgram koristi kodove od ASCII znakova. Sadrži kodove znakova prikazane na ekranu u OS-u. Ploča sadrži dvjesto pedeset i pet brojevanih kodova.
Korisnik urednika tablice, koji zna ove kodove, može ih primijeniti u simbolu izjave da implementira umetanje bilo kojeg znaka. U primjeru gore o kojem se raspravlja, znak prijenosa linije, koji se povezuje sa obje strane "i" između indikatora C2 i A2 polja. Ako polje ne aktivira "Tekst prijenosa" na terenu, tada se prisustvo migrantnog korisnika života neće primijetiti. Ovo je vidljivo na slici ispod:
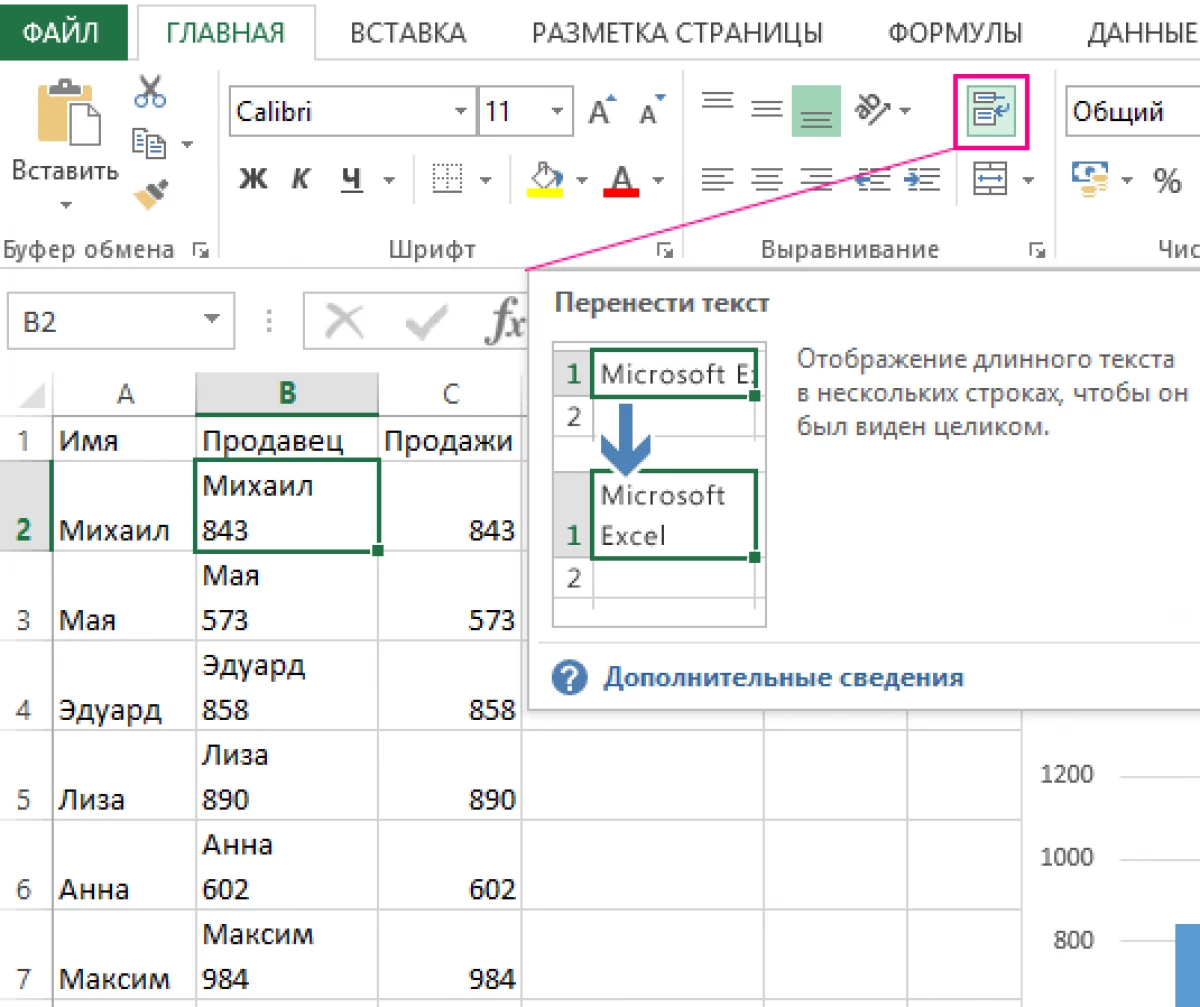
Podjela na stupcima za prijenos niza
Ako će korisnik u pododjeljku "Data" odabrati element "Tekst na stupcima", moći će implementirati prijenos linija i odvajanje podataka o ispitivanju u nekoliko ćelija. Proces se vrši pomoću kombinacije "Alt + Enter". U prozoru "Čarobnjak za distribuciju stupca" morate staviti krpelj u blizini "drugog" natpisa i unesite kombinaciju "Ctrl + J".
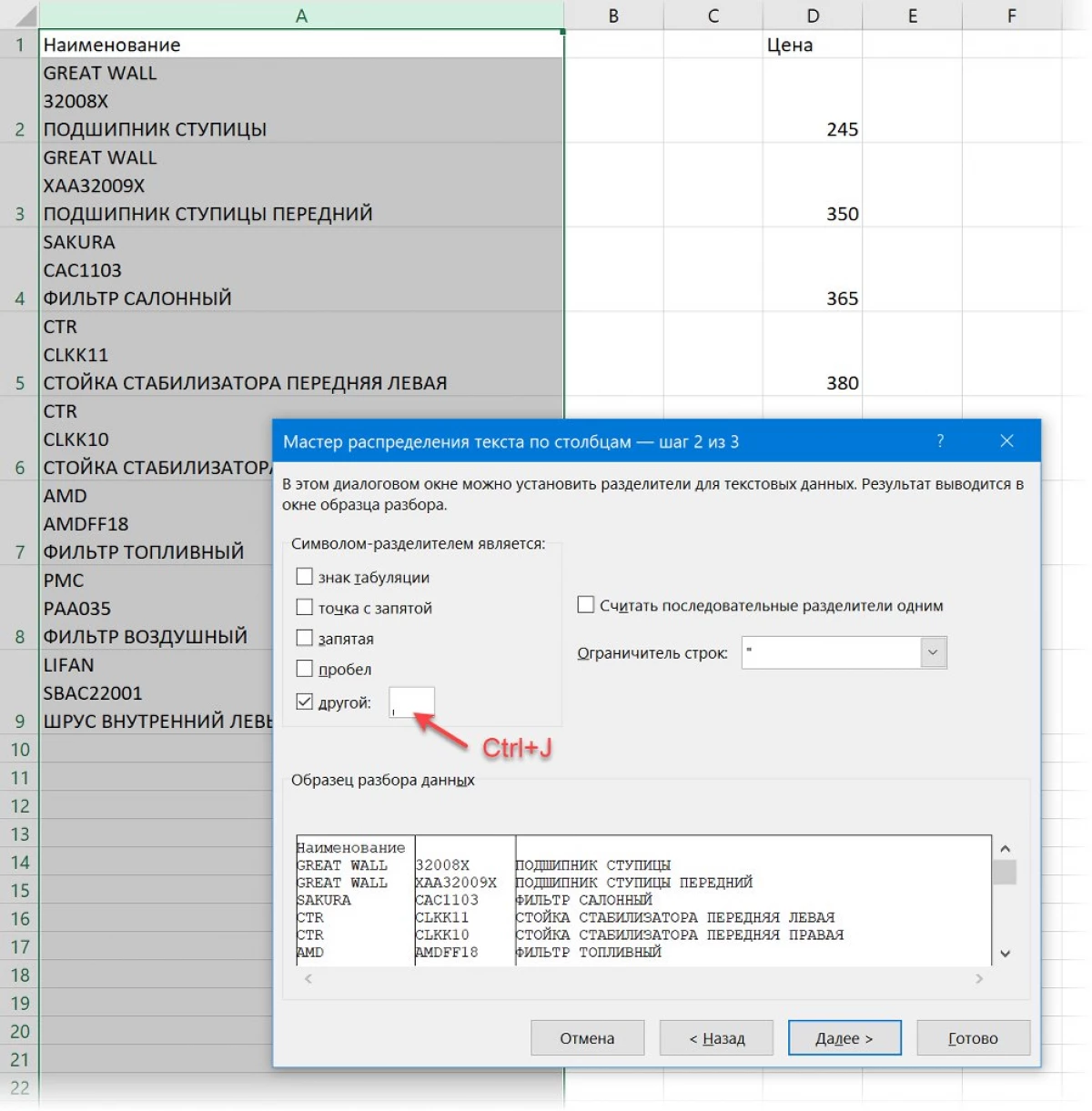
Ako stavite krpelj o natpisu "Da biste razmotrili uzastopne separatelje na jedan", tada možete implementirati "kolaps" nekoliko portila linija zaredom. U gotovoj fazi kliknite na "Next". Kao rezultat toga, dobit ćemo:
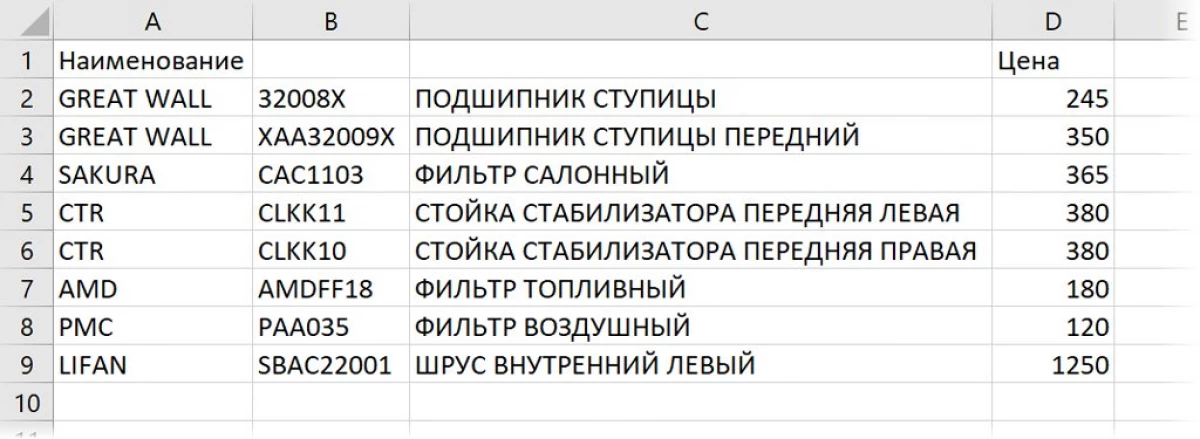
Podjela na linije Alt + Enter putem Power Query
Postoje situacije u kojima korisnik treba podijeliti višeidene tekstualne informacije nisu na stupcu, već na liniji.
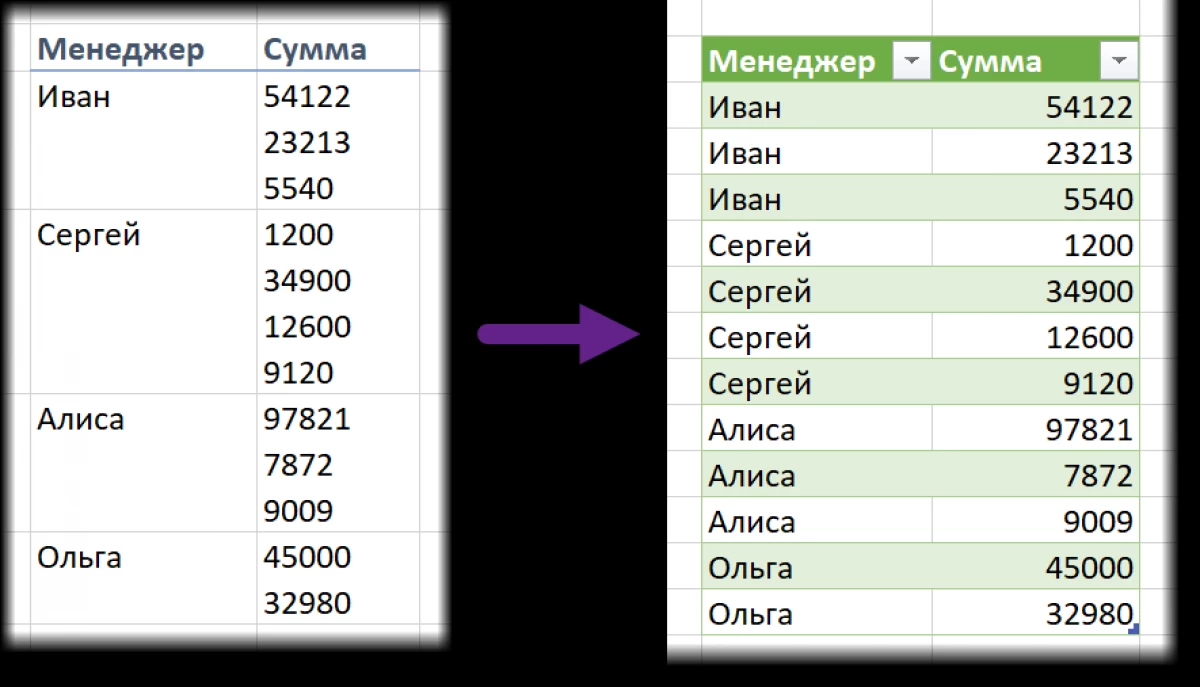
Da bi implementirala ovaj postupak, izvršava se nadgradnja "Power Query", koja se pojavila u uredniku tablice od 2016. Detaljna uputstva izgledaju ovako:
- Upotreba kombinacije "Ctrl + T" pretvaramo izvorne podatke u "pametni" znak. Alternativna opcija - premještanje u pododjeljku "Početna" i kliknite LKM u "Format kao tablicu".
- Premještanje u pododjeljku "Data" i kliknite na element "Od tablice / raspona". Ova operacija će vam omogućiti da uvozite znak u alat za struju upita.
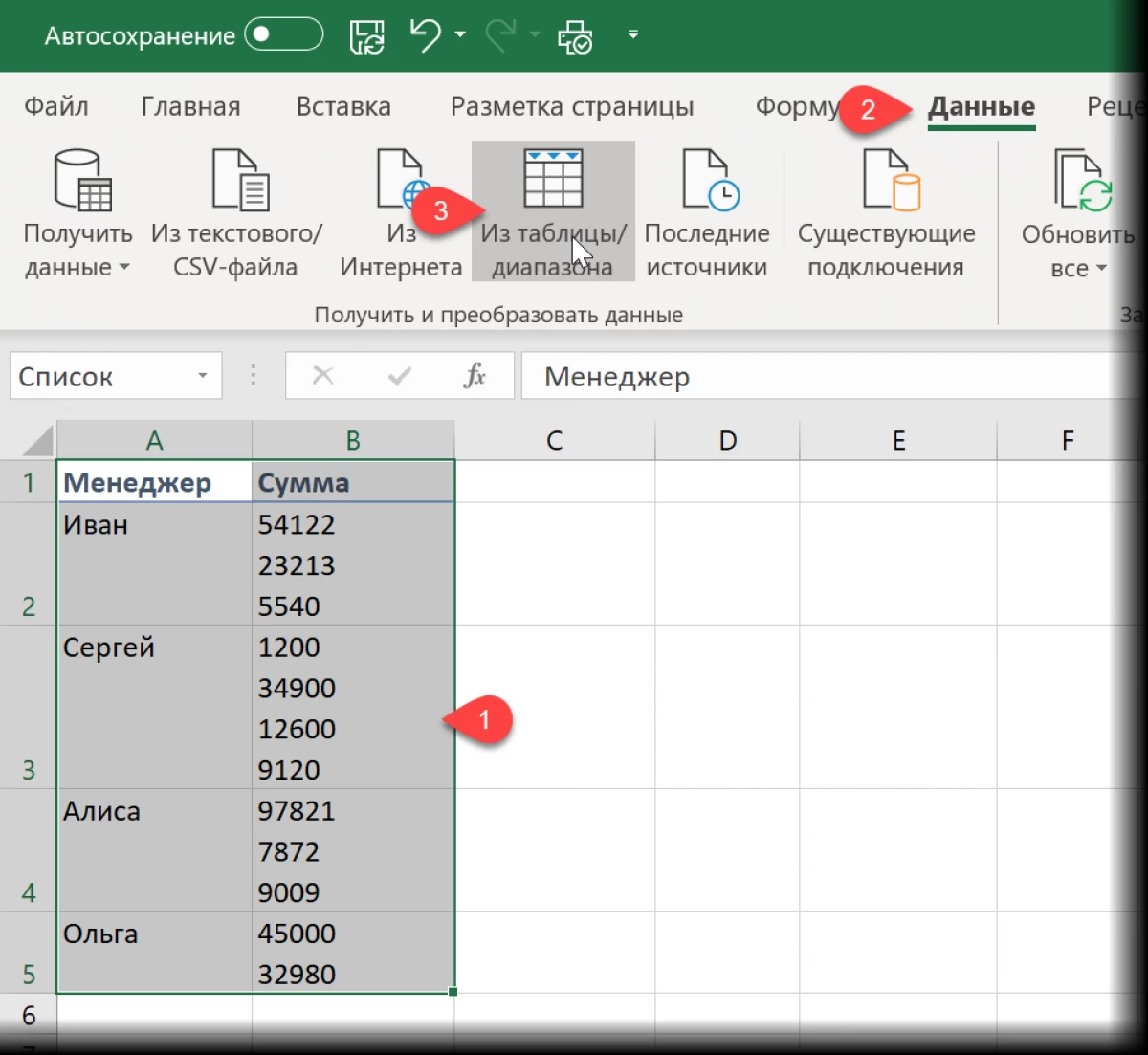
- Izrađujemo odabir stupaca s višeslojnim tekstualnim informacijama. Kretanje u pododjeljku "Početna". Otkrijte listu indikatora "Split stupca" i kliknite LKM na elementu "po separatoru".
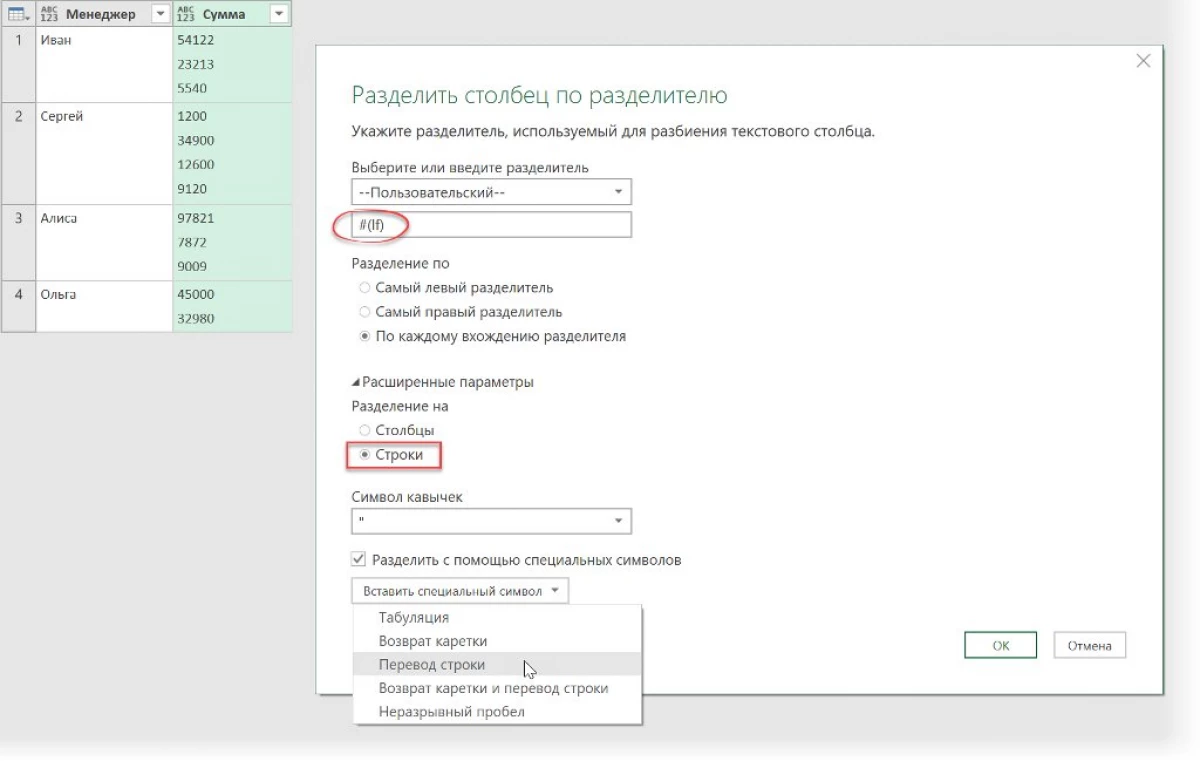
- Kliknite na "OK" da biste potvrdili promjene izvršene. Spremni!
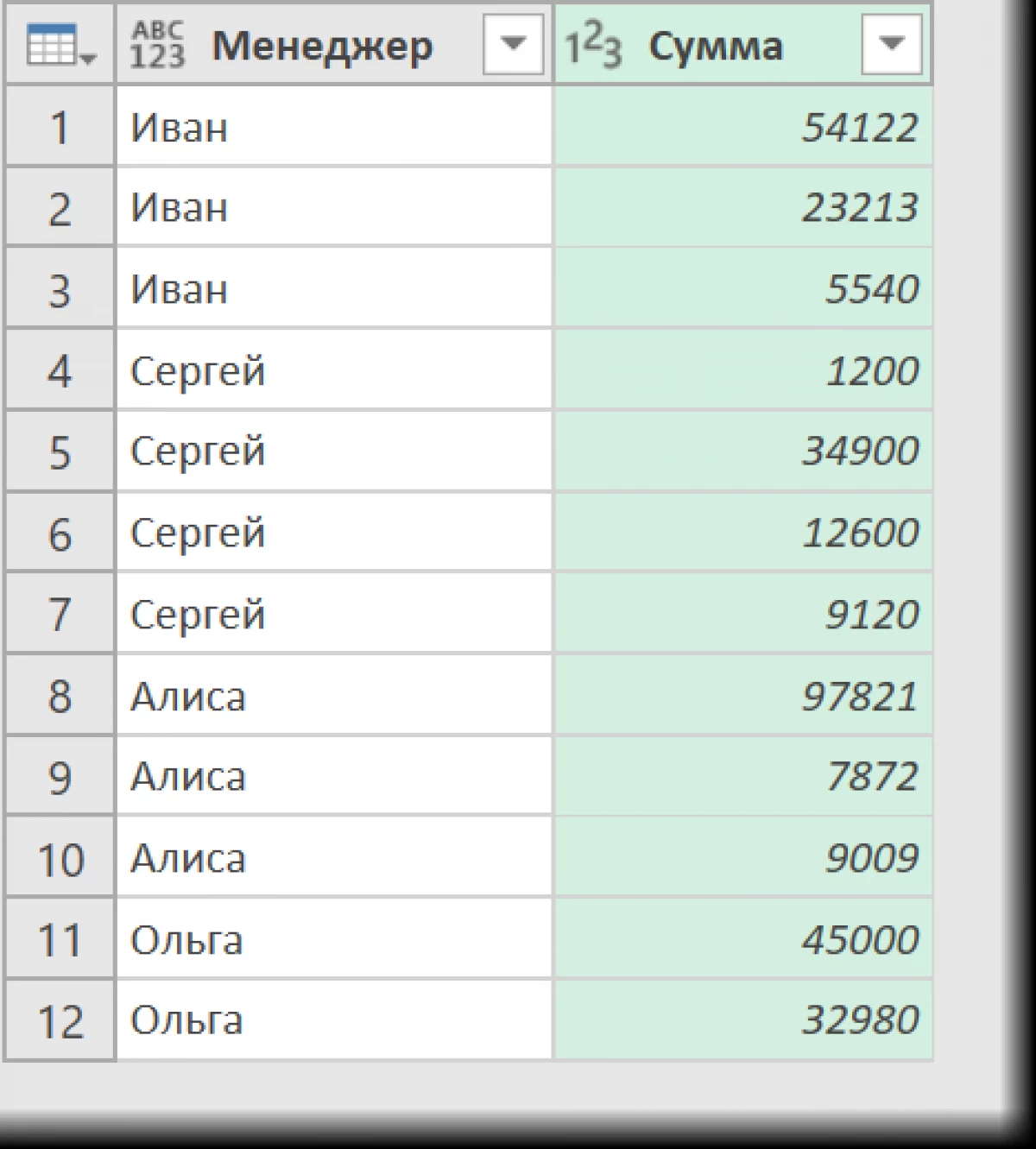
Makro da se podijeli na žice na Alt + Enter
Razmislite o tome kako provesti ovaj postupak pomoću posebnog makronaredbe. Proizvodimo otvor VBA pomoću tastature "Alt + F11" tastature. U izgledu prozora kliknite na "Umetni", a zatim "Modul". Ovdje dodajemo takav kod:
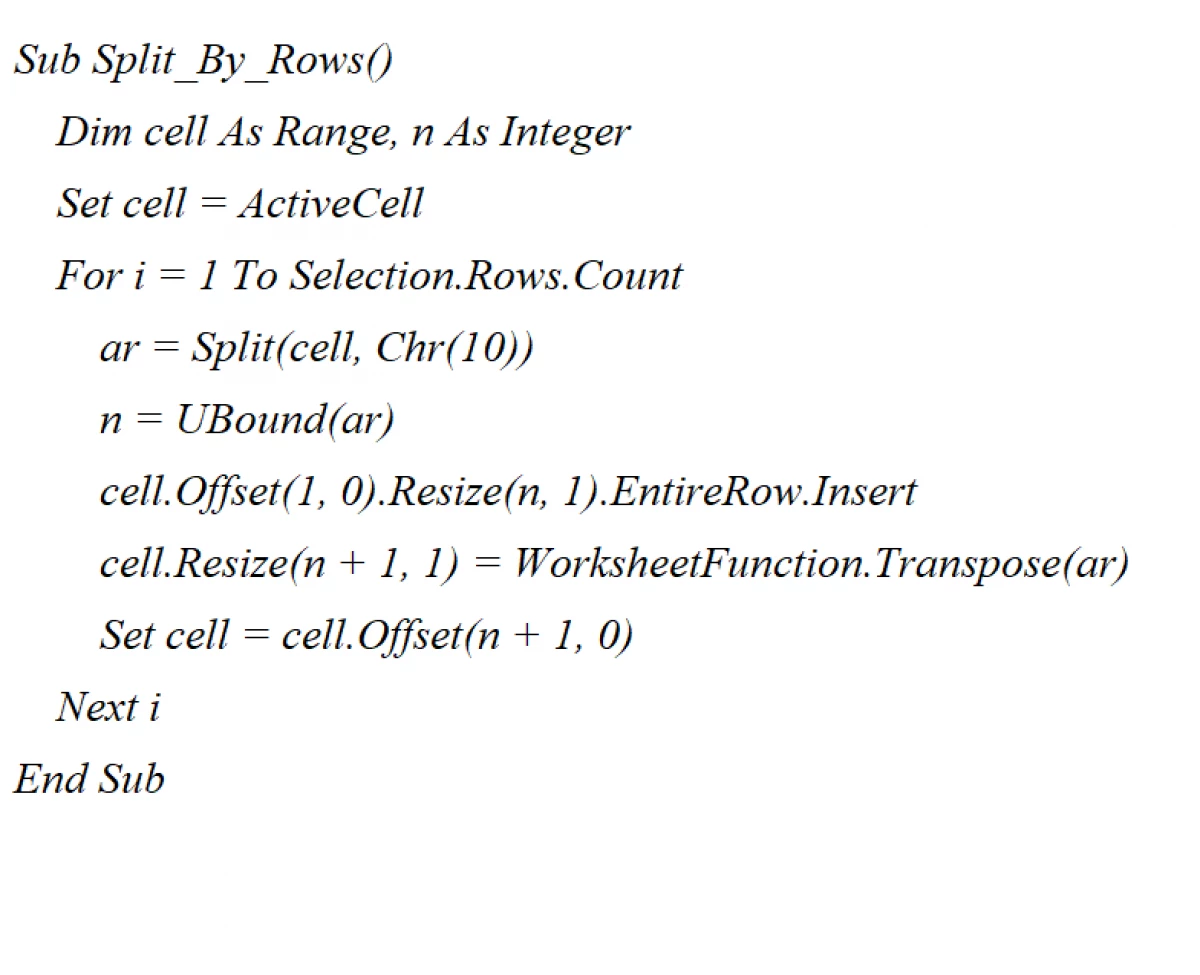
Vraćamo se u radni prostor i odabiremo polja u kojima se nalaze višeindultivne informacije. Kliknite kombinaciju "Alt + F8" na tastaturi da biste aktivirali kreirani makro.
Zaključci
Na osnovu teksta članka, može se primijetiti da postoji ogroman broj načina koji implementiraju prijenos linije u tabelarni dokument. Ovaj postupak možete napraviti pomoću formula, operatera, posebnih alata i makronaredbi. Svaki korisnik će moći odabrati najprikladniju metodu za sebe.
Simbol rednog reda u Excelu. Kako napraviti prijenos reda u Excel ćeliji - svi su načini pojavili prvo na informacijsku tehnologiju.
