USB-toestelle het reeds optiese media van die werk af. Dit sluit in die berging van verdelings van die OS. USB-toestelle is grootliks oorskry optiese spoeddraers en maklik om te gebruik om bedryfstelsels te installeer. Deesdae is hulle gemaklik en uiters goedkoop. Daarbenewens is daar baie gereedskap vir interaksie met USB-dryf en die skep van verdelings van die OS. Installeer Windows Server 2019 van 'n USB-stasie is baie eenvoudig. In hierdie artikel sal ons sommige maniere bestudeer om 'n USB-stasie te skep om Windows Server 2019 te installeer.
Hoekom skep boot USB?Jy kan die ISO-beeld op die virtuele masjien berg en Windows-bediener installeer. Ja, dit is moontlik, maar dit is slegs waar wanneer dit virtuele omgewings gebruik word. Jy kan ook, as jy die beeld in IDRAC installeer - die Dell is 'n komponent wat in die bediener is en stel stelseladministrateurs toe om stelsels op te dateer, te monitor en te beheer, selfs wanneer die bedryfstelsel afgeskakel is. Verskillende vervaardigers het verskillende eienskappe en pryse. Nog 'n opsie is om oor die netwerk te installeer. Hierdie opsie impliseer 'n addisionele installering van 'n aparte PXE-bediener en die instelling daarvan. Selfs meer kompleks in die opstelling en duur opsie - Gebruik die SCCM-bediener om te installeer. In klein en mediumgrootte ondernemings is daar soms nie sulke eienskappe nie, en hulle stel die OS op die ou manier. Die skep van 'n opstartbare USB-skyf is die vinnigste manier om Windows op die fisiese bediener te installeer.
Skep 'n USB-opstart-skyfie met Windows Server 2019Oorweeg drie verskillende metodes om 'n opstartbare USB te skep
- Gebruik Rufus of soortgelyke sagteware wat ISO-beeld kan opneem
- Berei USB-skyf handmatig voor en kopieer lêers met ISO-beeld
- Gebruik OSDBuilder om Windows Server 2019 verspreiding aan te pas
Voordat u die installasie metode kies, moet u 'n skyfbeeld laai. As Visual Studio Subscribe in die maatskappy gekoop word, kan u die ISO-beeld van die Microsoft-aflaai en evalueringsentrum aflaai.
Gebruik Rufus.Voorheen was dit nodig om enige nut te gebruik om 'n ISO-beeld na 'n optiese medium te skryf. Nou bied Rufus feitlik dieselfde funksies, maar laat jou toe om 'n ISO-beeld te skryf aan 'n USB-stasie. Die program het 'n eenvoudige koppelvlak in Russies en het 'n draagbare weergawe. U kan die program aflaai van die Rufus-webwerf.
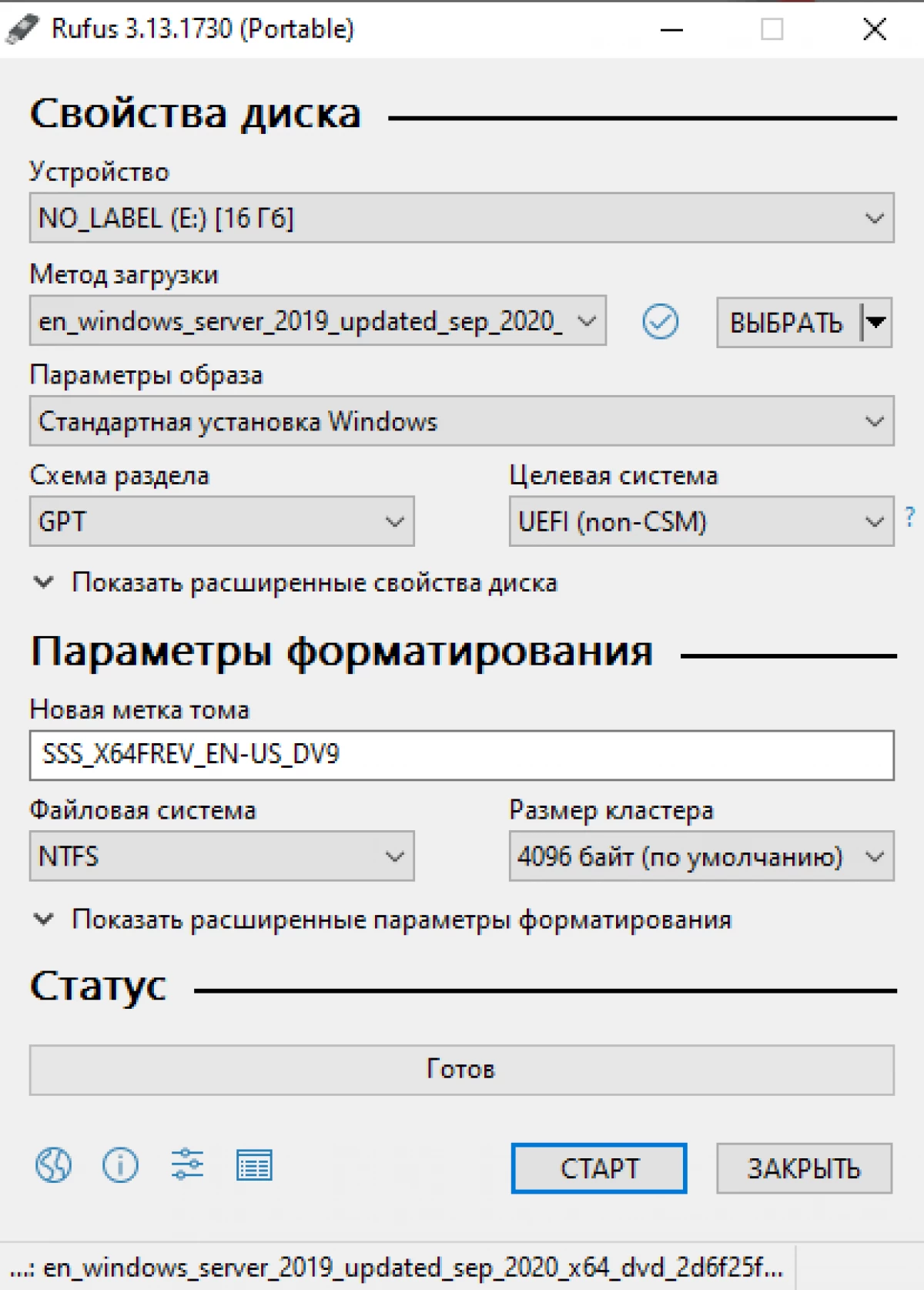
By die skryf, sal die program waarsku dat alle data op die USB-toestel verwyder sal word!
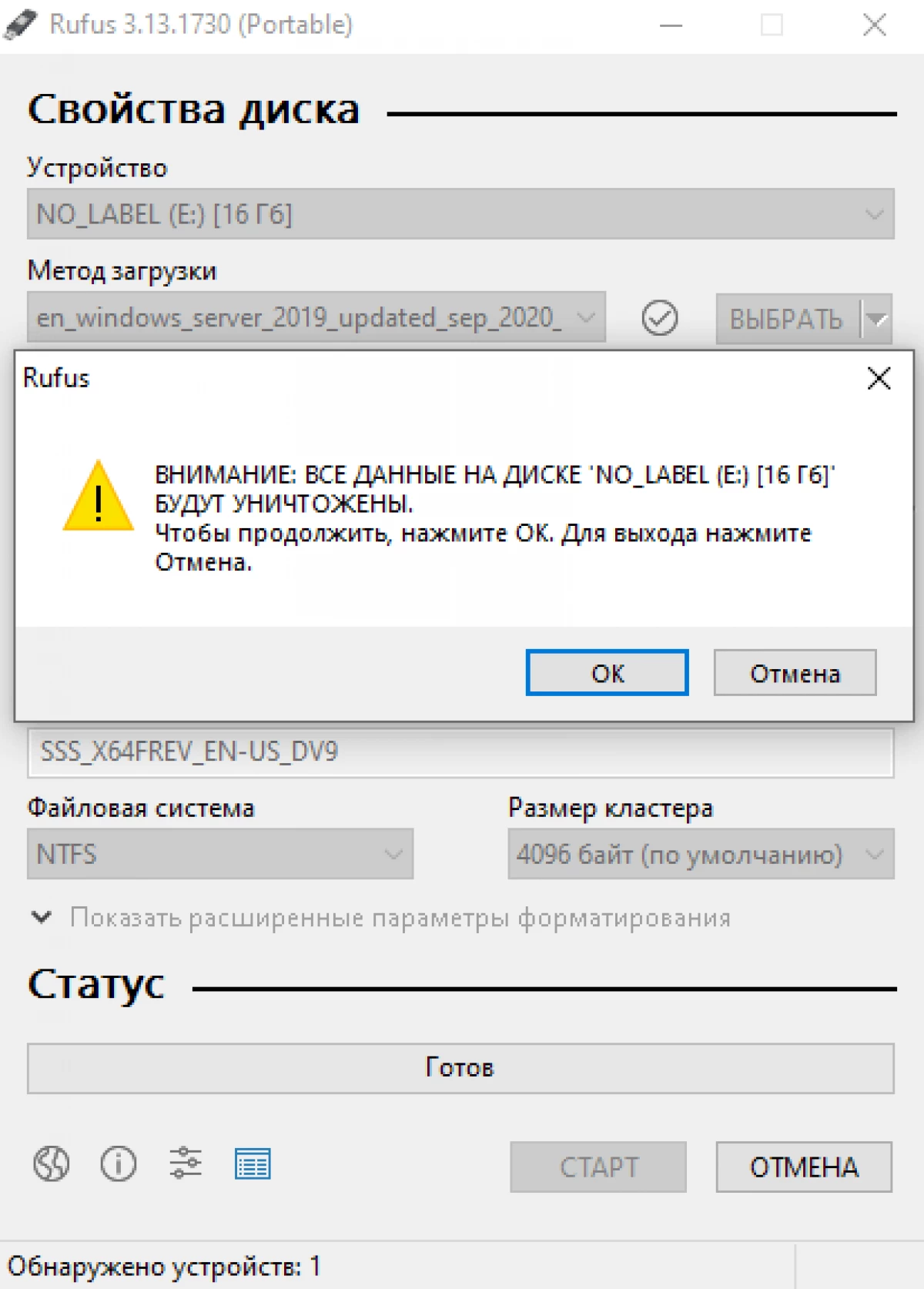
U kan 'n installasieverspreidingstelsel handmatig skep. Die hele proses bestaan uit verskeie stadiums. Ons verbind Flash Media met behulp van Diskpart. Maak die media skoon, skep 'n nuwe FAT32-afdeling. Kopieer die lêers.
AANDAG! Alle data op USB-media tydens die diskpartproses sal uitgevee word.
Die volgende stap is om die ISO-beeld aan die stelsel te koppel. Om dit te doen, kliek regs op die ISO-lêer en kies "Connect". Kies dan al die lêers in die gemonteerde prent en kopieer dit na die teiken USB-stasie.
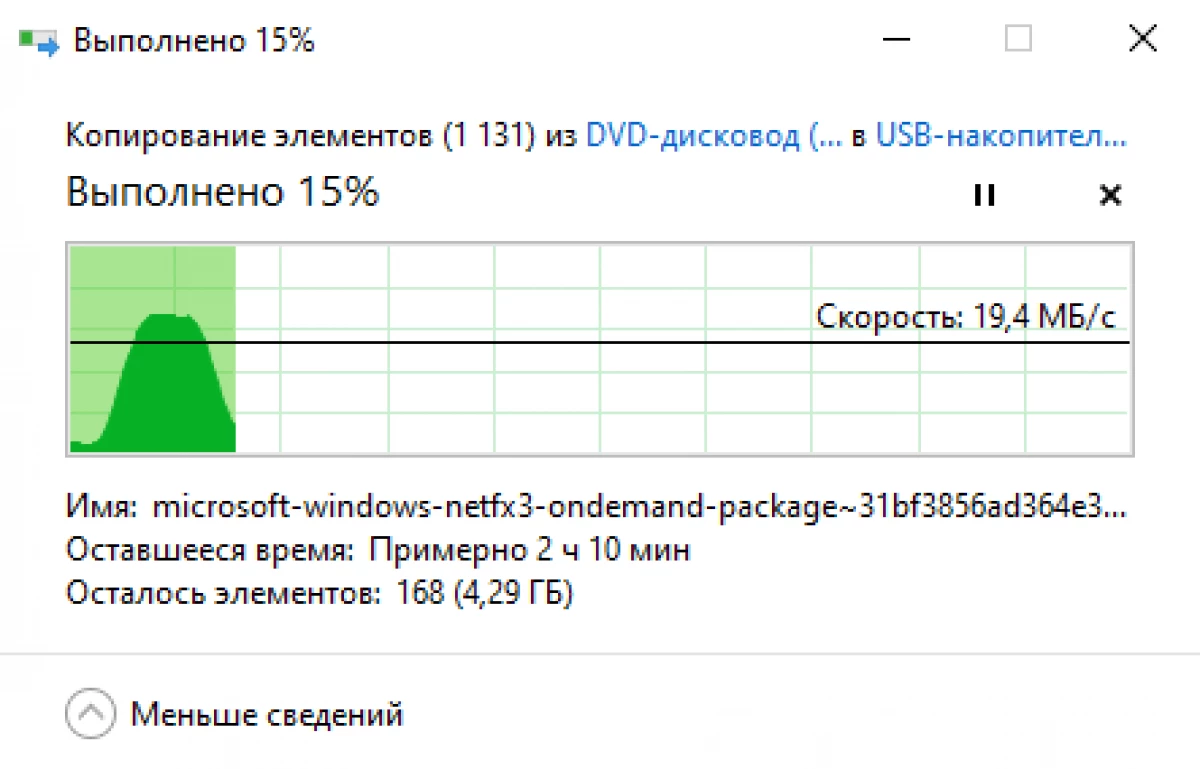
In die proses sal 'n installering.wim lêer kopie fout verskyn, want Die maksimum moontlike lêergrootte vir die volume wat in FAT32 geformateer is, is 4 GB. Slaan nou die lêer oor en los hierdie probleem hieronder op.
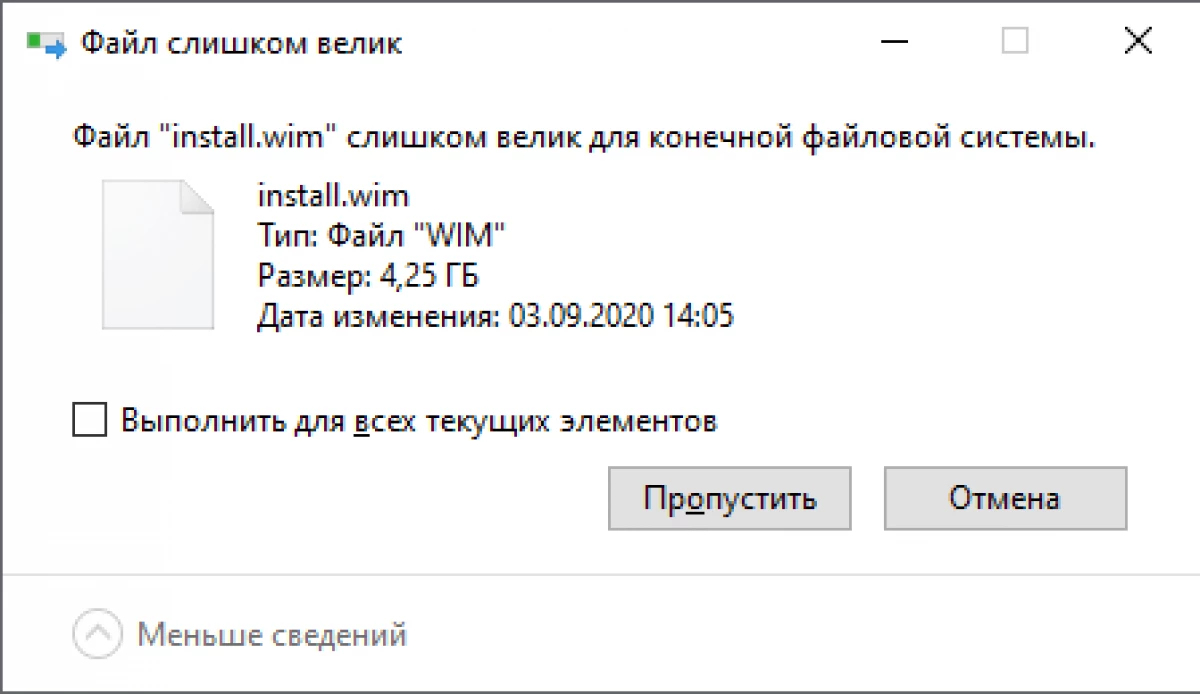
Om die fout wat verband hou met die FAT32-lêerstelselbeperking te kry, verdeel ons die installering.wim-lêer in verskeie lêers wat nie 4 GB oorskry nie.
En hierdie aksie kan op twee maniere uitgevoer word. Die eerste, met behulp van die gratis Gimagex-program om met Wim-lêers te werk. In dit, gaan na die Split-oortjie, spesifiseer die installasie.wim-lêer en die gids waarin jy nuwe lêers wil opneem.
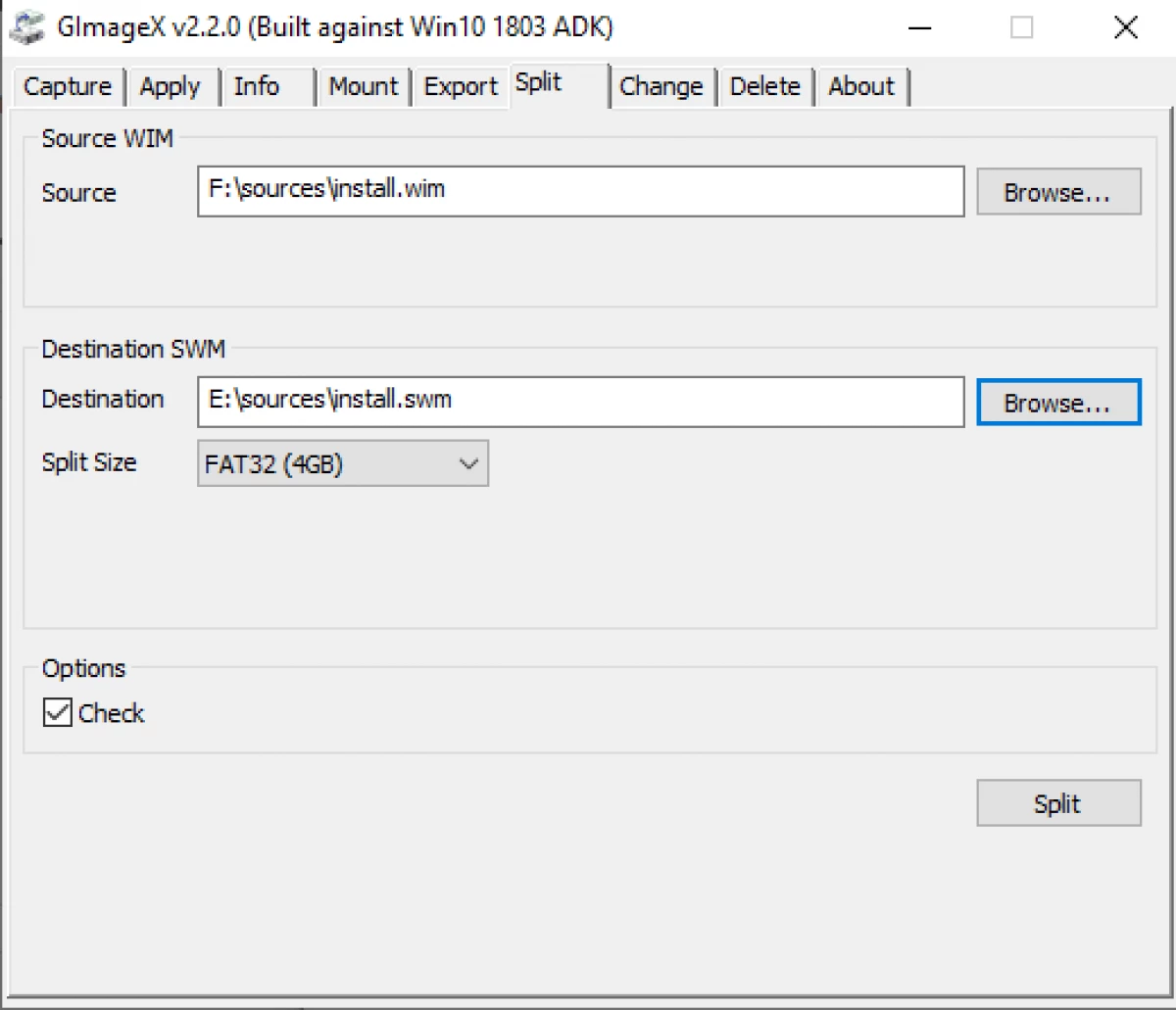
Die tweede manier is om die verstekprogram te gebruik.
Dec / Split-Image / Diffall.WIM /SWMFile:SorcesInstall.swm / Fileize: 4096
- Surnsinstall - Pad om te installeer.wim
- Surbursinstall - pad na die teiken USB-skyf
As die pad as die SurcuresinSinstallst gespesifiseer is as in die voorbeeld, onmiddellik op die flash drive, 'n gereedgemaakte USB-stasie om Windows Server 2019 te installeer. As 'n ander pad gespesifiseer is, moet u die ontvangde * .swm-lêers na die "bronne" Vouer op die Flash Drive en jy sal 'n opstart USB-stasie wees om Windows Server 2019 te installeer.
Met behulp van DIST, kan jy byvoeg en verwyder: Rolle en komponente, opdaterings en bestuurders. Dit word in hierdie artikel in meer besonderhede geskryf.
Gebruik OSDBuilder vir aanpassingsbeeldOSDBuilder is die PowerShell-module, dit is moontlik om u eie voorparameters, ISO-beeld te skep. LIKE DEM, OSDBuilder stel u in staat om vanlyn instandhouding van die Windows-bedryfstelsel te verrig, insluitend Windows Server 2019. Dit skep die antwoordlêer, die taak wat u toelaat om die outonome beeld te outomatiseer. Die gebruik van die New-Mediausb Cmdlet is 'n opstart USB-draer geskep.
By die installering en invoer van die OSDBuilder-module kan 'n fout voorkom omdat Die standaard bedryfstelsel is verbied om onbetroubare powerhell-skrifte te begin.
Installeer-module OSDBuilder Invoer-module OSDBuilder
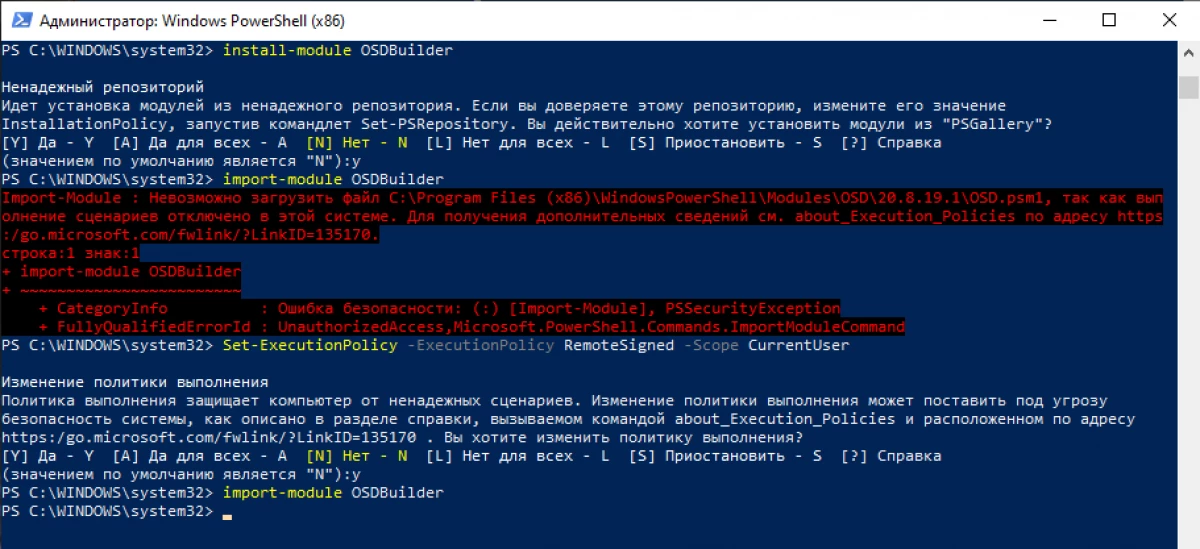
Deur die uitvoering van die skripsie te verander, sal die module-invoeropdrag sonder foute eindig.
Met 'n volledige lys spanne en 'n reeks werk, kan u die projekterrein vind.
AfsluitingDaar is verskeie maniere om 'n USB-stasie te skep om Windows Server 2019 te installeer. Die vinnigste manier is om Rufus te gebruik. Meer komplekse opsies is om DeM en OSDBuilder te gebruik.
