Soms moet gebruikers van Microsoft Office Excel in een sel van die tabel skikking gelyktydig verskeie lyne van teks registreer, wat die paragraaf maak. So 'n geleentheid in Excel kan op verskeie maniere geïmplementeer word deur gebruik te maak van standaardprogramgereedskap. Oor hoe om 'n paragraaf in die MS Excel-tabel sel by te voeg, sal in hierdie artikel vertel word.
Teksoordragmetodes in tabelle selle
In Excel is dit onmoontlik om 'n paragraaf te maak deur die "Enter" sleutel van die rekenaarbordbord te druk, soos in Word. Hier is dit nodig om ander maniere te gebruik. Hulle sal bespreek word.
Metode 1. Oordrag van teks met behulp van belyningsgereedskapDie hele teks van die hele teks van die tabel skikking is nie ewe in die hele sel geplaas nie, dus moet dit na 'n ander lyn van dieselfde item oorgedra word. Die maklikste manier om die taak uit te voer, word in die volgende stappe verdeel:
- Die linker sleutel van die manipuleerder is om die sel uit te lig waarin die paragraaf gemaak moet word.
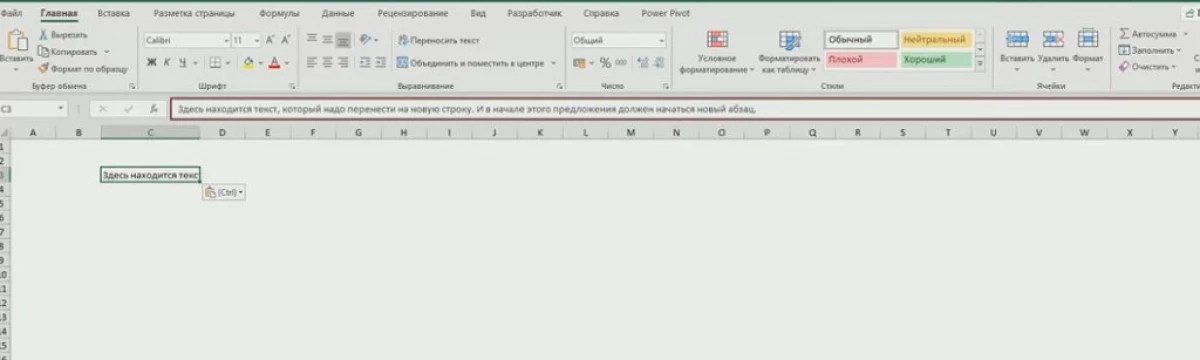
- Skuif na die "Home" -oortjie, wat in die boonste nutsbalk van die hoofprogrammenu geleë is.
- Klik in die afdeling "Belyning" op die "Tekst-oordrag" -knoppie.
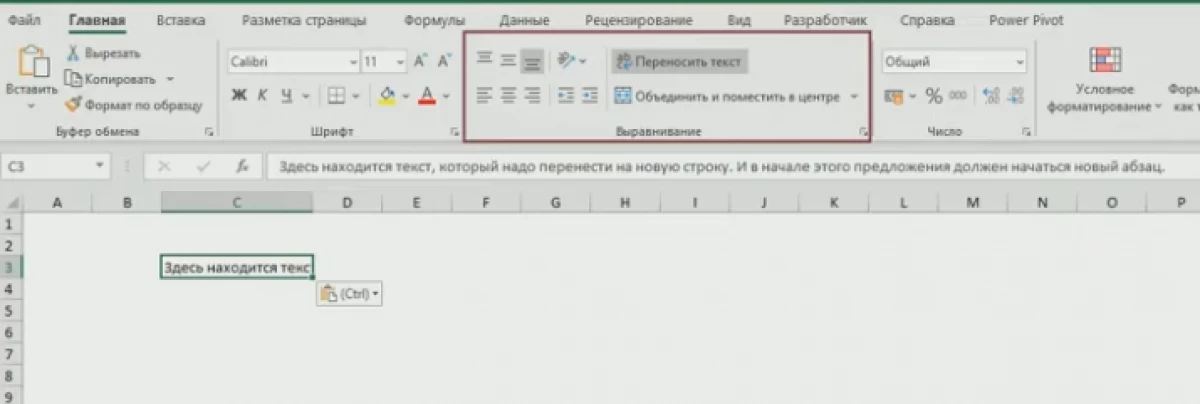
- Kontroleer die resultaat. Na die vorige aksie sal die grootte van die geselekteerde sel toeneem, en die teks daarin sal in die paragraaf herbou word, en voeg by verskeie lyne in die element.
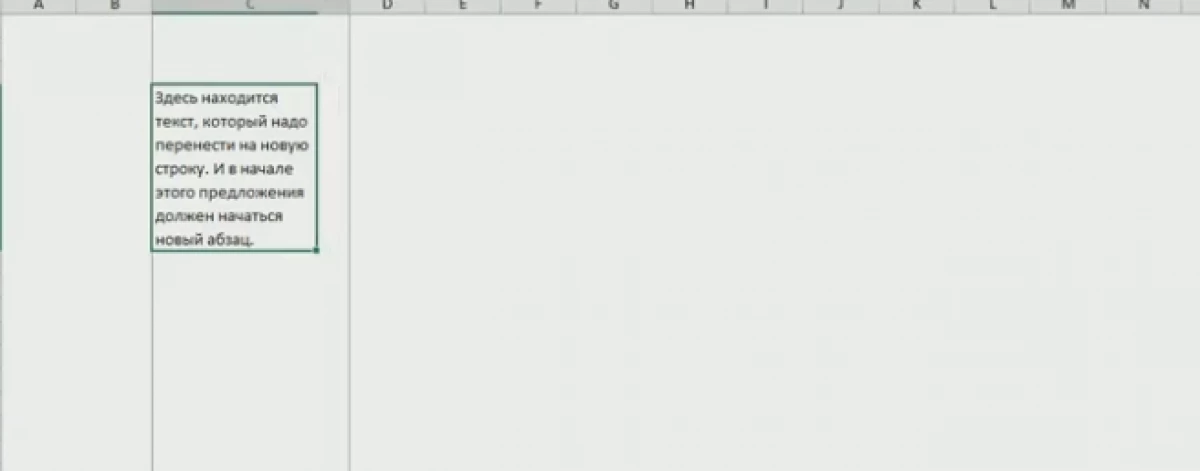
As die teks wat in 'n Excel-skikking voorgeskryf word, uit verskeie aanbiedinge bestaan, kan hulle in mekaar verdeel word, wat elke aanbod vanaf 'n nuwe lyn begin. Dit sal die estetika van die ontwerp verhoog, die voorkoms van die bord sal verbeter. Om so 'n partisie te bereik, is dit nodig om soos volg op te tree:
- Kies die verlangde tabel sel.
- Bekyk 'n string om formules te betree bo-op die hoof Excel-kieslys onder die gebied van standaardgereedskap. Daarin word die teks van die gekose item geheel en al vertoon.
- Plaas die muiswyser tussen twee tekskantore in die inset ry.
- Skakel die PC-sleutelbord na Engelse uitleg en gelyktydig die "Alt + Enter" knoppies vasklop.
- Maak seker dat die voorstelle afgebakend is, en een van hulle het na die volgende reël verskuif. So word die tweede paragraaf in die sel gevorm.
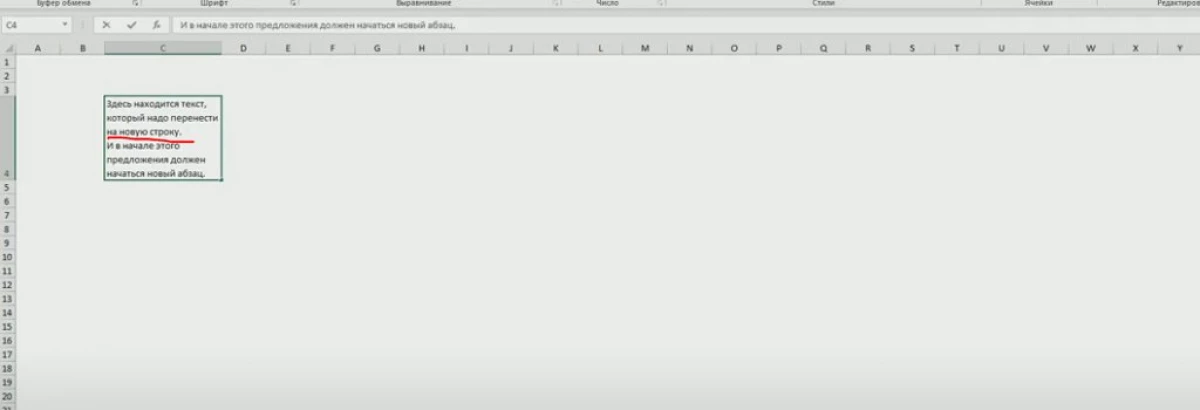
- Doen soortgelyke aksies met ander sinne van voorgeskrewe teks.
Hierdie metode vir die skep van 'n paragraaf in Microsoft Office Excel behels die verandering van die formaat van selle. Om dit te implementeer, is dit nodig om eenvoudige stappe deur die algoritme te doen:
- LKM beklemtoon die sel waarin die gekose teks nie as gevolg van groot groottes geplaas word nie.
- Deur enige area van die element, kliek jy regs op die manipuleerder.
- In die openingsvenster van die kontekstuele tipe, klik op die "Selformaat ..." item.
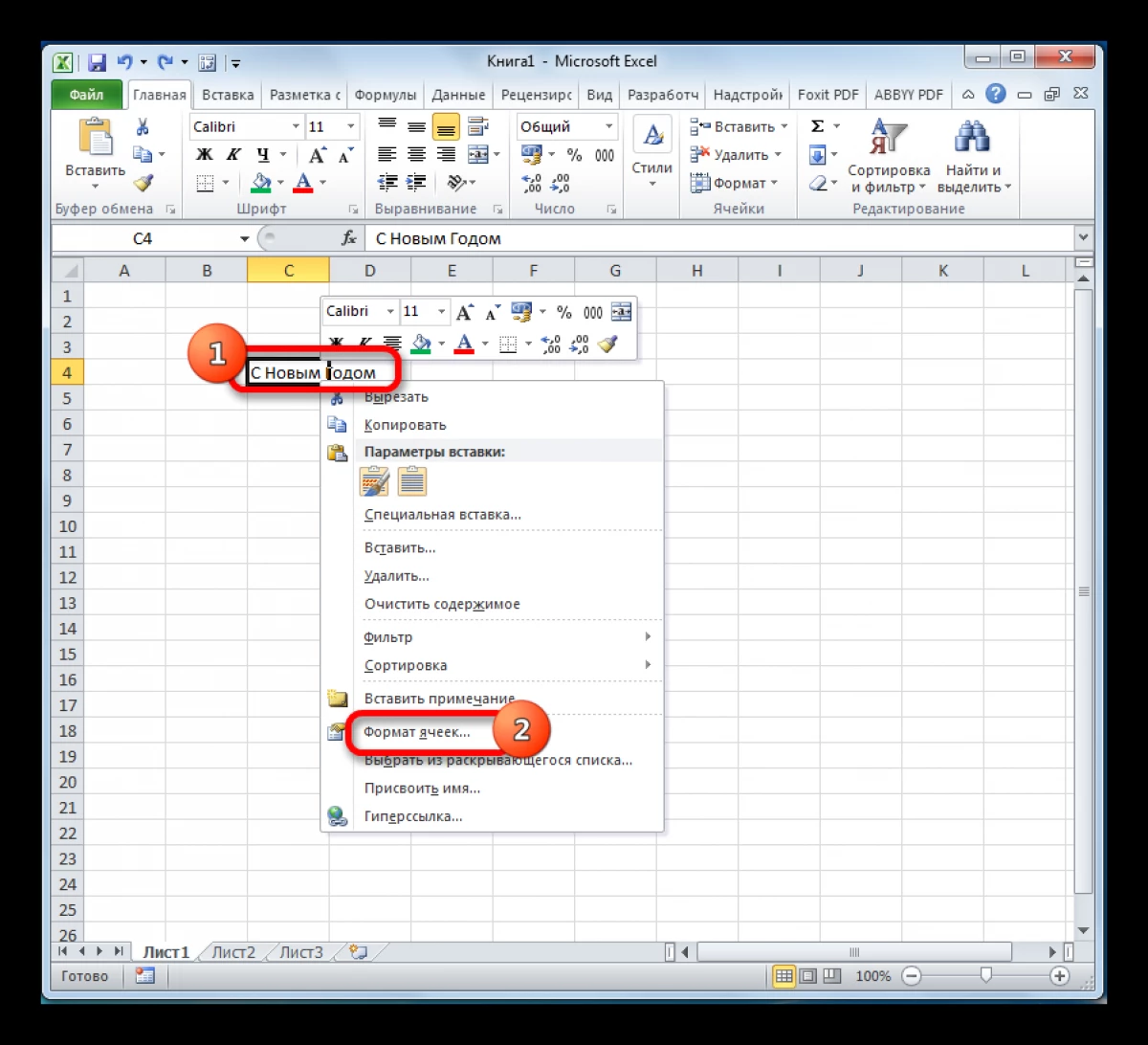
- In die formatteringslys van die elemente wat vertoon sal word na die uitvoering van die vorige manipulasie, moet u na die "belyning" -afdeling gaan.
- In 'n nuwe gedeelte van die spyskaart, vind die "vertoning" -blok en plaas 'n regmerkie langs die "oordrag volgens" parameter.
- Klik op "OK" aan die onderkant van die venster om veranderinge toe te pas.
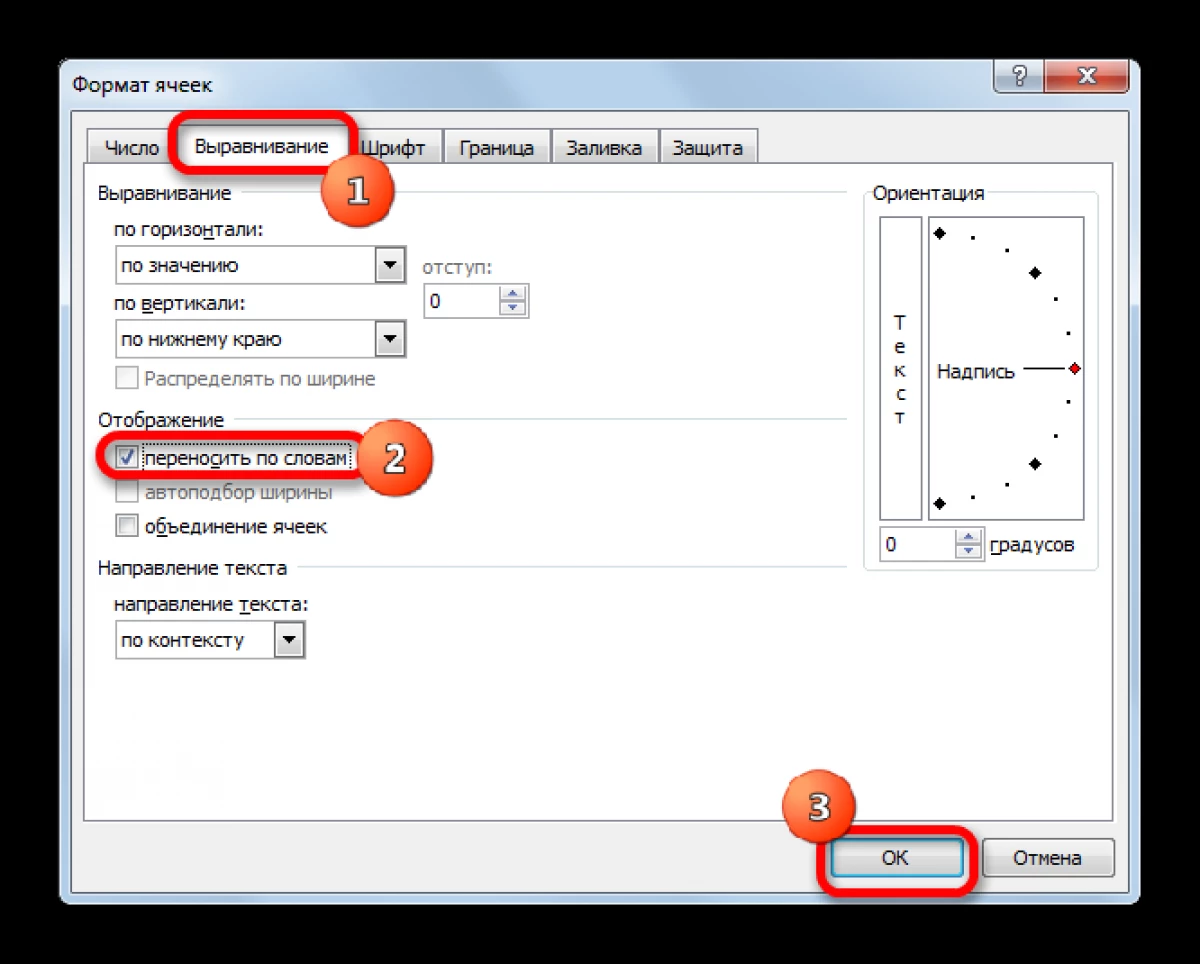
- Kontroleer die resultaat. Die sel sal outomaties die gewenste afmetings kies sodat die teks nie verder as sy grense gaan nie, en die paragraaf sal geskep word.
Microsoft Office Excel het 'n spesiale formule vir die skep van paragrawe, teksoordrag na verskeie lyne in die tabel skikking selle. Om die taak te vervul, kan u die volgende algoritme van aksies gebruik:
- Kies 'n spesifieke sel van die LKM-tabel. Dit is belangrik dat daar aanvanklik geen teks en ander karakters in die element was nie.
- Handmatig van die rekenaar sleutelbord betree die formule "= vang (" teks1 "; simbool (10);" Text2 ")". In plaas van die woorde "Text1" en "Text2", moet jy konkrete waardes bestuur, dws Skryf die vereiste karakters neer.
- Na skryf om op "Enter" te kliek om die formule te voltooi.
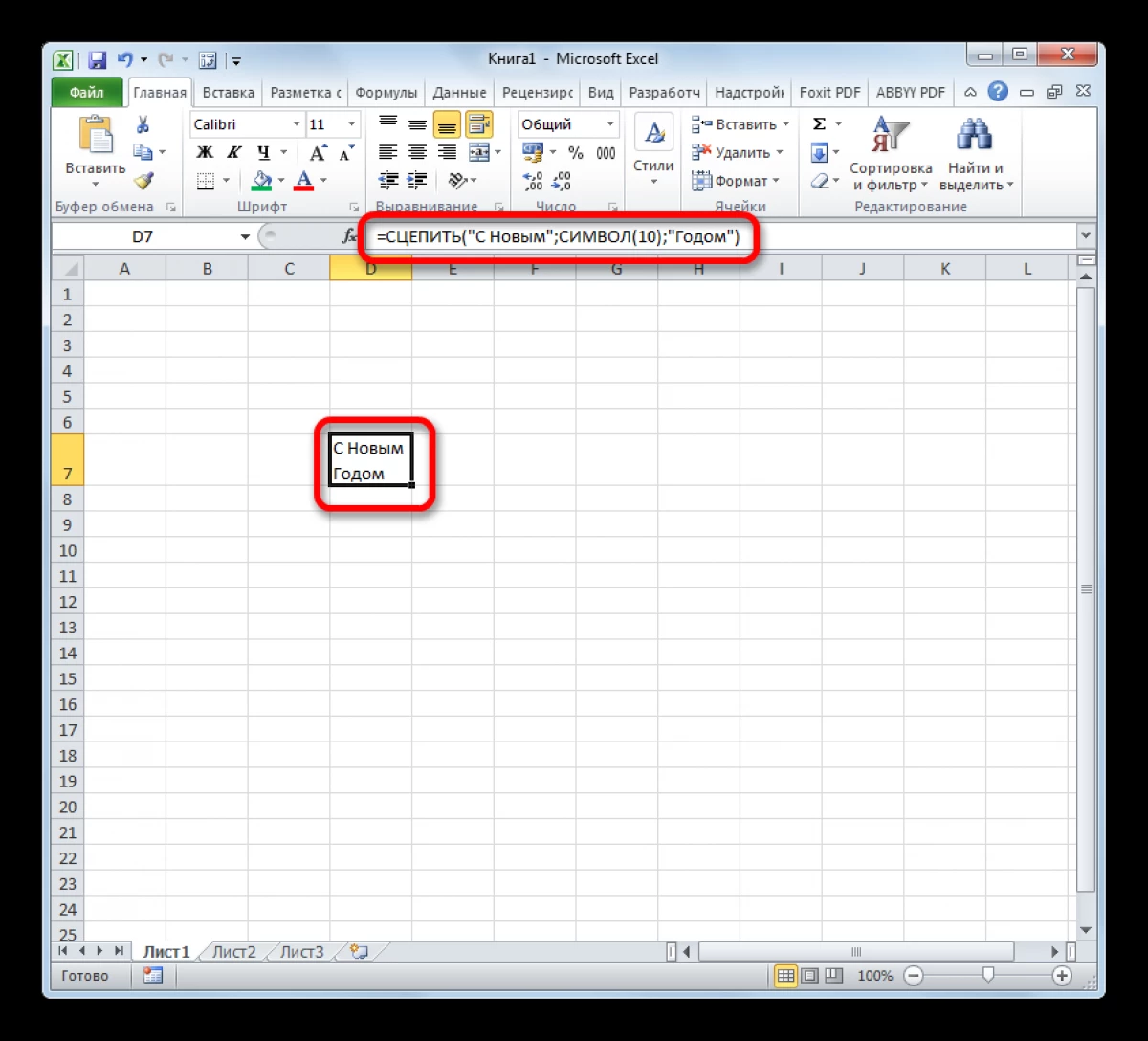
- Kontroleer die resultaat. Die gespesifiseerde teks sal op verskeie sellyne geleë wees, afhangende van die volume daarvan.
Hoe om die formule uit te brei vir die skep van paragrawe aan die verlangde aantal selle
As die gebruiker die rye gelyktydig moet oordra in verskeie elemente van die tabel skikking met behulp van die formule hierbo bespreek, is dit genoeg om die funksie uit te brei na die gespesifiseerde omvang van die selle. Oor die algemeen lyk die prosedure vir die hernuwing van die formule in Excel so:- Kies die sel waarin die resultaat van die formule geregistreer is.
- Plaas die muis wyser aan die onderste regterhoek van die geselekteerde item en klem die lkm.
- Strek die sel na die verlangde aantal rye van 'n tafel skikking, sonder om die LKM vry te stel.
- Laat die linker sleutel van die manipuleerder los en kontroleer die resultaat.
Afsluiting
Dus, die skepping van paragrawe in Microsoft Office Excel-selle veroorsaak nie probleme in onervare gebruikers nie. Om rye behoorlik te oordra, is dit belangrik om deur die instruksies hierbo gelei te word.
Boodskap soos in die Excel-sel om die paragraaf te laat verskyn in die eerste keer vir inligtingstegnologie.
